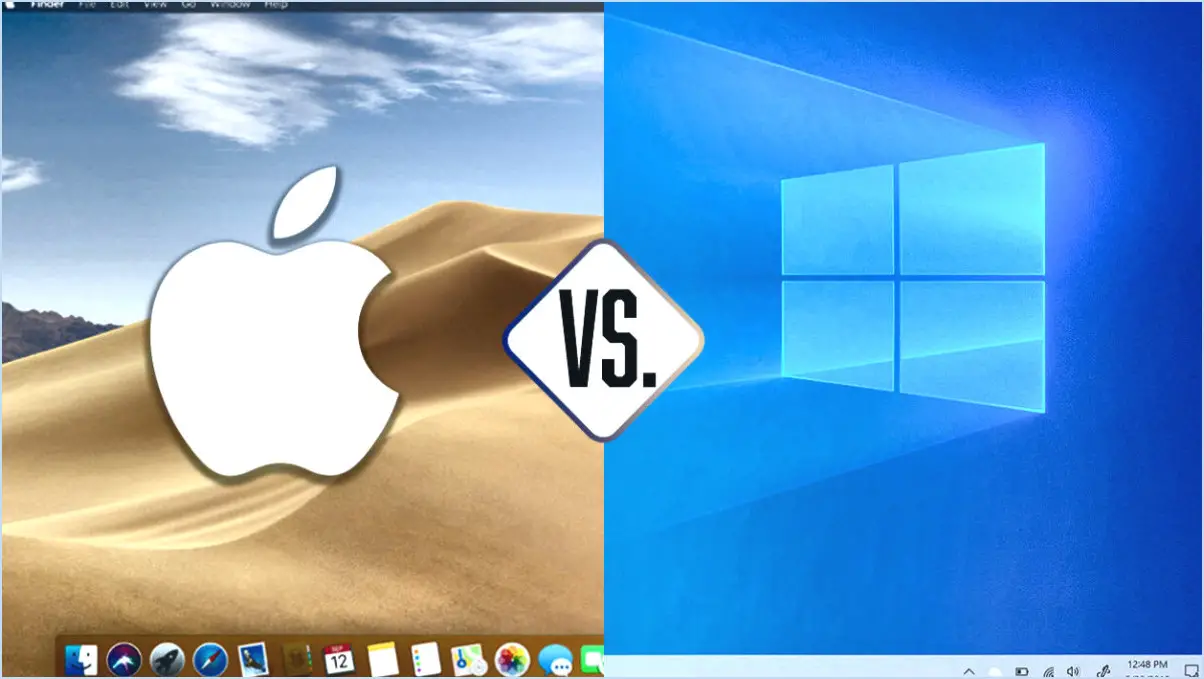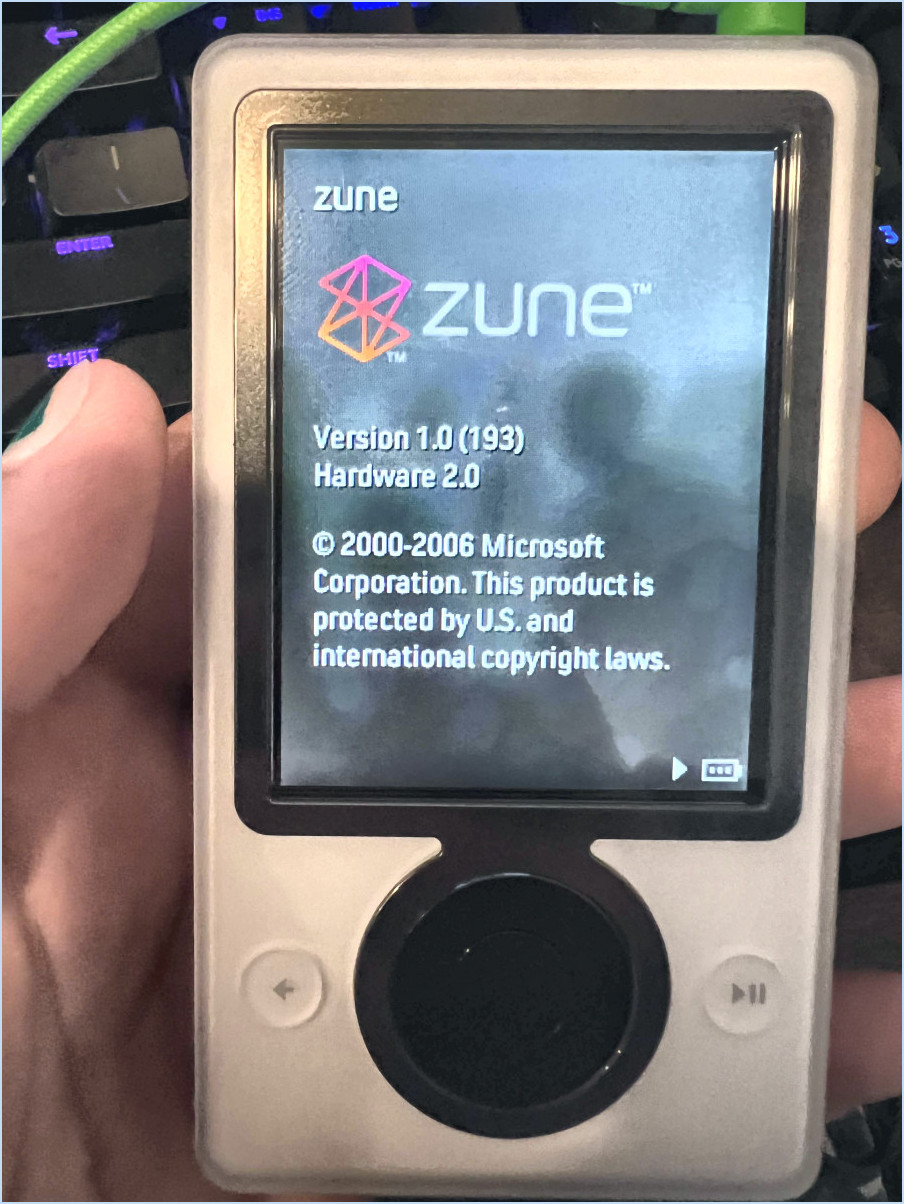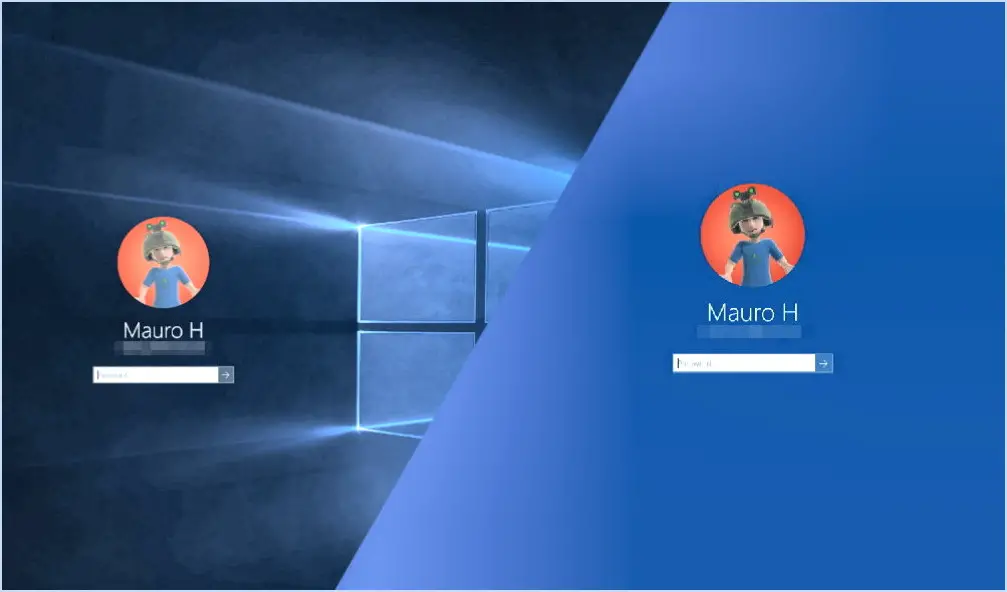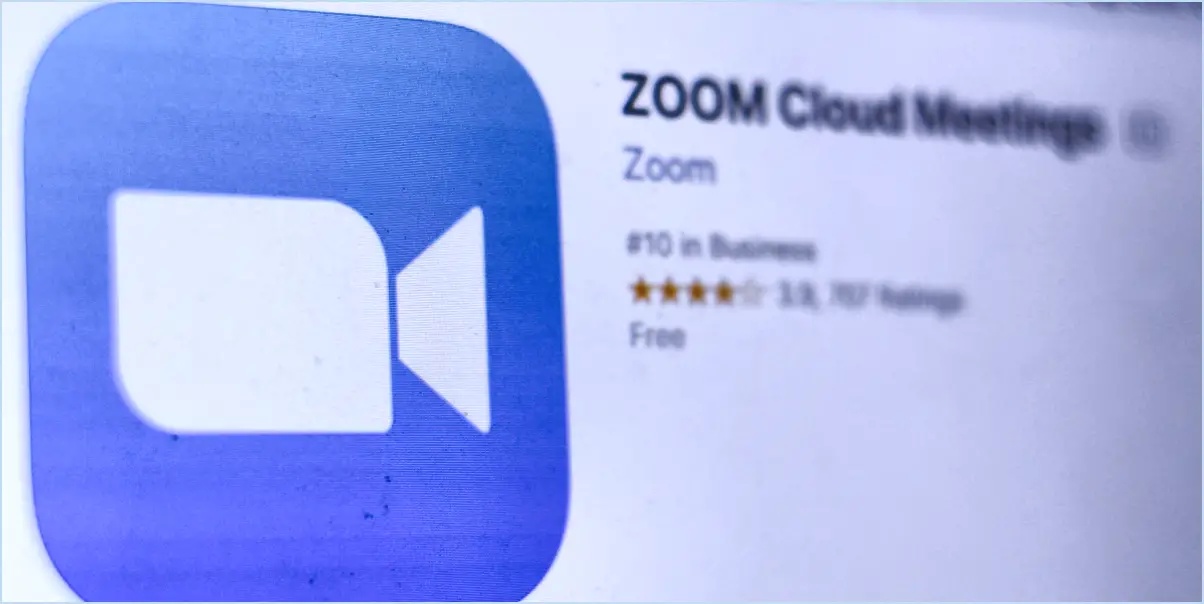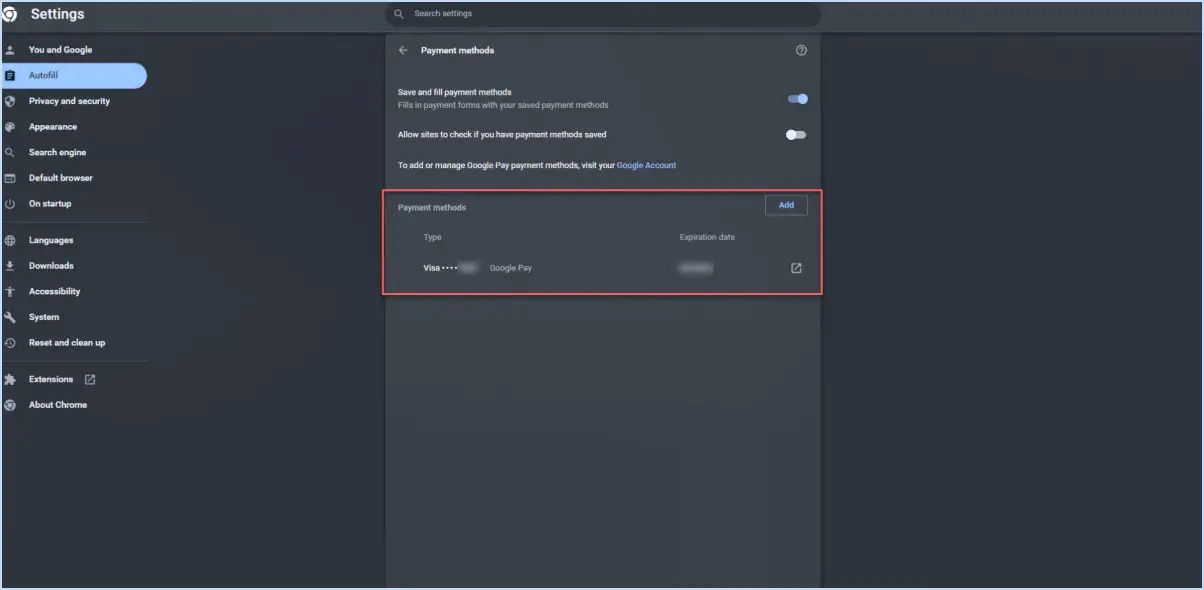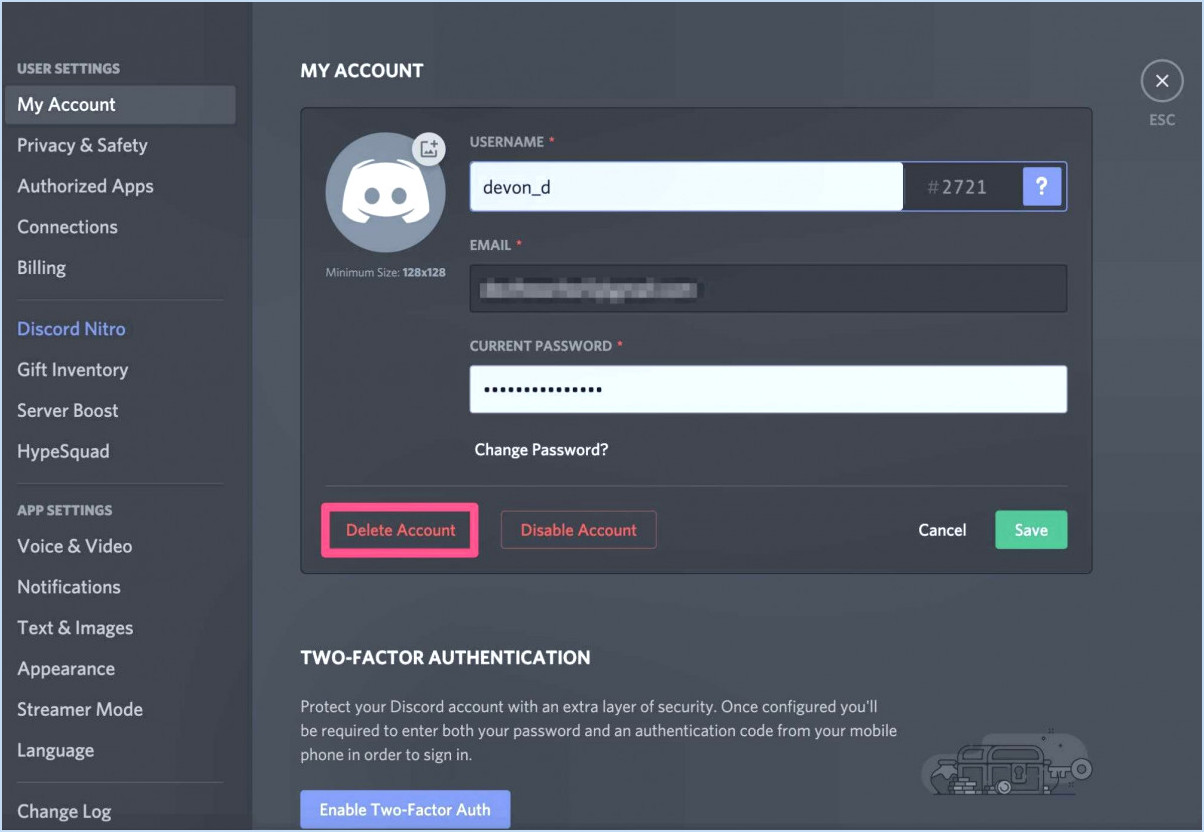Adobe Reader : Changer la couleur de surbrillance?
Oui, vous pouvez modifier la couleur de surbrillance dans Adobe Reader. Pour ce faire, ouvrez Adobe Reader et sélectionnez "Outils" dans la barre de menu. Sélectionnez ensuite "Préférences". Dans la fenêtre Préférences, sélectionnez "Affichage" dans la liste de gauche. Faites défiler vers le bas jusqu'à l'option "Couleur de mise en évidence" et sélectionnez la couleur que vous souhaitez utiliser.
Une fois que vous avez sélectionné la couleur de surbrillance souhaitée, cliquez sur "OK" pour enregistrer les modifications. Désormais, tout texte mis en évidence dans Adobe Reader apparaîtra dans la couleur que vous avez choisie. Cette fonction est particulièrement utile pour les utilisateurs qui préfèrent une couleur spécifique pour leurs surlignages ou qui ont besoin de différencier différentes sections de texte lors de la révision de documents.
N'oubliez pas que la modification de la couleur de surlignage n'est qu'une des nombreuses options de personnalisation disponibles dans Adobe Reader. Vous pouvez également ajuster les l'opacité de la surbrillance pour rendre vos surlignages plus ou moins transparents, selon vos préférences.
Si vous souhaitez utiliser une couleur personnalisée qui n'est pas disponible dans la liste prédéfinie, ne vous inquiétez pas ! Adobe Reader vous permet également de définir une couleur de surbrillance personnalisée. Pour ce faire, il vous suffit de cliquer sur le bouton "Personnaliser." dans la fenêtre "Couleur de mise en évidence" section. Un sélecteur de couleurs apparaît, vous permettant de choisir n'importe quelle couleur dans un large spectre.
Outre la modification de la couleur de surbrillance, Adobe Reader propose divers autres outils d'annotation qui peuvent s'avérer utiles pour réviser les documents et interagir avec eux. Il s'agit notamment d'ajouter des commentaires, de dessiner des formes, de joindre des notes autocollantes, etc. Ces outils peuvent améliorer considérablement votre productivité et votre collaboration lorsque vous travaillez avec des PDF.
En conclusion, Adobe Reader propose une méthode simple pour modifier la couleur de surbrillance, ce qui vous permet de personnaliser votre expérience de lecture et de révision. La possibilité de personnaliser la couleur de surbrillance et son opacité vous permet d'organiser et de mettre en valeur plus facilement les informations essentielles dans vos documents.
Adobe propose-t-il différentes couleurs de surlignage?
Oui, Adobe propose différentes couleurs de surbrillance à ses utilisateurs. Pour personnaliser la couleur de surbrillance, accédez au panneau des préférences où vous pourrez facilement effectuer les modifications souhaitées.
Comment mettre en évidence une ligne droite dans Adobe Acrobat?
La mise en évidence d'une ligne droite dans Adobe Acrobat est un processus simple. Commencez par ouvrir le document sur lequel vous souhaitez travailler. Accédez ensuite à l'outil "Lasso" dans la barre d'outils. Utilisez cet outil pour dessiner une sélection autour de la ligne souhaitée. Après avoir sélectionné la ligne, accédez au menu "Outils" et choisissez "Surligner le texte". La ligne sélectionnée sera alors mise en évidence dans une couleur jaune vibrante.
Pourquoi mon surligneur ne fonctionne-t-il pas dans Adobe?
Il y a plusieurs raisons pour lesquelles votre surligneur ne fonctionne pas dans Adobe. L'une d'entre elles est que l'option couleur que vous essayez de mettre en évidence n'est pas disponible dans le logiciel Adobe. Il est également possible que votre couleur fonction de mise en évidence soit désactivée. Pour le vérifier, ouvrez le logiciel Adobe et allez dans la section Affichage (affichage). Recherchez le menu Surligneur et assurez-vous qu'elle est activée.
Comment redessiner un PDF?
Pour redessiner un PDF, vous pouvez suivre les méthodes suivantes :
- Outils d'annotation: Utilisez les outils d'annotation intégrés à votre lecteur PDF, tels que le surlignage, le soulignement et l'ajout de commentaires.
- Éditeur PDF tiers: Envisagez d'utiliser un logiciel comme Adobe Acrobat ou d'autres éditeurs PDF tiers pour obtenir des fonctions de caviardage plus avancées.
N'oubliez pas d'enregistrer vos modifications et de partager le PDF remanié avec d'autres personnes si nécessaire.
Comment dessiner des formes dans Adobe Acrobat?
Pour dessiner des formes dans Adobe Acrobat, vous avez deux options principales :
- Outils de dessin de la barre d'outils: Cliquez sur le volet "Outils", sélectionnez "Marques de dessin", puis choisissez la forme souhaitée parmi les options proposées (par exemple, rectangle, cercle, ligne). Cliquez sur le PDF et faites-le glisser pour créer la forme.
- Barre d'outils des commentaires Outils de dessin: Allez dans le volet "Commentaire", cliquez sur "Outils de dessin" et choisissez la forme que vous souhaitez dessiner. À nouveau, cliquez et faites glisser sur le PDF pour créer la forme.
N'oubliez pas d'explorer les fonctions supplémentaires telles que les couleurs de remplissage, les styles de ligne et l'opacité pour plus de personnalisation. Bon dessin !
Pouvez-vous suivre les modifications lors de l'édition d'un PDF?
Oui, vous pouvez suivre les modifications lors de l'édition d'un PDF. Pour ce faire, il faut en ajoutant une couche spéciale au PDF qui enregistre toutes les modifications apportées.
Quelle est la différence entre une ligne noire et une ligne rouge?
La différence entre une ligne noire et une ligne rouge réside dans leur apparence et leur utilisation. Un trait noir est un trait unique et continu, souvent utilisé pour souligner des formes ou des figures. En revanche, un trait rouge se compose de plusieurs traits courts et est généralement utilisé pour ajouter des détails ou des corrections à un dessin.
En résumé :
- Trait noir : Trait unique et ininterrompu utilisé pour tracer des contours.
- Redline : Série de traits courts utilisés pour ajouter des détails ou des corrections.