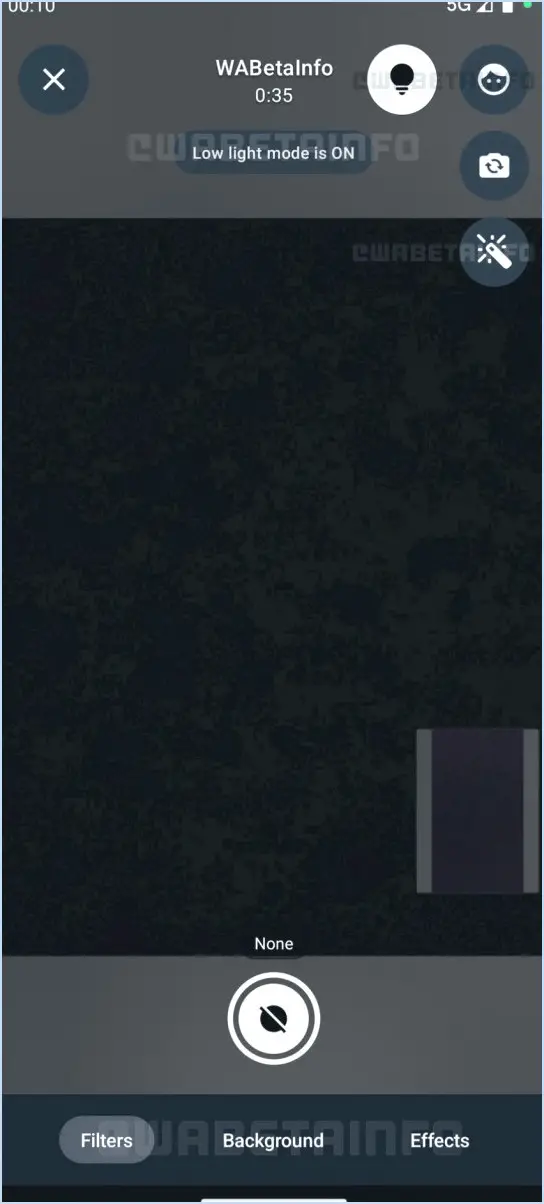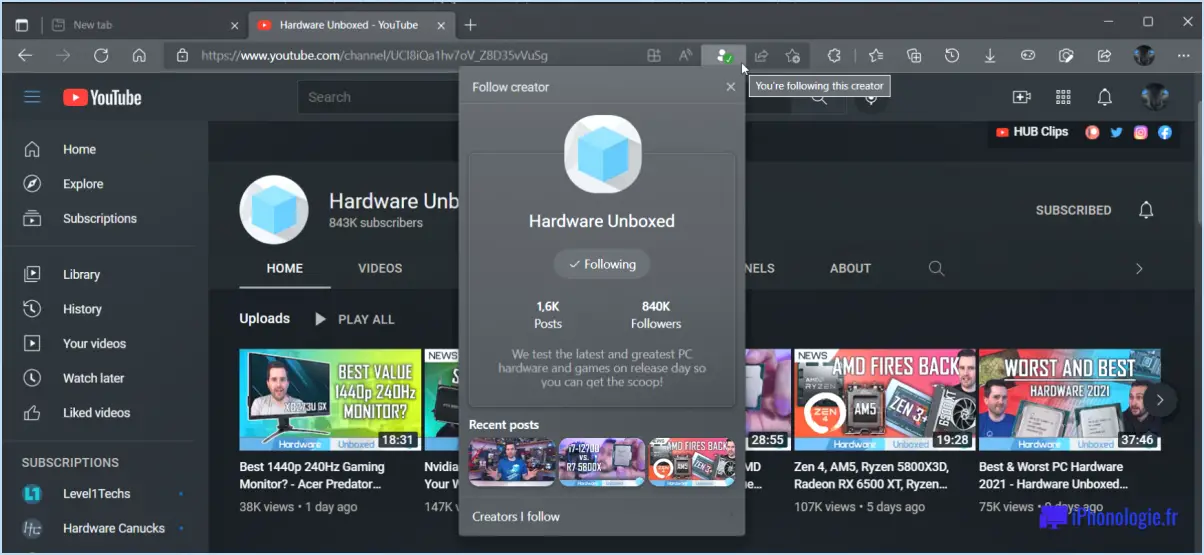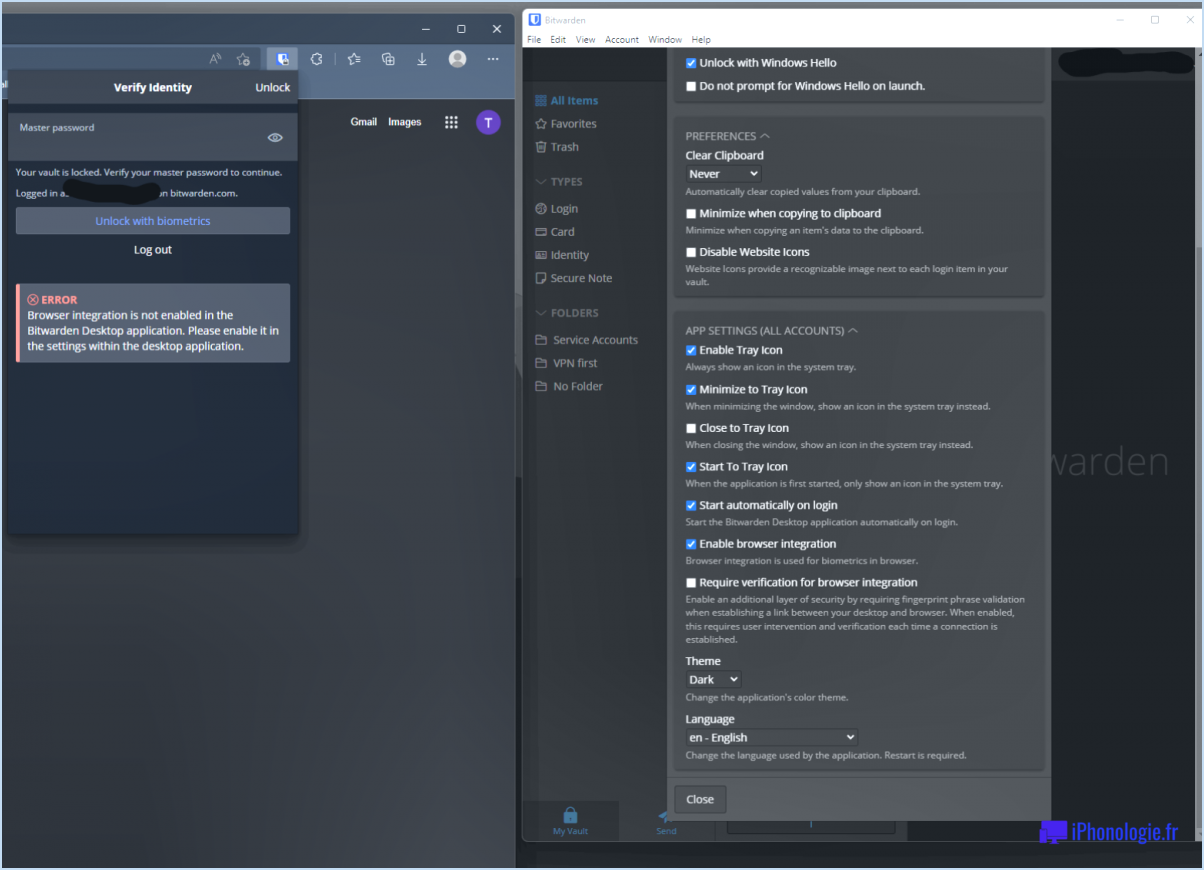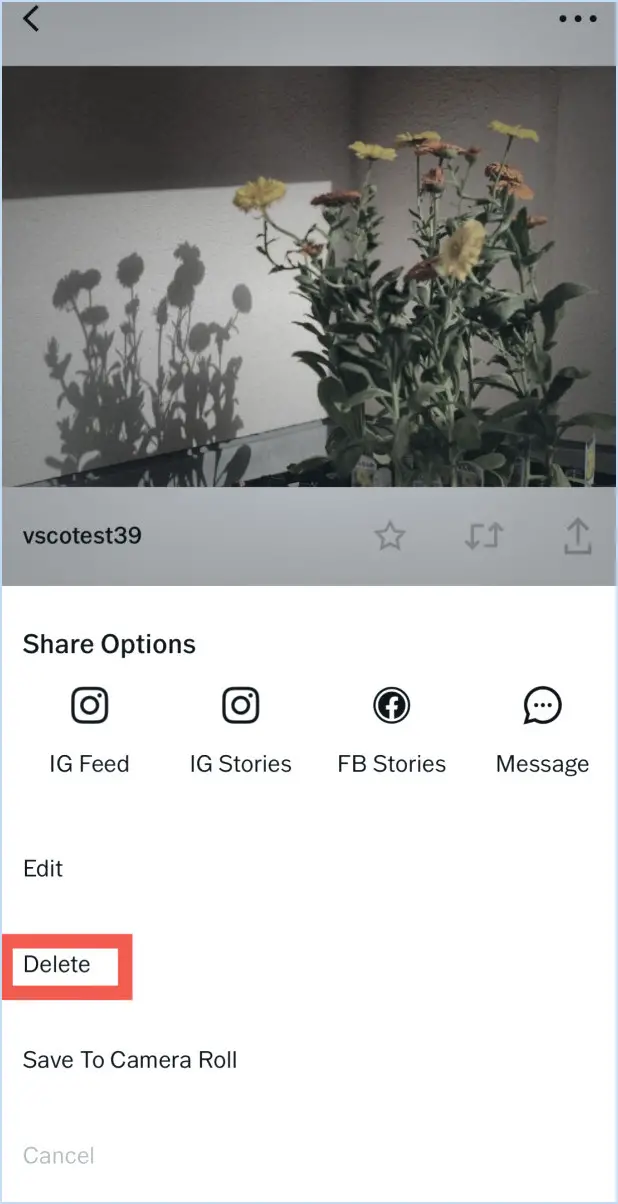Adobe Reader : Modifier les paramètres de zoom par défaut?
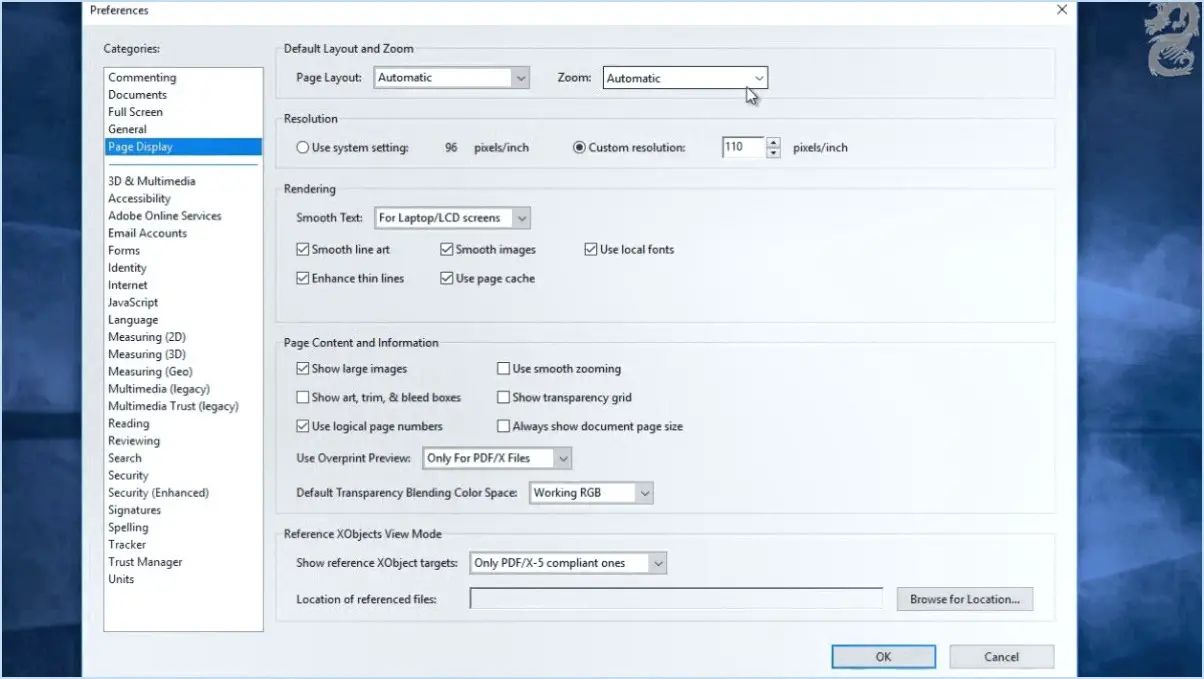
Oui, vous pouvez modifier le paramètre de zoom par défaut dans Adobe Reader. Pour ce faire, suivez les étapes suivantes :
- Ouvrez Adobe Reader : Lancez l'application Adobe Reader sur votre ordinateur. Si vous ne l'avez pas installée, vous pouvez la télécharger sur le site officiel d'Adobe.
- Accédez aux préférences : Une fois Adobe Reader ouvert, accédez au menu supérieur et cliquez sur « Editer ». Dans le menu déroulant, sélectionnez « Préférences ». Vous pouvez également utiliser le raccourci clavier « Ctrl + K » (Windows) ou « Commande + K » (Mac) pour accéder directement à la fenêtre des préférences.
- Ouvrez les paramètres d'affichage des pages : Dans la fenêtre Préférences, vous verrez différentes catégories listées sur le côté gauche. Cliquez sur la catégorie « Affichage des pages » pour ouvrir ses paramètres.
- Ajustez le niveau de zoom par défaut : Dans les paramètres d'affichage des pages, vous trouverez la section « Zoom ». Ici, vous pouvez personnaliser le paramètre de zoom par défaut selon vos préférences.
- Choisissez le niveau de zoom souhaité : Sous la section Zoom, vous verrez un menu déroulant intitulé « Mise en page et zoom par défaut ». Cliquez sur le menu déroulant pour afficher la liste des options disponibles.
- Sélectionnez le niveau de zoom par défaut souhaité : Dans le menu déroulant, choisissez le niveau de zoom que vous souhaitez définir par défaut. Les options disponibles vont de « Automatique » (qui ajuste le zoom en fonction de la mise en page du document) à des valeurs de pourcentage spécifiques telles que « Adapter à la page », « Adapter à la largeur », ou à des valeurs personnalisées que vous pouvez saisir manuellement.
- Appliquez les modifications : Une fois que vous avez sélectionné votre niveau de zoom par défaut préféré, cliquez sur le bouton « OK » en bas de la fenêtre Préférences pour enregistrer vos modifications.
Vous avez réussi à modifier le réglage du zoom par défaut. Vous avez réussi à modifier le paramètre de zoom par défaut dans Adobe Reader. Désormais, chaque fois que vous ouvrirez un document PDF, il s'affichera automatiquement au niveau de zoom que vous avez choisi.
Il convient de noter que les étapes décrites ci-dessus peuvent varier légèrement en fonction de la version d'Adobe Reader que vous utilisez. Cependant, le processus global reste similaire d'une version à l'autre, ce qui vous permet de personnaliser votre paramètre de zoom par défaut pour une expérience de lecture plus confortable.
Comment modifier l'affichage par défaut des pages dans Adobe Reader?
Pour modifier l'affichage des pages par défaut dans Adobe Reader, procédez comme suit :
- Ouvrez Adobe Reader sur votre ordinateur.
- Cliquez sur l'onglet « Fichier » situé dans le coin supérieur gauche de la fenêtre du programme.
- Un menu déroulant apparaît. Faites défiler vers le bas et sélectionnez « Préférences » dans la liste.
- La boîte de dialogue Préférences s'ouvre.
- Recherchez la catégorie « Affichage » sur le côté gauche de la boîte de dialogue et cliquez dessus.
- Dans les options d'affichage, vous pouvez personnaliser la façon dont les pages sont affichées en sélectionnant différentes options telles que « Page unique », « Continu » ou « Deux vers le haut ».
- Choisissez l'option d'affichage par défaut qui vous convient.
- Une fois votre sélection effectuée, cliquez sur le bouton « OK » pour enregistrer les modifications.
En suivant ces étapes, vous pouvez facilement modifier l'affichage par défaut des pages dans Adobe Reader afin d'améliorer votre expérience de lecture.
Pourquoi mon Adobe Acrobat est-il si agrandi?
Il y a plusieurs raisons pour lesquelles votre Adobe Acrobat peut apparaître agrandi. Tout d'abord, il est possible que vous ayez réglé par inadvertance le niveau de zoom dans le logiciel. Pour y remédier, il vous suffit de vous rendre dans le menu Affichage et de choisir « Zoom avant » ou « Zoom arrière », selon le cas.
Il se peut également que le document que vous essayez de visualiser soit plus grand que la taille de votre écran, ce qui donne l'impression d'un zoom avant. Dans ce cas, vous disposez de quelques options. Vous pouvez modifier le niveau de zoom dans Adobe Acrobat lui-même, ce qui vous permet d'adapter le document à votre écran. En outre, vous pouvez naviguer dans le document à l'aide des touches fléchées de votre clavier, ce qui vous permet de faire défiler le document et d'en visualiser différentes sections.
Rappelez-vous qu'en ajustant le niveau de zoom ou en faisant défiler le document, vous devriez retrouver une expérience de visualisation confortable dans Adobe Acrobat.
Comment effectuer un zoom arrière sur un document PDF?
Pour effectuer un zoom arrière sur un document PDF, vous pouvez utiliser plusieurs méthodes. Voici les étapes à suivre :
- Utilisez le menu Affichage : Ouvrez le fichier PDF et accédez au menu supérieur. Cliquez sur « Affichage », puis sélectionnez l'option « Zoom arrière ». Cela réduira le niveau de zoom, vous permettant de voir une plus grande partie de la page.
- Utiliser les raccourcis clavier : Lorsque vous visualisez le PDF, vous pouvez simplement appuyer sur la touche Ctrl de votre clavier et simultanément sur la touche moins (-). Ce raccourci clavier (Ctrl+-) diminuera également le niveau de zoom, ce qui vous aidera à faire un zoom arrière et à voir une vue plus large du document.
N'oubliez pas que ces méthodes peuvent varier légèrement en fonction de la visionneuse PDF que vous utilisez, mais qu'elles devraient fonctionner dans la plupart des visionneuses PDF courantes. Essayez-les et trouvez celle qui vous convient le mieux !
Comment désactiver le zoom dynamique dans Adobe?
Pour désactiver le zoom dynamique dans les applications Adobe, procédez comme suit :
- Ouvrez l'application Adobe et accédez à la barre de menus.
- Sélectionnez « Édition », puis choisissez « Préférences » dans le menu déroulant.
- Dans la fenêtre des préférences, localisez et cliquez sur l'option « Affichage ».
- Recherchez la case à cocher intitulée « Activer le zoom dynamique » et assurez-vous qu'elle n'est pas cochée.
- Une fois que vous avez décoché la case, cliquez sur le bouton « OK » pour enregistrer vos modifications.
En suivant ces étapes, vous parviendrez à désactiver le zoom dynamique dans Adobe, ce qui vous permettra de mieux contrôler votre expérience de visualisation.
Comment faire pour qu'un PDF s'ouvre avec un zoom de 100?
Pour ouvrir un PDF avec un zoom de 100 %, vous pouvez essayer plusieurs méthodes :
1) Utiliser Adobe Reader : Ouvrez le PDF dans Adobe Reader et accédez au menu Affichage. De là, sélectionnez « Zoom avant » ou « Zoom pour adapter la page » pour régler le niveau de zoom à 100 %.
2) Cliquez avec le bouton droit de la souris : Cliquez avec le bouton droit de la souris sur le document PDF et un menu contextuel s'affiche. Choisissez l'option « Zoom avant » ou « Zoom pour adapter la page » pour régler le niveau de zoom à 100 %.
3) Raccourcis clavier : Utilisez les raccourcis clavier pour régler rapidement le niveau de zoom. Appuyez sur « Ctrl + Plus (+) » pour effectuer un zoom avant, et sur « Ctrl + Moins (-) » pour effectuer un zoom arrière jusqu'à ce que le niveau de zoom souhaité de 100 % soit atteint.
N'oubliez pas que les étapes spécifiques peuvent varier en fonction du logiciel ou de l'application que vous utilisez pour visualiser les PDF.
Comment modifier le lecteur de PDF par défaut dans Windows 10?
Pour modifier le lecteur de PDF par défaut dans Windows 10, suivez ces étapes simples :
- Ouvrez l'application Paramètres.
- Naviguez vers Apps > Applications par défaut.
- Cliquez sur le lien « Choisir une application par défaut ».
- Sélectionnez le lecteur PDF de votre choix dans la liste.
- Enfin, cliquez sur le bouton « Définir par défaut ».
En suivant ces étapes, vous pouvez facilement définir votre lecteur PDF préféré comme option par défaut dans Windows 10. Profitez d'une expérience de lecture transparente !
Comment réduire la taille de mon lecteur Adobe Acrobat?
Pour réduire la taille d'Adobe Acrobat Reader, vous pouvez suivre les étapes suivantes :
- Zoom avant ou zoom arrière: Accédez au menu Affichage et sélectionnez l'option « Zoom avant » pour agrandir la vue ou choisissez « Zoom arrière » pour la réduire.
- Raccourcis clavier: Utilisez les raccourcis clavier pour effectuer des ajustements rapides. Appuyez sur « Ctrl » et le signe plus (+) pour effectuer un zoom avant ou sur « Ctrl » et le signe moins (-) pour effectuer un zoom arrière.
- Taille du texte: Modifiez la taille du texte en naviguant dans le menu Affichage et en sélectionnant « Taille du texte ». Cette option vous permet de redimensionner le texte selon vos préférences.
Grâce à ces méthodes, vous pouvez redimensionner Adobe Acrobat Reader en fonction de vos besoins.