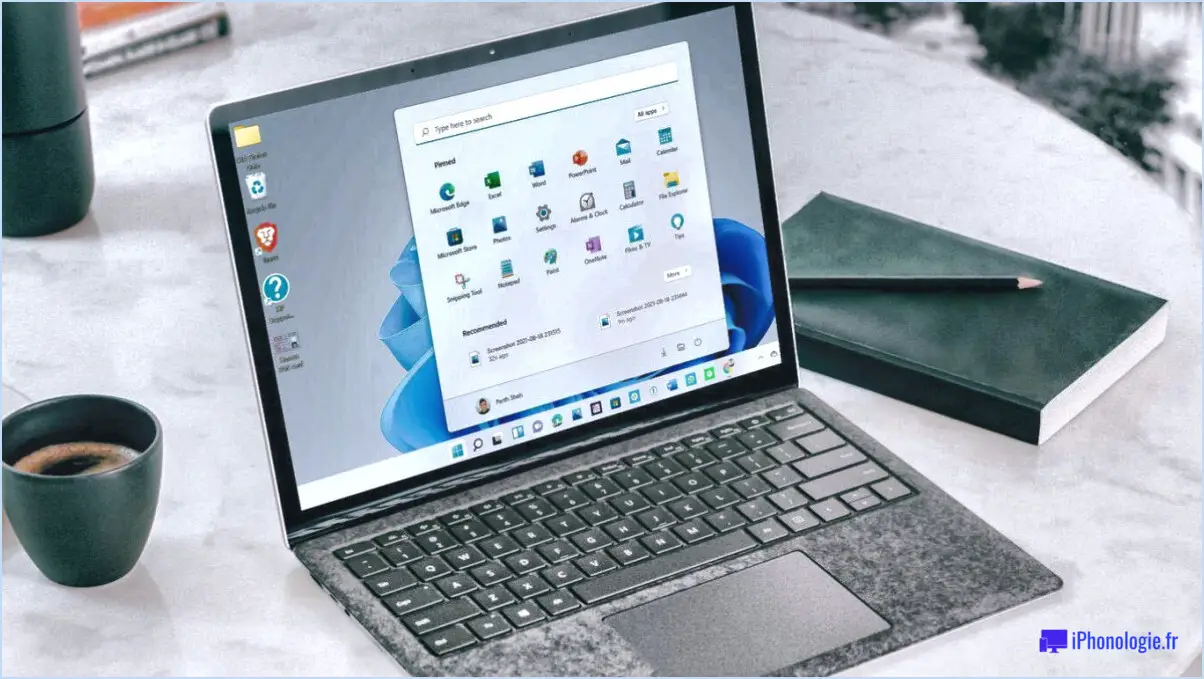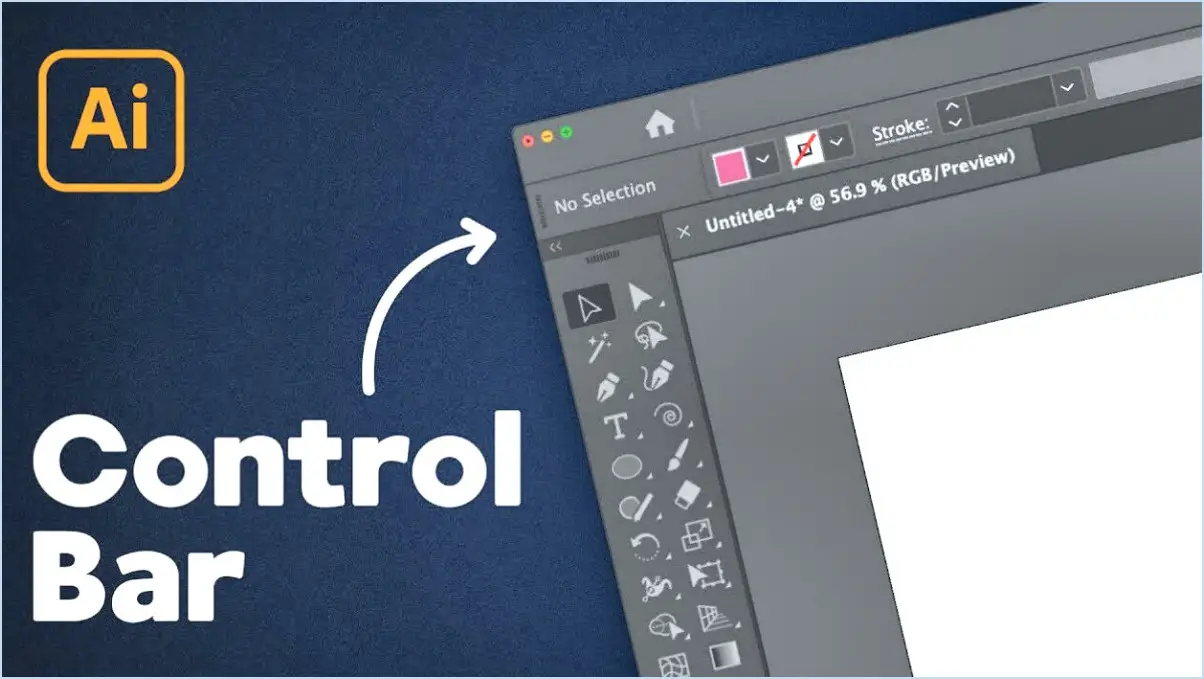Afficher ou masquer les extensions avec les noms de fichiers dans l'explorateur de fichiers de windows 10?
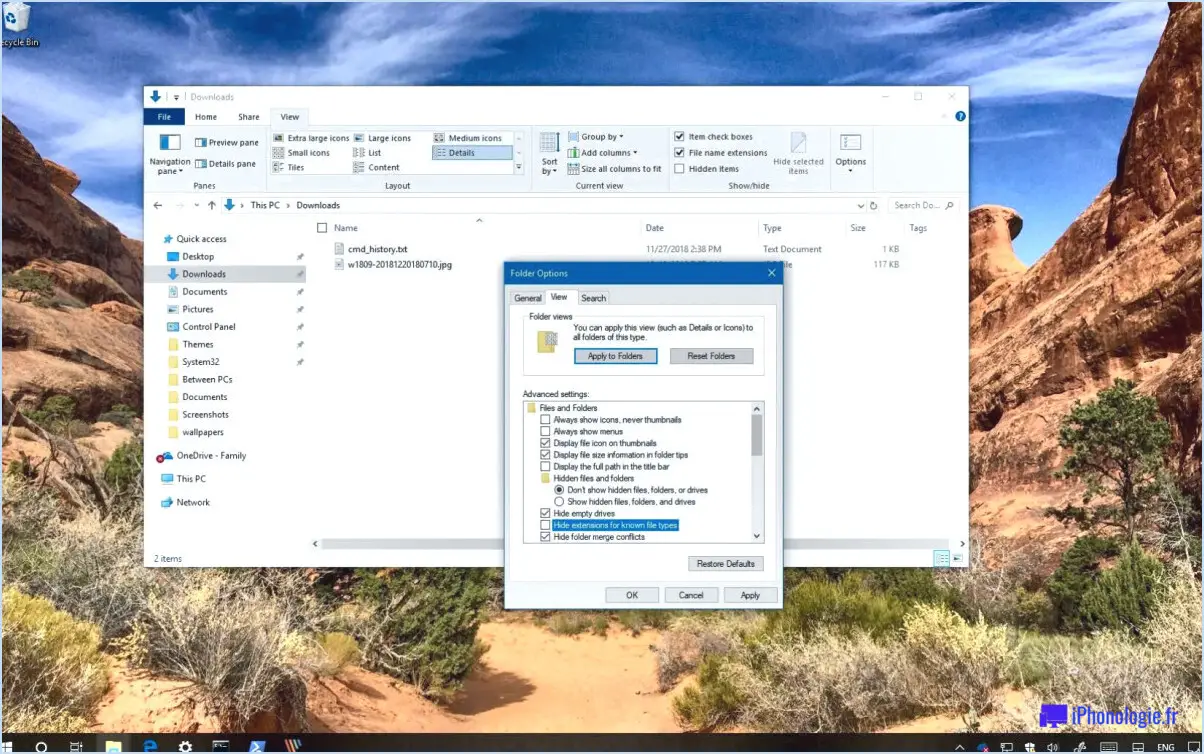
Dans l'explorateur de fichiers de Windows 10, l'affichage ou le masquage des extensions de fichiers peut être ajusté en fonction des préférences personnelles et des types de fichiers spécifiques avec lesquels vous travaillez. Voici quelques conseils pour vous aider à gérer l'affichage des extensions de fichiers :
- Affichage des extensions de fichiers: Par défaut, Windows 10 masque les extensions de fichiers pour offrir une apparence plus propre. Cependant, si vous souhaitez voir les extensions de fichiers pour tous les types de fichiers, vous pouvez suivre les étapes suivantes :
- Ouvrez l'explorateur de fichiers en appuyant sur la touche Windows + E.
- Cliquez sur l'onglet "Affichage" en haut de la fenêtre de l'explorateur de fichiers.
- Dans la section "Afficher/masquer", cochez la case intitulée "Extensions de nom de fichier".
- Les extensions de tous les types de fichiers seront désormais visibles.
- Masquage des extensions de fichiers: Si vous préférez ne pas voir les extensions de fichiers, vous pouvez les masquer en inversant le processus ci-dessus :
- Ouvrez l'explorateur de fichiers et allez dans l'onglet "Affichage".
- Décochez la case "Extensions de nom de fichier" dans la section "Afficher/masquer".
- Les extensions de fichiers seront désormais masquées pour tous les types de fichiers.
- Modification des paramètres pour des types de fichiers spécifiques: Il est également possible de personnaliser l'affichage des extensions de fichiers pour des types de fichiers spécifiques. Voici comment procéder :
- Ouvrez l'explorateur de fichiers et allez dans l'onglet "Affichage".
- Cliquez sur "Options", puis sélectionnez "Modifier les options de dossier et de recherche".
- Dans la fenêtre "Options de dossier", cliquez sur l'onglet "Affichage".
- Faites défiler la liste des options et repérez "Masquer les extensions pour les types de fichiers connus".
- Basculez cette option en fonction de vos préférences. Si elle est cochée, les extensions des types de fichiers connus seront masquées ; si elle n'est pas cochée, elles seront visibles.
N'oubliez pas que ces paramètres s'appliquent globalement à l'explorateur de fichiers de Windows 10. Cependant, gardez à l'esprit que les programmes ou applications individuels peuvent avoir leurs propres paramètres d'affichage pour les extensions de fichiers, qui peuvent différer des paramètres de l'Explorateur de fichiers.
Comment rendre les types de fichiers visibles dans Windows 10?
Pour rendre les types de fichiers visibles dans Windows 10, vous pouvez suivre les étapes suivantes :
- Ouvrez la fenêtre de l'explorateur de fichiers : Appuyez sur la touche Windows + E de votre clavier, ou cliquez sur l'icône de l'explorateur de fichiers dans la barre des tâches.
- Cliquez sur l'onglet Affichage : Cet onglet est situé en haut de la fenêtre de l'explorateur de fichiers.
- Sélectionnez "Afficher les fichiers, dossiers et lecteurs cachés" : Dans l'onglet Affichage, cochez la case située à côté de cette option. Cela permettra à Windows 10 d'afficher les types de fichiers cachés.
En suivant ces étapes, vous serez en mesure d'afficher les types de fichiers qui étaient auparavant cachés dans Windows 10. Il est important de noter que la modification des paramètres de visibilité des fichiers doit être effectuée avec prudence, car certains fichiers peuvent être cachés à des fins de protection du système.
Comment afficher les fichiers cachés dans l'Explorateur Windows 10?
Pour afficher les fichiers cachés dans l'Explorateur Windows 10, vous pouvez suivre les étapes suivantes :
- Ouvrez l'Explorateur Windows en cliquant sur l'icône du dossier dans la barre des tâches ou en appuyant sur la touche Windows + E de votre clavier.
- Dans le coin supérieur gauche de la fenêtre, vous devriez voir trois lignes. Cliquez dessus pour ouvrir le menu. Si vous ne voyez pas ces lignes, vous pouvez appuyer sur Ctrl+H comme raccourci alternatif.
- Une fois le menu ouvert, cliquez sur l'onglet "Historique".
- Dans l'onglet "Historique", vous trouverez une option intitulée "Afficher les fichiers et dossiers cachés". Cliquez sur cette option.
En suivant ces étapes, l'Explorateur Windows 10 affichera tous les fichiers et dossiers qui étaient auparavant cachés à la vue, ce qui vous permettra d'y accéder et de les gérer selon vos besoins.
Comment voir tous les noms de fichiers dans Windows 10?
Pour afficher tous les noms de fichiers dans Windows 10, suivez ces étapes simples :
- Cliquez sur le bouton Démarrer de votre bureau et tapez "Explorateur de fichiers" dans la barre de recherche.
- Appuyez sur Entrée ou cliquez sur l'application Explorateur de fichiers pour l'ouvrir.
- Dans la fenêtre de l'explorateur de fichiers, naviguez jusqu'à l'emplacement où vous souhaitez voir les noms de fichiers.
- Cliquez sur l'onglet "Affichage" dans le menu ruban situé en haut.
- Recherchez l'option "Liste" dans la section "Disposition" et cliquez dessus. Cette option permet d'afficher les fichiers et les dossiers sous la forme d'une liste détaillée.
- Dans la section "Liste des fichiers et des dossiers", cliquez sur la catégorie "Fichiers".
- Enfin, dans la colonne "Extension du nom de fichier", vous trouverez une liste complète de tous les noms de fichiers et de leurs extensions correspondantes.
En suivant ces étapes, vous pouvez facilement afficher tous les noms de fichiers dans Windows 10 à l'aide de l'explorateur de fichiers. Bonne exploration !
Comment masquer les extensions des types de fichiers connus?
Pour masquer les extensions des types de fichiers connus, vous avez quelques options.
- Filtre de type de fichier dans votre navigateur : Si vous souhaitez désactiver des extensions de fichiers spécifiques dans votre navigateur, vous pouvez utiliser un filtre de type de fichier. Par exemple, vous pouvez ajouter "*.pdf" à la liste des types de fichiers de votre navigateur pour empêcher l'affichage de l'extension PDF.
- Gestionnaire de fichiers personnalisable : Envisagez d'utiliser un gestionnaire de fichiers qui vous permet de personnaliser la liste des extensions. Vous pouvez ainsi masquer ou afficher les extensions de fichiers en fonction de vos préférences. Recherchez des gestionnaires de fichiers qui offrent cette fonctionnalité et explorez leurs paramètres pour ajuster la visibilité des extensions de fichiers.
En utilisant ces méthodes, vous pouvez facilement masquer les extensions des types de fichiers connus, ce qui améliore votre expérience de navigation et de gestion des fichiers.
Comment activer les fichiers cachés dans Windows 10?
Pour activer les fichiers cachés dans Windows 10, suivez les étapes suivantes :
- Ouvrez l'explorateur de fichiers.
- Cliquez sur l'onglet Affichage.
- Sous Fichiers et dossiers cachés, cochez la case en regard de Afficher les fichiers et dossiers cachés.
En suivant ces étapes, vous pourrez afficher les fichiers cachés sur votre système Windows 10. N'oubliez pas de faire preuve de prudence lorsque vous manipulez des fichiers cachés, car ils sont souvent cachés pour une raison. Bonne exploration des fichiers !
Pourquoi certains systèmes d'exploitation masquent-ils les extensions de fichiers?
Il y a plusieurs raisons pour lesquelles les systèmes d'exploitation cachent les extensions de fichiers.
- Empêcher l'ouverture accidentelle: Le masquage des extensions de fichiers permet d'éviter que les utilisateurs n'ouvrent accidentellement des fichiers portant une extension spécifique. En masquant l'extension, les utilisateurs peuvent ne pas identifier facilement le type de fichier et ainsi éviter des actions involontaires qui pourraient entraîner des problèmes de compatibilité ou des risques de sécurité.
- Éviter la confusion des logiciels: Une autre raison est d'empêcher les utilisateurs de télécharger ou d'installer accidentellement un logiciel conçu pour un format de fichier spécifique. Avec des extensions de fichiers cachées, les utilisateurs sont moins susceptibles de confondre les types de fichiers et d'installer des logiciels qui ne sont peut-être pas prévus pour le fichier qu'ils possèdent.
En masquant les extensions de fichiers, les systèmes d'exploitation fournissent une couche de protection contre les erreurs des utilisateurs et les failles de sécurité potentielles. Toutefois, il est important que les utilisateurs connaissent les types de fichiers et fassent preuve de prudence lorsqu'ils interagissent avec des fichiers d'origine inconnue.
Comment afficher les noms de fichiers?
Pour afficher les noms de fichiers, vous disposez de plusieurs options :
- Icône de la barre d'état système: Cliquez avec le bouton droit de la souris sur l'icône de la barre d'état système et choisissez "Ouvrir l'emplacement du fichier". La boîte de dialogue qui s'affiche indique le nom du fichier.
- Menu du ruban de l'explorateur Windows: Naviguez jusqu'à "Fichier" dans le menu ruban de l'explorateur Windows et sélectionnez "Ouvrir". Une boîte de dialogue s'ouvre, affichant le nom du fichier.
- Touche Windows + O Raccourci: Appuyez simultanément sur la touche Windows et sur O pour ouvrir la boîte de dialogue "Ouvrir l'emplacement du fichier". Le nom du fichier sera visible dans la boîte de dialogue.
Ces méthodes constituent des moyens rapides et pratiques d'accéder aux noms de fichiers et de les visualiser sur votre système Windows.
Comment masquer les noms des fichiers dans un dossier?
Pour masquer les noms des fichiers d'un dossier, vous avez plusieurs possibilités. L'une d'entre elles consiste à utiliser les extensions de noms de fichiers. Par exemple, si vous souhaitez dissimuler le nom du fichier "test.txt", vous pouvez créer un dossier nommé "test" et y placer le fichier avec un nom tel que "test.txt". De cette manière, le nom réel du fichier ne sera pas immédiatement visible. Une autre technique consiste à utiliser des noms de fichiers aléatoires. Au lieu d'utiliser des noms descriptifs, générez des noms uniques ou arbitraires pour les fichiers du dossier. Cela permet d'obscurcir le contenu des fichiers, ce qui rend plus difficile pour les autres de discerner leur but au premier coup d'œil.
Quelle est la différence entre un nom de fichier et une extension de fichier?
Les nom de fichier se réfère au nom d'un fichier sans l'élément sans l'extension de fichier Il sert d'identifiant principal pour le fichier et peut être personnalisé pour refléter son contenu ou son objectif. En revanche, l'élément l'extension de fichier est un suffixe ajouté au nom du fichier pour indiquer son type ou son format. Il aide les systèmes d'exploitation et les applications à comprendre comment traiter le fichier. Les extensions de fichier les plus courantes sont .jpg pour les images, .doc pour les documents et .png pour les graphiques de réseau portables. En combinant le nom du fichier et l'extension, nous pouvons identifier les fichiers et travailler avec eux de manière efficace.