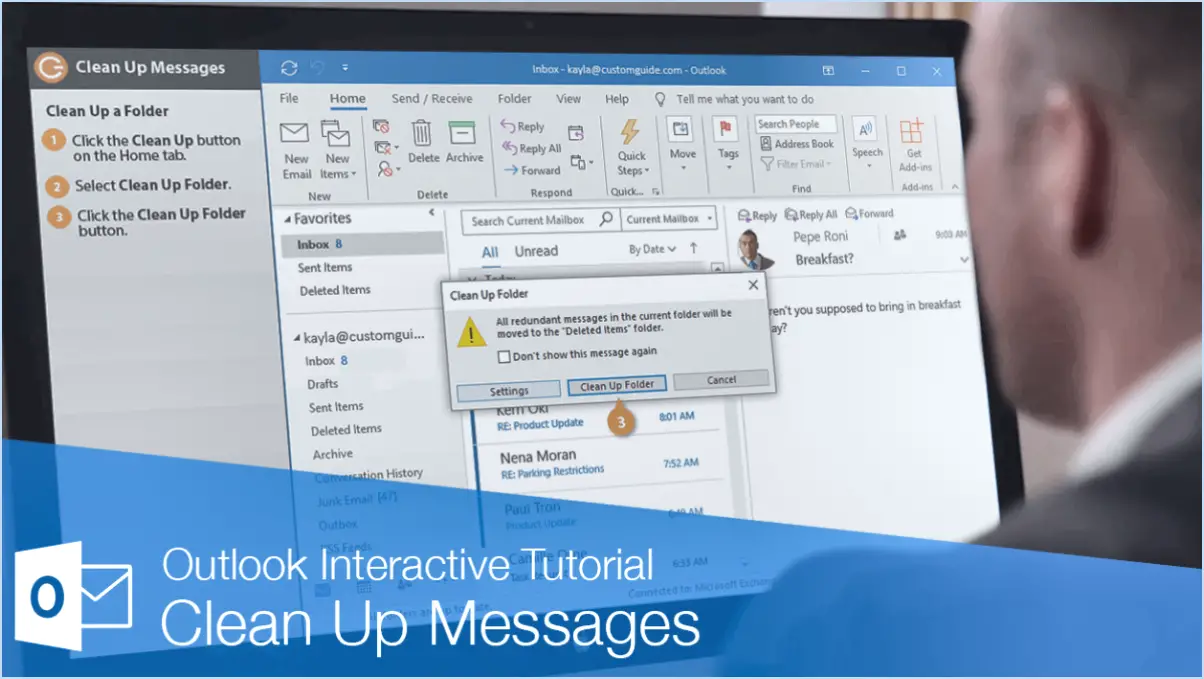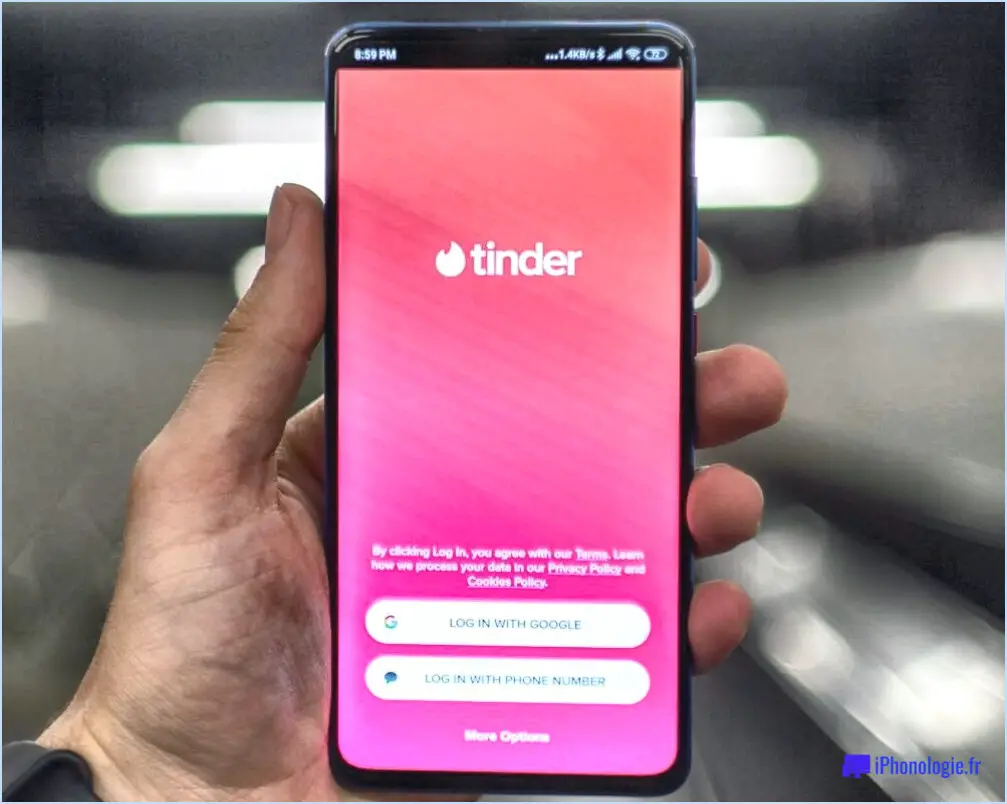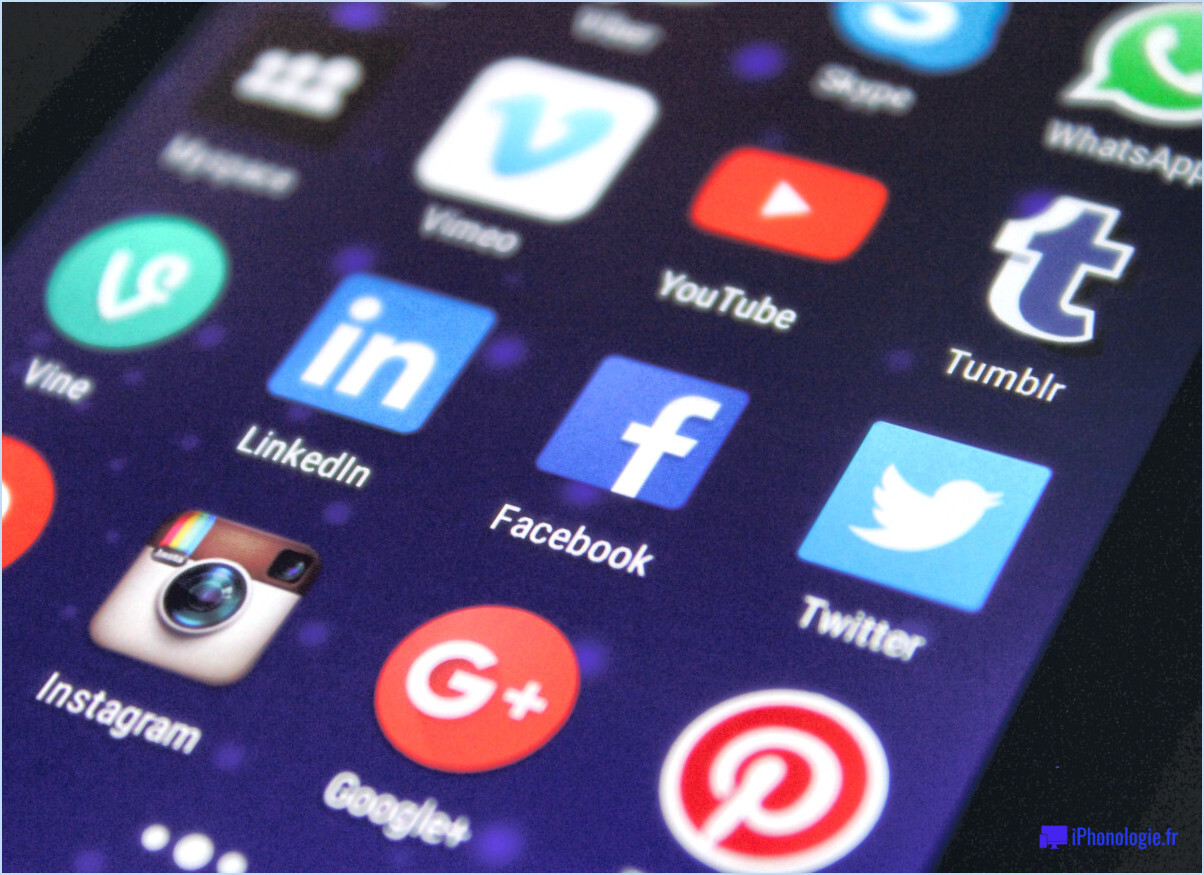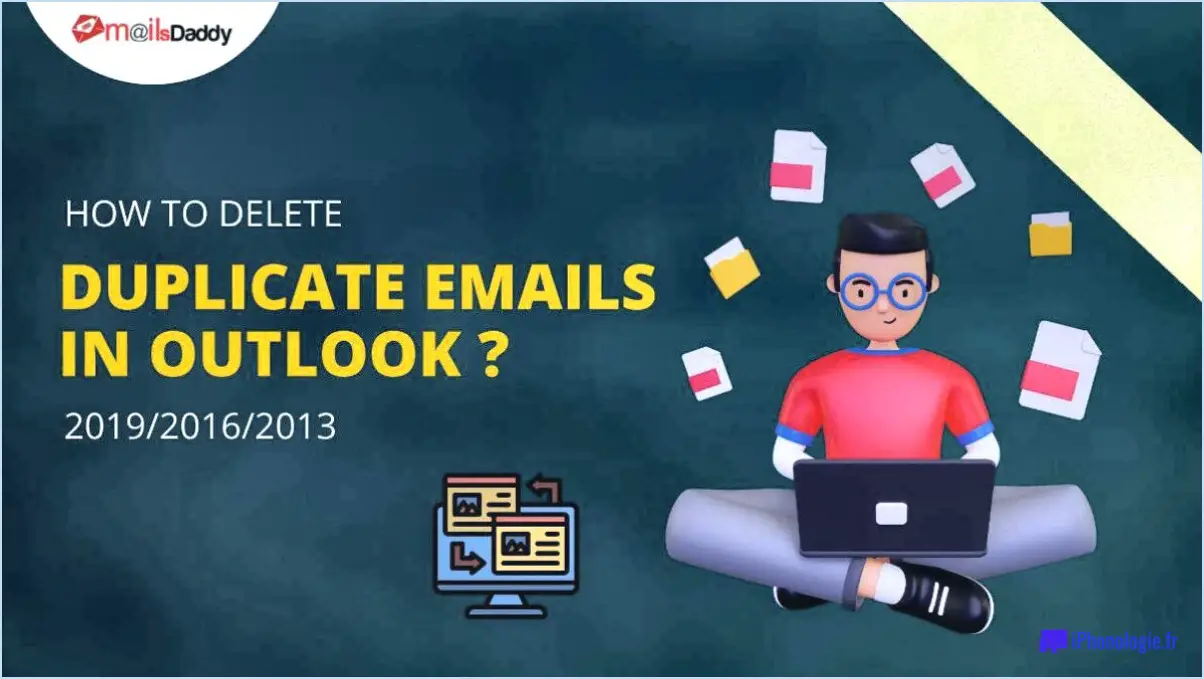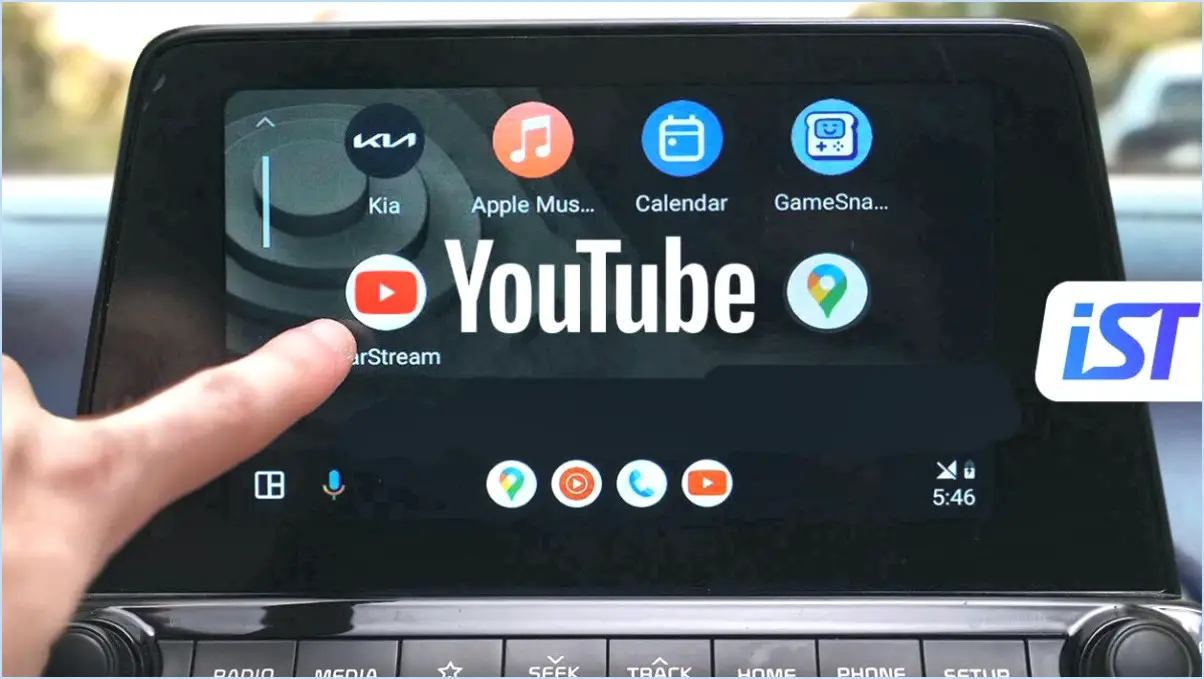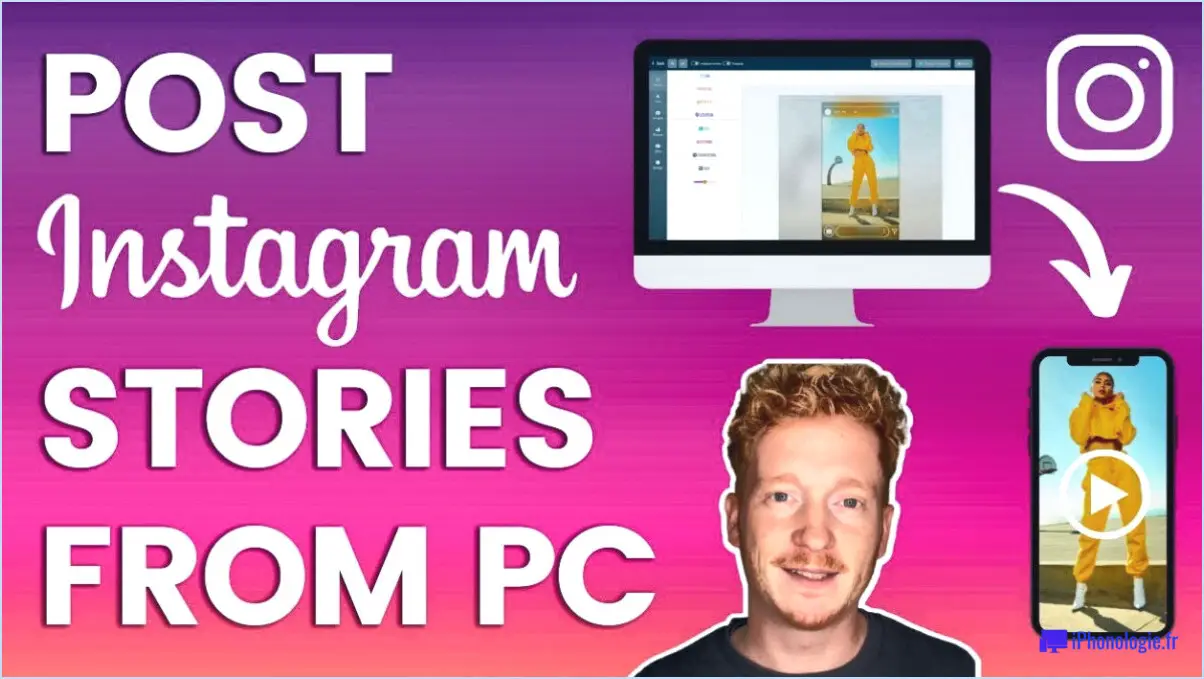Ajouter le panneau de configuration au menu power user de winx dans windows 10?
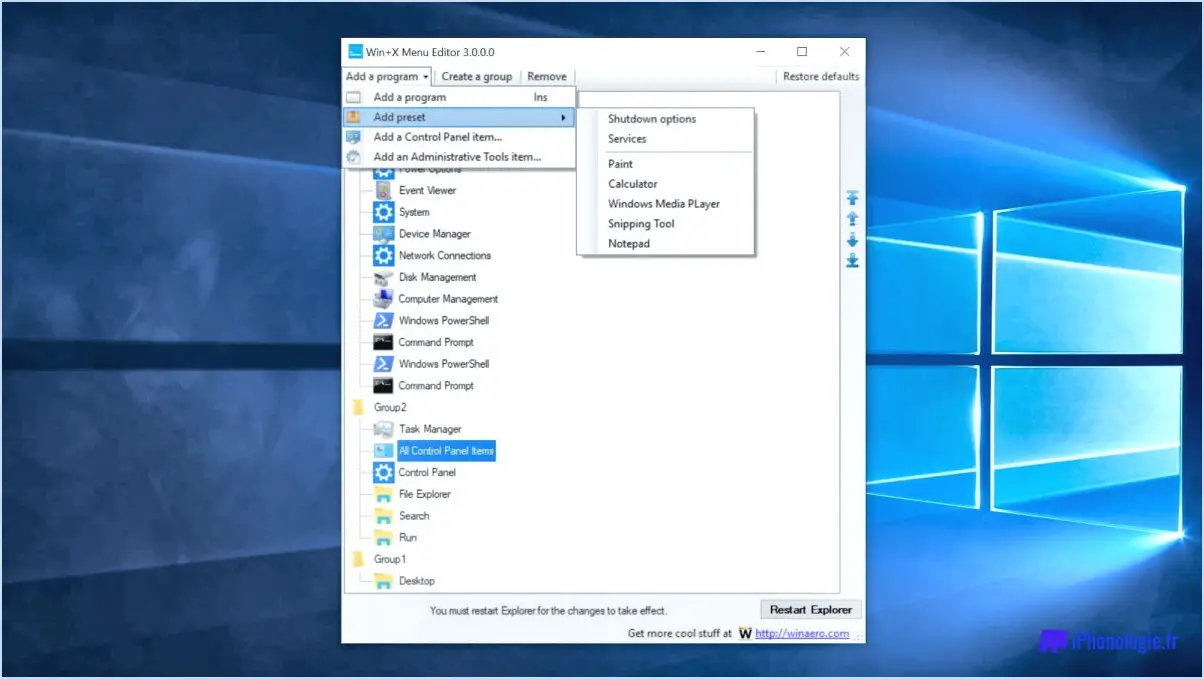
Dans Windows 10, le traditionnel Panneau de configuration a été remplacé par l'appli moderne Paramètres, qui offre une interface plus rationalisée et conviviale pour gérer divers aspects de votre ordinateur. Toutefois, si vous avez l'habitude d'utiliser le Panneau de configuration et que vous préférez sa présentation et ses fonctionnalités, vous pouvez toujours y accéder via le WinX Power User Menu.
Le WinX Power User Menu est un ensemble pratique d'outils administratifs et de paramètres auxquels il est possible d'accéder rapidement en cliquant avec le bouton droit de la souris sur le bouton Démarrer. Par défaut, il fournit une liste d'options couramment utilisées telles que le Gestionnaire de périphériques, le Gestionnaire des tâches, le Panneau de configuration, etc.
Pour ajouter l'option Panneau de configuration au menu utilisateur de WinX Power, vous pouvez suivre les étapes suivantes :
- Cliquez avec le bouton droit de la souris sur le bouton Démarrer ou appuyez sur la touche Windows + X pour ouvrir le menu WinX.
- Sélectionnez "Windows PowerShell (Admin)" ou "Invite de commande (Admin)" dans la liste. Cela ouvrira une invite de commande élevée ou une fenêtre PowerShell.
- Dans l'invite de commande ou la fenêtre PowerShell, tapez la commande suivante et appuyez sur Entrée :
```
reg add "HKCUSoftwareMicrosoftWindowsCurrentVersionExplorerAdvanced" /v "Start_Controls" /t REG_DWORD /d 2 /f
```
Cette commande ajoute une entrée de registre qui active l'option Panneau de configuration dans le menu utilisateur de WinX Power.
- Une fois la commande exécutée avec succès, fermez l'invite de commande ou la fenêtre PowerShell.
Maintenant, lorsque vous faites un clic droit sur le bouton Démarrer et que vous ouvrez le menu utilisateur WinX Power, vous verrez l'option Panneau de configuration répertoriée parmi les autres outils et paramètres. Il vous suffit de cliquer dessus pour lancer le panneau de configuration et accéder à ses différentes options de configuration.
Veuillez noter que la modification du registre peut avoir des conséquences inattendues si elle n'est pas effectuée correctement. Il est toujours recommandé de créer une sauvegarde de votre registre ou de votre système avant d'effectuer des modifications.
Comment trouver le menu power user caché dans Windows 10?
Pour accéder au menu Power User caché dans Windows 10, procédez comme suit :
- Ouvrez le menu Démarrer en cliquant sur l'icône Windows située dans le coin inférieur gauche de l'écran.
- Dans la barre de recherche, tapez "power user options" sans les guillemets.
- Une liste de résultats de recherche s'affiche. Recherchez l'option "Power User Menu - Desktop app" et cliquez dessus.
- Le menu Power User s'ouvre et vous permet d'accéder rapidement à divers outils et paramètres avancés du système.
Si vous souhaitez ajouter le Panneau de configuration au menu Power User pour un accès plus facile, voici ce que vous pouvez faire :
- Ouvrez à nouveau le menu Démarrer et recherchez "power user options".
- Cliquez sur l'option "Power User Menu - Desktop app".
- Une fois le menu Power User affiché, cliquez sur "Panneau de configuration" pour l'ouvrir.
En suivant ces étapes, vous pouvez facilement trouver et utiliser le menu Power User caché dans Windows 10, améliorant ainsi votre capacité à naviguer et à contrôler efficacement votre système.
Les utilisateurs expérimentés peuvent-ils installer des logiciels Windows 10?
Oui, les power users ont la possibilité d'installer des logiciels sur Windows 10. Cependant, il est important de noter que le processus peut être plus complexe par rapport à l'installation de logiciels sur les versions précédentes de Windows.
Voici quelques points clés à prendre en compte :
- Contrôle de compte d'utilisateur (UAC) : Windows 10 utilise l'UAC, une fonction de sécurité qui permet d'éviter les modifications non autorisées du système. Lorsque les utilisateurs expérimentés tentent d'installer des logiciels, ils peuvent rencontrer des invites UAC qui nécessitent une approbation administrative.
- Privilèges d'administrateur : Les utilisateurs expérimentés bénéficient de certains privilèges administratifs qui leur permettent d'installer des logiciels. Ces privilèges leur permettent d'apporter des modifications au système et d'installer des applications.
- Compatibilité et exigences du système : Avant d'installer un logiciel, les power users doivent s'assurer qu'il est compatible avec Windows 10. Ils doivent vérifier la configuration requise spécifiée par le développeur du logiciel pour garantir une installation fluide et un bon fonctionnement.
- Méthodes d'installation : Les utilisateurs expérimentés peuvent installer des logiciels en utilisant différentes méthodes. Ils peuvent utiliser des fichiers d'installation, télécharger des applications à partir de sites web officiels ou utiliser des plateformes de distribution de logiciels tiers.
Bien que les utilisateurs expérimentés puissent installer des logiciels sur Windows 10, il est crucial de faire preuve de prudence et de n'installer que des logiciels de confiance provenant de sources fiables afin de préserver l'intégrité et la sécurité du système.
Qu'est-ce que le menu de l'utilisateur expérimenté?
Le menu utilisateur avancé est une fonctionnalité cachée qui permet d'accéder à des paramètres et options supplémentaires sur un appareil. Pour accéder à ce menu, vous pouvez appuyer et maintenir enfoncée la touche de fonction gauche du clavier et appuyer simultanément sur le bouton d'alimentation. Ce faisant, vous pouvez déverrouiller une série de fonctionnalités et de configurations avancées qui ne sont pas facilement disponibles dans d'autres menus.
Le menu utilisateur sert de raccourci pratique pour accéder à divers utilitaires et outils système. Il offre un accès rapide à des fonctions telles que les diagnostics de l'appareil, les mises à jour du système, les options de réinitialisation d'usine, les paramètres de développement, etc. Ce menu caché s'adresse spécifiquement aux utilisateurs expérimentés et aux développeurs qui ont besoin de plus de contrôle et de personnalisation sur leurs appareils.
Le menu utilisateur avancé vous permet d'accéder à des paramètres avancés et d'effectuer des tâches qui ne sont pas forcément accessibles via les interfaces utilisateur habituelles. Il s'agit d'une ressource précieuse pour les utilisateurs expérimentés qui souhaitent optimiser les performances de leur appareil, résoudre des problèmes ou expérimenter des configurations avancées.
Comment faire apparaître mon panneau de configuration?
Pour afficher votre panneau de configuration, procédez comme suit :
- Tapez "panneau de configuration" dans la boîte de recherche de démarrage.
- Appuyez sur la touche Entrée.
- Si vous utilisez Windows 10, ouvrez l'application Paramètres.
- Cliquez sur l'option "Système".
- Dans la fenêtre Système, repérez la rubrique "Matériel et son".
- Cliquez sur "Gestionnaire de périphériques" sous cette rubrique.
- Dans le gestionnaire de périphériques, repérez la section "Adaptateurs d'affichage".
- Cliquez avec le bouton droit de la souris sur l'adaptateur d'affichage principal.
- Sélectionnez "Propriétés" dans le menu contextuel.
- Dans la fenêtre Propriétés, naviguez jusqu'à l'onglet "État du pilote" sous le titre "État du périphérique".
En suivant ces étapes, vous serez en mesure d'accéder et de configurer divers paramètres via le panneau de configuration de votre système Windows.
Quelle est la différence entre un utilisateur expérimenté et un administrateur dans Windows 10?
Dans Windows 10, un utilisateur expérimenté se réfère à une personne qui possède une bonne compréhension des fonctionnalités du système d'exploitation et qui les utilise de manière efficace. Elle peut naviguer efficacement dans le système et tirer le meilleur parti de ses capacités. Inversement, les administrateurs ont un niveau de responsabilité plus élevé, car ils supervisent l'ensemble du fonctionnement d'un ordinateur Windows 10. Ils ont le pouvoir de gérer les utilisateurs, les périphériques et d'effectuer des tâches qui affectent la fonctionnalité globale du système. Alors que les utilisateurs expérimentés excellent dans l'utilisation des fonctionnalités, les administrateurs ont un contrôle plus large et gèrent divers aspects de l'environnement Windows 10.
Pourquoi n'y a-t-il pas de panneau de configuration sur mon Windows 10?
Dans Windows 10, le Panneau de configuration a été remplacé par l'application Paramètres, offrant une interface plus rationalisée et conviviale. Ce changement a été mis en œuvre pour fournir un emplacement consolidé pour la gestion des différents paramètres et préférences du système. L'application Paramètres permet d'accéder à une série d'outils et de fonctionnalités, tels que les options de personnalisation, les mises à jour du système, les paramètres réseau et les contrôles de confidentialité. Ce changement vise à simplifier la navigation et à améliorer l'expérience globale de l'utilisateur. Ainsi, si vous recherchez des paramètres système sur Windows 10, dirigez-vous vers l'app Paramètres pour bénéficier d'un hub de contrôle centralisé et intuitif.
Où se trouve le panneau de configuration dans l'explorateur de fichiers?
Le panneau de configuration est idéalement situé dans l'interface de l'explorateur de fichiers de Windows 10. Pour y accéder, il suffit de suivre les étapes suivantes :
- Lancez l'explorateur de fichiers sur votre appareil Windows 10.
- Recherchez les trois lignes horizontales, généralement situées dans le coin supérieur gauche de la fenêtre de l'explorateur de fichiers.
- Cliquez sur les trois lignes pour ouvrir un menu déroulant.
- Dans les options du menu, choisissez "Panneau de configuration".
En sélectionnant "Panneau de configuration" dans l'explorateur de fichiers, vous pouvez facilement accéder à divers paramètres du système et à des outils d'administration.