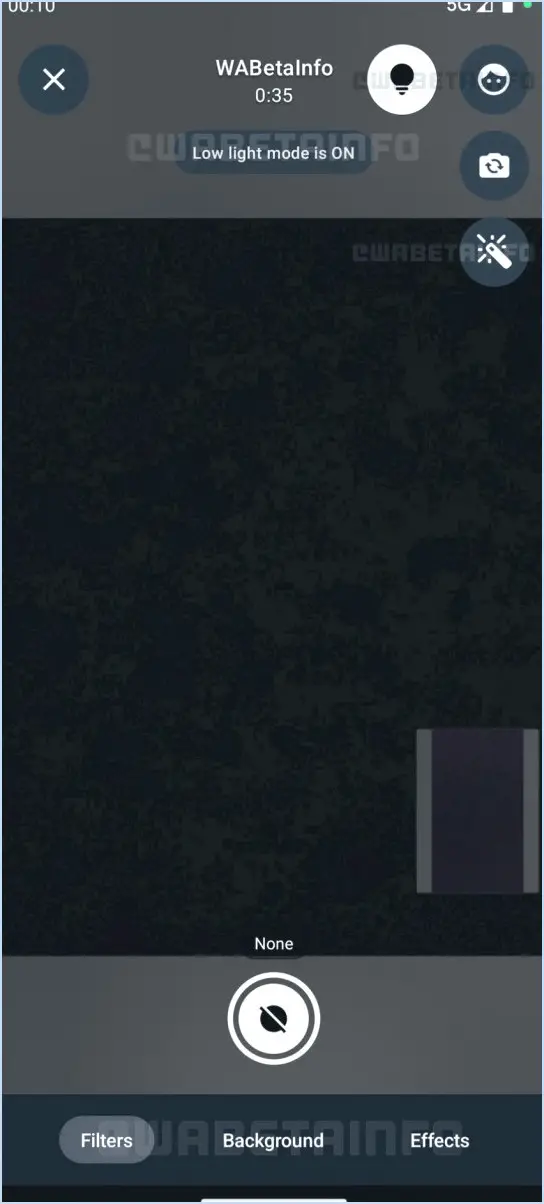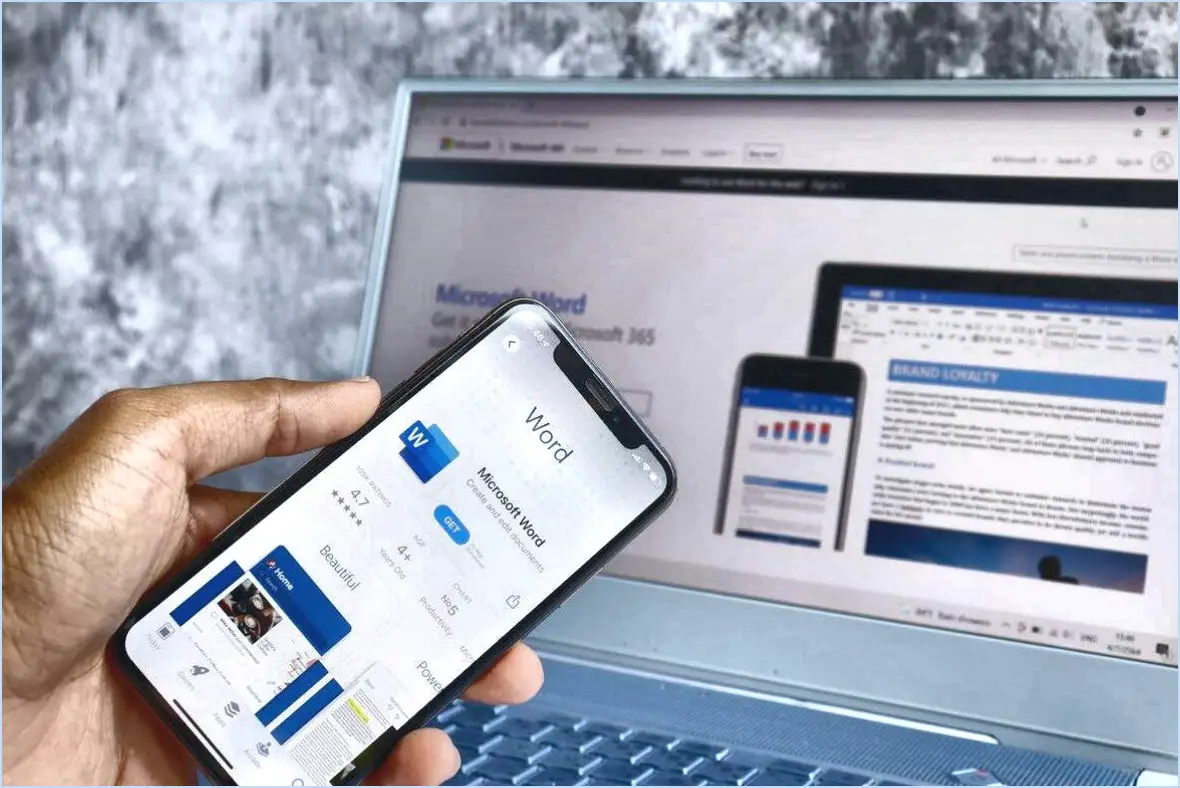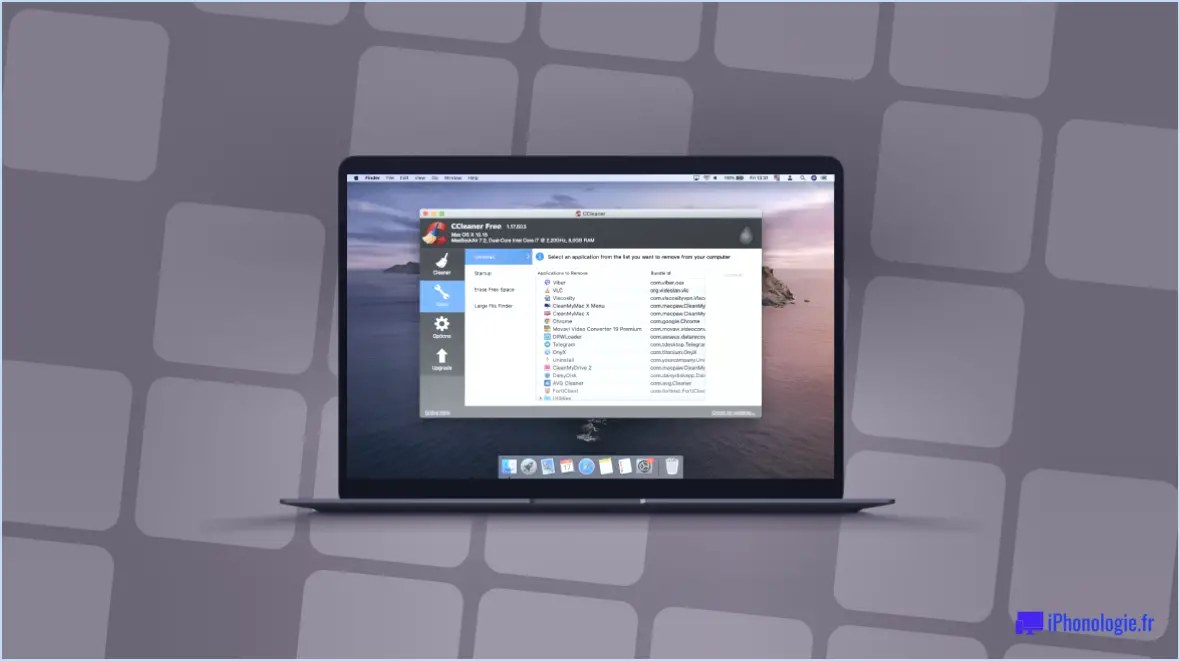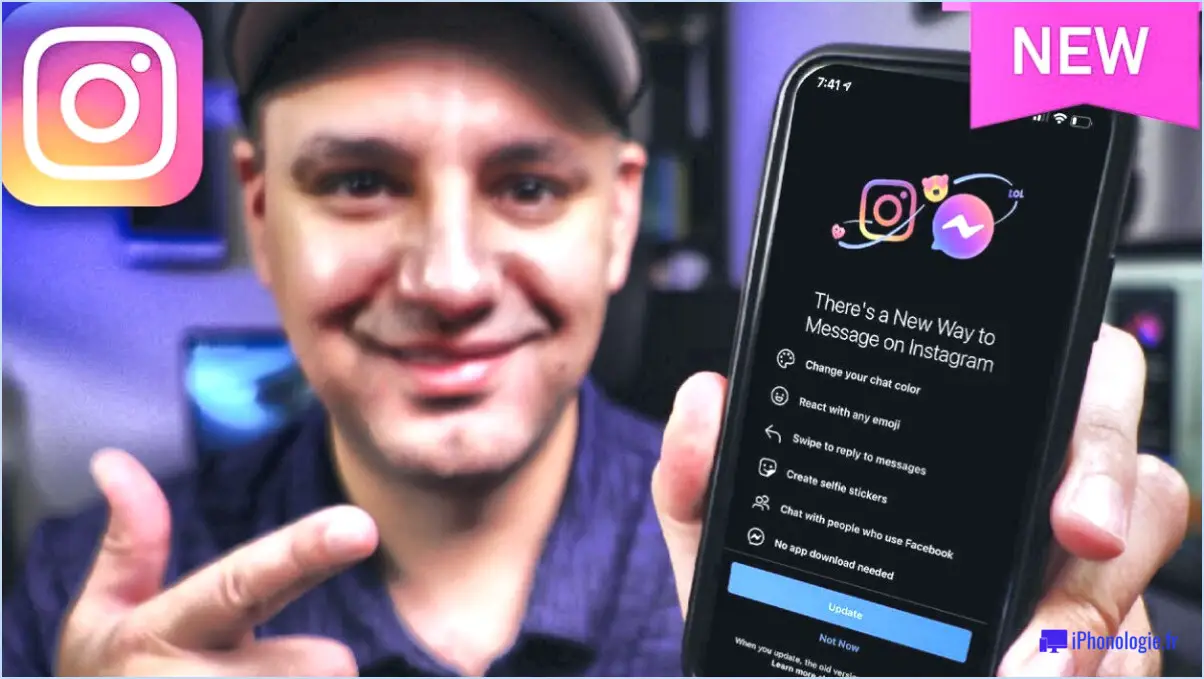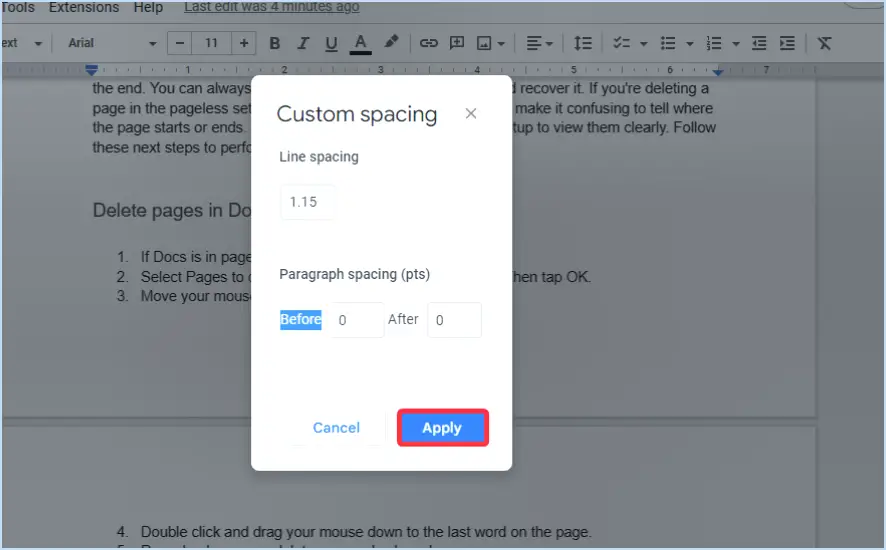Android 10 : Comment modifier les actions de balayage dans Gmail?
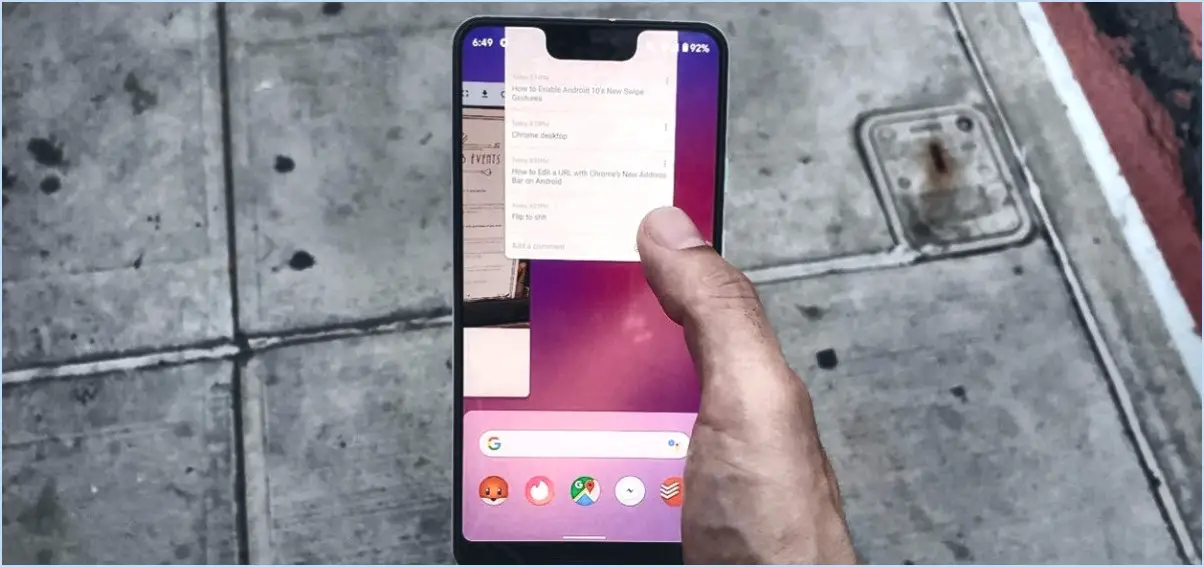
Pour modifier les actions de balayage dans Gmail sur Android 10, suivez ces étapes pour une expérience transparente :
- Ouvrez l'application Gmail : Lancez l'application Gmail sur votre appareil Android.
- Accédez au menu : Repérez l'icône de menu positionnée dans le coin supérieur gauche de l'interface de l'appli. Elle se présente généralement sous la forme de trois lignes horizontales empilées les unes sur les autres.
- Naviguez jusqu'à Paramètres : Après avoir appuyé sur l'icône de menu, un menu déroulant apparaît. Faites défiler vers le bas et appuyez sur l'option "Paramètres". Vous accédez alors à l'écran des paramètres de Gmail.
- Sélectionnez Swipe Actions : Dans l'écran des paramètres, recherchez la catégorie "Actions de balayage". C'est là que vous pouvez personnaliser vos actions de balayage.
- Personnaliser les actions : Sous "Actions de balayage", vous verrez une liste de différentes actions de balayage correspondant à divers types d'e-mails (telles que "Archiver", "Supprimer", "Marquer comme lu/non lu", etc.) Tapez sur le type d'e-mail spécifique pour lequel vous souhaitez modifier l'action de balayage.
- Choisissez l'action de balayage : Après avoir sélectionné un type d'e-mail, une liste des actions de balayage disponibles s'affiche. Tapez sur l'action que vous souhaitez associer à ce type d'e-mail. Vous avez le choix entre des actions telles que "Archiver", "Supprimer", etc.
- Répétez l'opération pour les autres types d'e-mails : Si vous souhaitez personnaliser les actions de balayage pour d'autres types d'e-mails, répétez les étapes 5 et 6 pour chaque type que vous souhaitez modifier.
- Enregistrez les modifications : Une fois que vous avez adapté vos actions de balayage à vos préférences, il vous suffit de quitter le menu des paramètres. Vos modifications seront automatiquement enregistrées.
Grâce à ces étapes, vous pouvez personnaliser sans effort les actions de balayage dans l'application Gmail sur Android 10. Que vous souhaitiez archiver des courriels importants, supprimer des courriels inutiles ou marquer des courriels comme lus/non lus d'un simple geste, le processus est simple et hautement personnalisable.
Comment modifier les options de balayage des e-mails?
Pour modifier les options de balayage des e-mails sur votre iPhone, procédez comme suit :
- Lancez l'application Réglages de l'application.
- Faites défiler vers le bas et tapez sur Courrier.
- Repérez le menu Options de balayage section.
- Vous trouverez ici trois actions de balayage :
- Aucune: Désactive les actions de balayage.
- Archivage: L'action de glisser un e-mail l'archive.
- Supprimer: Le fait de balayer un e-mail le supprime.
- Choisissez l'action de balayage que vous préférez en tapant dessus.
N'oubliez pas que ces paramètres vous permettent de rationaliser la gestion de vos courriels et de la rendre plus pratique et plus efficace. Restez organisé en sélectionnant l'option de balayage qui convient le mieux à votre flux de travail.
Comment se débarrasser de l'option "swipe" dans Gmail?
Pour se débarrasser de swipe dans Gmail, procédez comme suit :
- Ouvrez les paramètres de Gmail: Cliquez sur l'icône en forme d'engrenage dans le coin supérieur droit et sélectionnez "Voir tous les paramètres".
- Onglet Général: Naviguez jusqu'à l'onglet "Général".
- Actions de balayage: Trouvez la section "Swipe actions".
- Désactiver le Swipe: Choisissez "Aucun" pour "Balayage gauche" et "Balayage droit".
- Enregistrer les modifications: Faites défiler vers le bas et cliquez sur "Enregistrer les modifications" en bas.
En suivant ces étapes, vous pouvez facilement désactiver la fonction swipe dans Gmail et reprendre le contrôle de la gestion de vos e-mails.
À quoi sert la fonction "swipe right" dans Gmail?
Le glissement vers la droite dans Gmail permet d'effectuer l'action suivante archiver d'un courriel. Cette fonction vous permet de retirer rapidement des courriels de votre boîte de réception principale sans les supprimer. En glissant la souris vers la droite sur un courriel, vous le déplacez vers la section "Tous les courriels" ou "Archives", ce qui permet de désencombrer votre boîte de réception tout en conservant le courriel pour une consultation ultérieure. Cette action est particulièrement utile pour gérer votre flux d'e-mails et garder les messages importants accessibles sans les avoir constamment sous les yeux. C'est un moyen pratique d'organiser votre boîte de réception et de maintenir une expérience de messagerie rationalisée.
Comment utiliser les raccourcis clavier dans Gmail?
Les raccourcis clavier dans Gmail permettent de gagner du temps. Pour les utiliser, il suffit d'appuyer sur la combinaison de touches correspondante et de la maintenir enfoncée, puis de la relâcher. Voici les raccourcis essentiels :
- Nouveau message : Ctrl+N
- Répondre : Ctrl+R
- Transférer : Ctrl+F
- Supprimer : Supprimer
Optimisez votre expérience Gmail grâce à ces raccourcis pratiques.
Comment créer un raccourci Gmail sur Android?
Jusqu'à créer un raccourci Gmail sur Android :
- Ouvrez le Gmail.
- Appuyez sur l'icône bouton de menu.
- Sélectionnez le menu Réglages.
- Choisissez Raccourcis.
- Tapez sur Ajouter un raccourci.
- Saisissez le nom du raccourci et Adresse Gmail.
Où se trouve le dossier d'archivage dans Gmail?
L'adresse dossier d'archives se trouve dans la barre latérale gauche de votre compte Gmail.
Comment personnaliser un raccourci?
Pour personnaliser un raccourci, ouvrez l'application souhaitée (par exemple, Appareil photo). Localisez la fonction, appuyez longuement dessus, révélant les options : "Copier", "Partager" et "Plus". Choisissez "Plus", puis "Créer un raccourci". La fonction sélectionnée obtient un raccourci sur l'écran d'accueil.