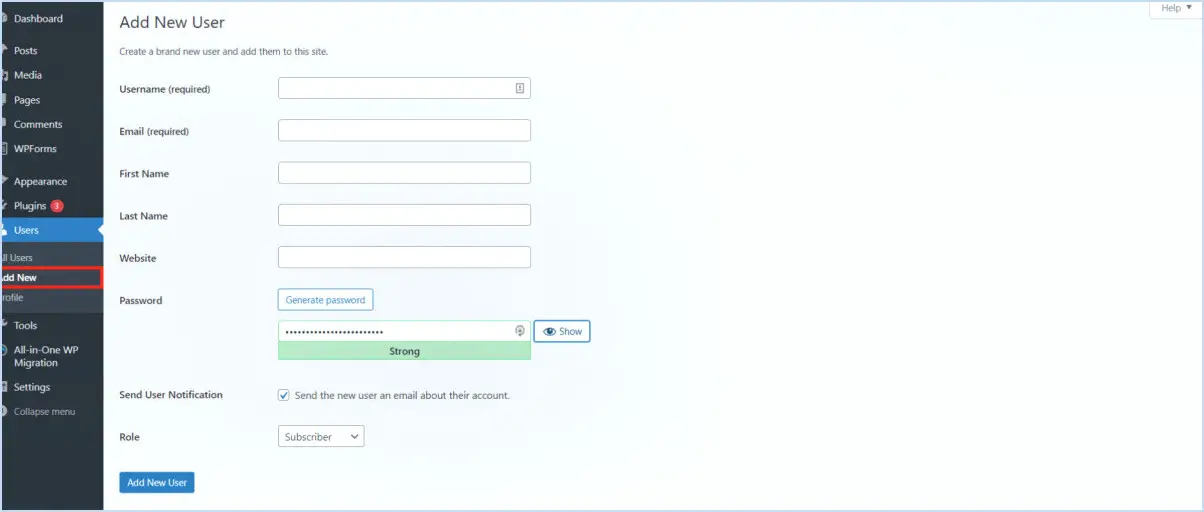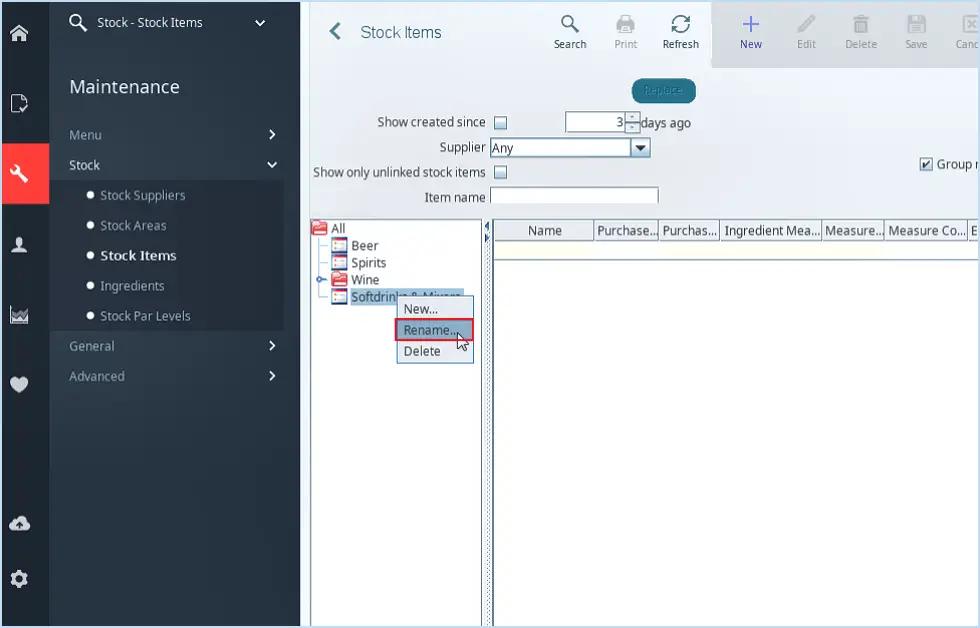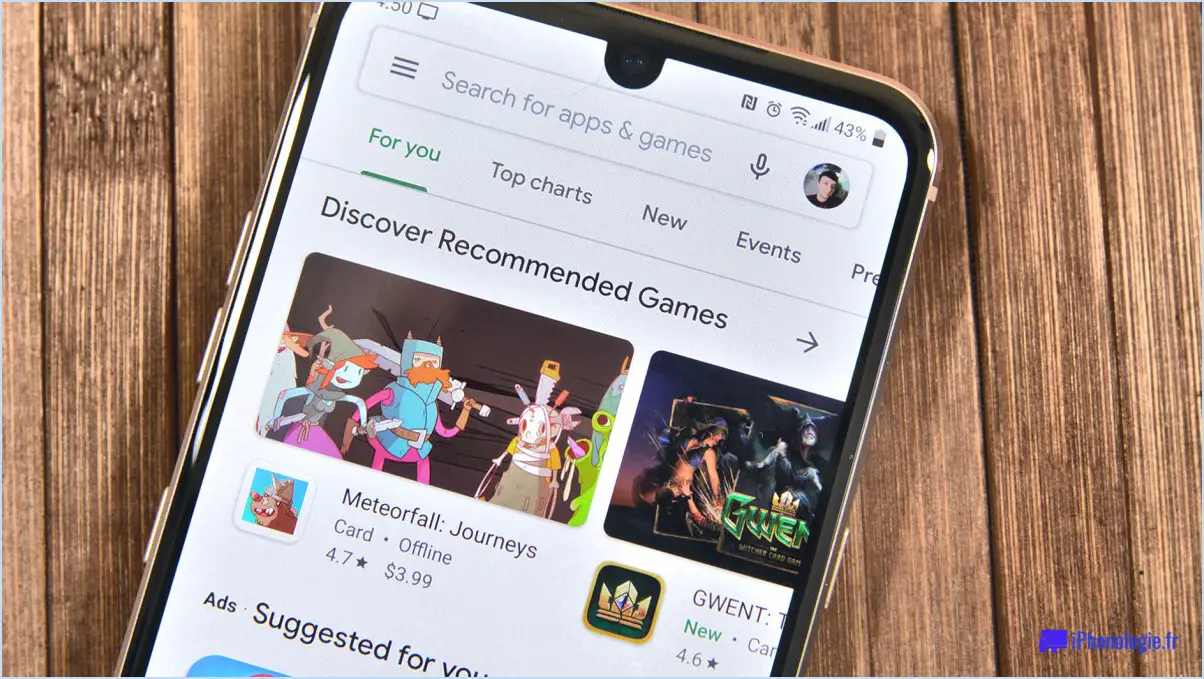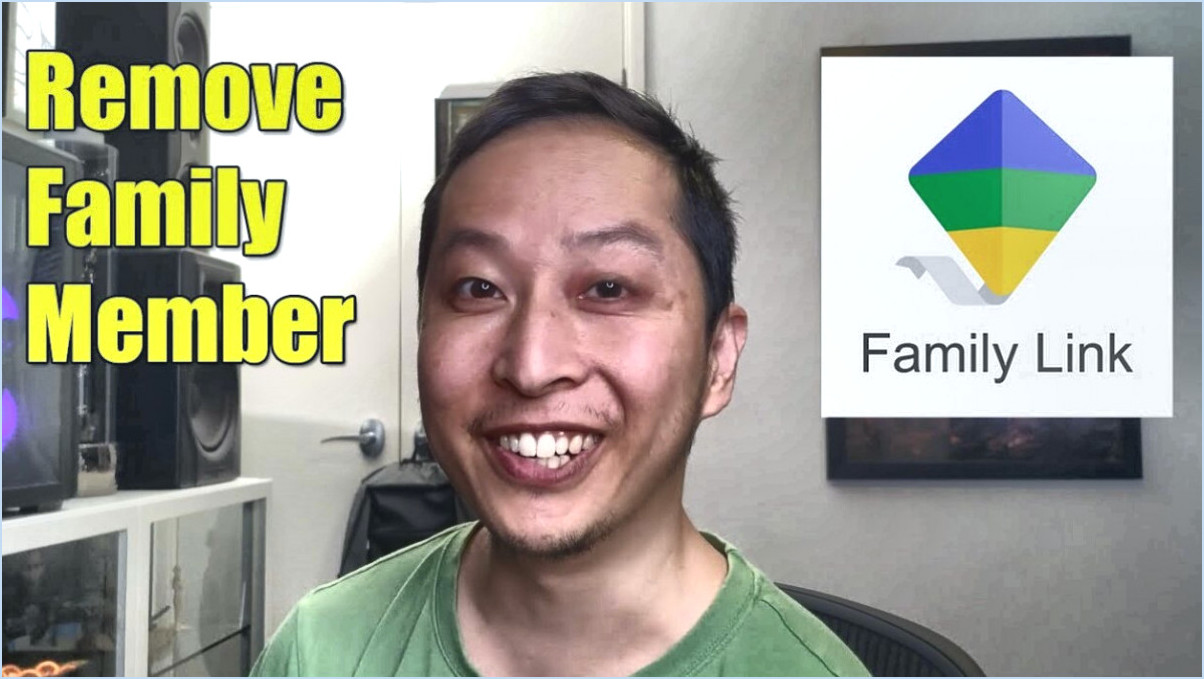Bitwarden : Comment ajouter une identité à votre chambre forte?
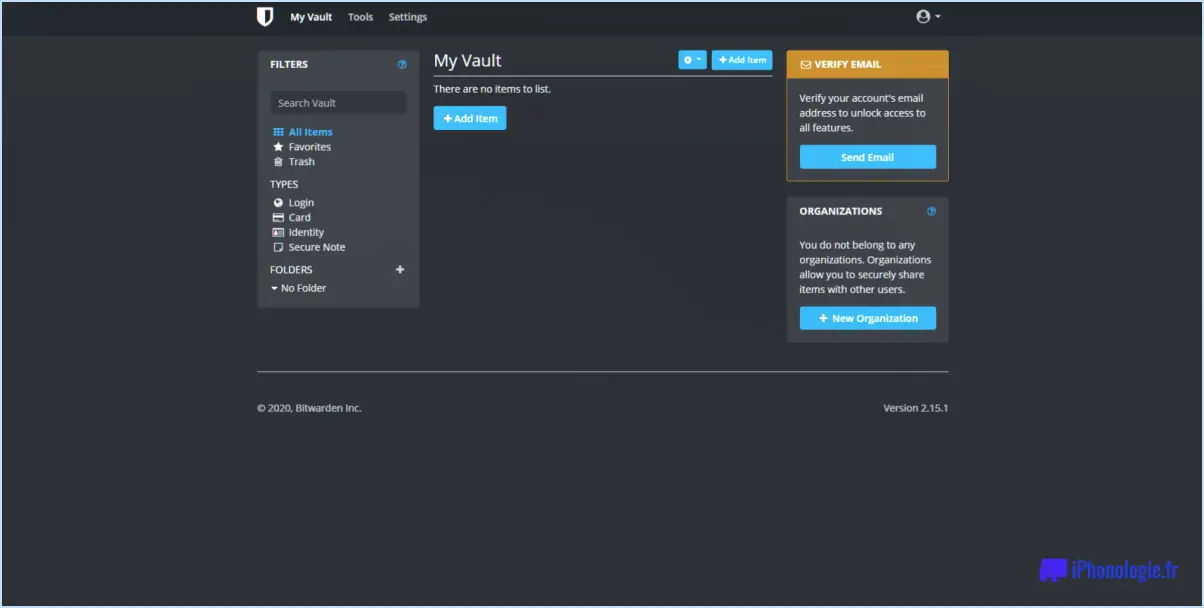
Pour ajouter une identité à votre coffre-fort Bitwarden, suivez les étapes suivantes :
- Ouvrez Bitwarden : Lancez l'application Bitwarden ou accédez-y via votre navigateur web préféré. Assurez-vous d'être connecté à votre compte Bitwarden.
- Naviguez vers Identities (Identités) : Localisez l'option de menu "Identités" dans Bitwarden. L'emplacement exact peut varier en fonction de la plateforme que vous utilisez (bureau, mobile ou web).
- Créer une nouvelle entrée d'identité : Une fois que vous avez accédé au menu "Identités", cliquez sur l'option permettant de créer une nouvelle entrée d'identité. Cela vous permettra de saisir les détails de l'identité que vous souhaitez ajouter à votre coffre-fort.
- Remplissez les détails de l'identité : Dans le formulaire de saisie d'une nouvelle identité, vous trouverez plusieurs champs pour saisir les détails pertinents. Il peut s'agir d'informations personnelles telles que le nom, l'adresse, l'adresse électronique, le numéro de téléphone et tout autre détail que vous souhaitez conserver.
- Ajouter des champs personnalisés (si nécessaire) : Bitwarden offre également la possibilité d'ajouter des champs personnalisés à une entrée d'identité. Si vous souhaitez inclure des informations supplémentaires spécifiques, vous pouvez utiliser cette fonction en cliquant sur le bouton "Ajouter un champ" et en fournissant les détails nécessaires.
- Sauvegarder l'entrée d'identité : Après avoir rempli toutes les informations requises, assurez-vous de sauvegarder l'entrée de l'identité en cliquant sur l'option appropriée (par exemple, "Enregistrer", "Soumettre" ou un bouton similaire) fournie dans l'interface Bitwarden.
- Accès à votre identité : Une fois que vous avez sauvegardé l'entrée de l'identité, vous pouvez facilement y accéder à tout moment. Il vous suffit de revenir au menu "Identités" dans Bitwarden et de localiser l'entrée spécifique que vous souhaitez consulter ou utiliser.
En suivant ces étapes, vous pouvez ajouter avec succès une identité à votre coffre-fort Bitwarden. Cette fonction vous permet de stocker et de gérer vos informations personnelles en toute sécurité, en vous offrant un accès pratique chaque fois que vous en avez besoin.
N'oubliez pas de mettre à jour et de réviser régulièrement vos identités stockées afin de vous assurer que les informations restent exactes et à jour. Le coffre-fort crypté de Bitwarden vous offre la tranquillité d'esprit en protégeant vos données sensibles tout en vous permettant d'y accéder facilement chaque fois que vous en avez besoin.
Comment ajouter un login à Bitwarden?
Pour ajouter un login à Bitwarden, suivez ces étapes simples :
- Ouvrez Bitwarden : Lancez l'application Bitwarden ou accédez au site web de Bitwarden sur votre appareil préféré.
- Cliquez sur "Ajouter un login" : Recherchez le bouton "Ajouter un login" dans l'interface de Bitwarden et cliquez dessus.
- Saisir les informations relatives au site web : Dans le formulaire de création de connexion, saisissez l'adresse du site web ou l'URL où vous souhaitez enregistrer vos identifiants de connexion. Bitwarden remplira automatiquement l'adresse du site web pour vous.
- Remplir les identifiants de connexion : Saisissez votre nom d'utilisateur ou votre courriel et le mot de passe associé au site web que vous ajoutez. Vous pouvez également ajouter des détails supplémentaires tels que le nom de la connexion, le dossier et toute note que vous souhaitez inclure.
- Enregistrez l'identifiant : Une fois que vous avez saisi les informations nécessaires, cliquez sur le bouton "Enregistrer" ou "Ajouter" pour enregistrer le login dans votre coffre-fort Bitwarden.
Et voilà ! Vous avez ajouté avec succès un login à Bitwarden. Vos informations d'identification seront désormais stockées en toute sécurité, ce qui vous permettra d'accéder plus facilement aux sites web et de protéger vos informations sensibles. N'oubliez pas d'utiliser un mot de passe principal fort pour protéger votre compte Bitwarden. Bonne gestion des identifiants !
Comment utiliser Bitwarden Totp?
Pour utiliser Bitwarden Totp afin d'améliorer la sécurité, suivez les étapes suivantes :
- Ouvrez l'application Bitwarden sur votre appareil.
- Naviguez vers "Paramètres" et sélectionnez "Authentification à deux facteurs".
- Activez Totp en faisant basculer l'option sur on.
- Utilisez votre application d'authentification préférée (telle que Google Authenticator ou Authy) et ouvrez-la.
- Dans l'application d'authentification, scannez le code QR fourni par Bitwarden.
- L'application génère alors un mot de passe à usage unique basé sur le temps (TOTP) pour Bitwarden.
- Saisissez le code TOTP généré dans Bitwarden pour terminer la configuration.
Une fois activé, Bitwarden Totp fournira une couche de sécurité supplémentaire à votre compte, garantissant que vous seul pouvez accéder à votre coffre-fort de mots de passe. Restez en sécurité !
Comment ajouter un champ personnalisé dans Bitwarden?
Pour ajouter un champ personnalisé dans Bitwarden, suivez les étapes suivantes :
- Ouvrez l'entrée souhaitée dans Bitwarden.
- Cliquez sur l'onglet "Champs personnalisés", situé dans l'entrée.
- Repérez le bouton "Ajouter un champ personnalisé" et cliquez dessus.
- Saisissez les informations pertinentes pour le champ personnalisé dans les champs prévus à cet effet.
- Enregistrez les modifications apportées à l'entrée.
En suivant ces étapes, vous pouvez facilement ajouter des champs personnalisés à vos entrées Bitwarden, ce qui vous permet de stocker des informations supplémentaires selon vos besoins. Les champs personnalisés offrent de la flexibilité et des options de personnalisation pour répondre à vos besoins spécifiques.
Qu'est-ce que la clé d'authentification dans Bitwarden?
La clé d'authentification de Bitwarden est un élément crucial du processus d'authentification. Il s'agit d'une clé distincte et générée de manière aléatoire qui joue un rôle vital dans la vérification des demandes de connexion. Lorsque vous utilisez Bitwarden, cette clé est stockée en toute sécurité sur votre appareil. Elle fonctionne en parallèle de votre nom d'utilisateur et de votre mot de passe, ajoutant une couche de sécurité supplémentaire à votre compte.
La clé d'authentification renforce la sécurité globale de votre compte Bitwarden en mettant en œuvre l'authentification à deux facteurs (2FA). En exigeant cette clé unique, Bitwarden s'assure que seuls les utilisateurs autorisés peuvent accéder à leurs comptes. Ce processus minimise le risque d'accès non autorisé et renforce la protection de vos informations sensibles.
En résumé, la clé d'authentification de Bitwarden agit comme une mesure de sécurité supplémentaire en générant une clé unique qui est utilisée avec votre nom d'utilisateur et votre mot de passe pour l'authentification de la connexion.
Bitwarden prend-il en charge le 2FA?
Oui, Bitwarden prend en charge l'authentification à deux facteurs (2FA) pour renforcer la sécurité des comptes d'utilisateurs. Il utilise des jetons d'authentification TOTP (mot de passe unique basé sur le temps). Lorsque la fonction 2FA est activée, les utilisateurs peuvent ajouter une couche supplémentaire de protection à leur compte Bitwarden en exigeant une deuxième étape de vérification lors de la connexion. Cela ajoute un niveau de sécurité supplémentaire, car les jetons TOTP générés sont limités dans le temps et uniques pour chaque tentative de connexion. En utilisant le 2FA, Bitwarden garantit que seuls les utilisateurs autorisés disposant à la fois de leur mot de passe et du jeton TOTP actuel peuvent accéder à leur compte, ce qui rassure les utilisateurs soucieux de la sécurité de leurs informations sensibles.
Bitwarden permet-il de remplir des formulaires?
Oui, Bitwarden offre remplissage de formulaires ce qui est très pratique. Avec le remplissage de formulaires, vous pouvez facilement remplir des formulaires web avec vos informations personnelles, telles que votre nom, votre adresse et vos coordonnées. Vous n'avez donc plus besoin de saisir manuellement les mêmes informations à plusieurs reprises, ce qui vous permet de gagner du temps et d'économiser des efforts. Bitwarden stocke vos données en toute sécurité et vous permet de remplir les formulaires avec précision et efficacité en quelques clics. Cette fonctionnalité améliore l'expérience de l'utilisateur et rationalise le processus de remplissage des formulaires en ligne.
Est-il sûr de stocker une carte de crédit dans Bitwarden?
Bitwarden est un gestionnaire de mots de passe réputé qui prend en charge sécurisé stockage de cartes de crédit. Lorsque vous stockez les informations relatives à votre carte de crédit dans Bitwarden, elles sont cryptées pour garantir leur sécurité. Bitwarden a été reconnu par des sources respectées telles que Forbes, The Verge et Lifehacker, indiquant que son fiabilité. En tirant parti du cryptage et en stockant les données dans le nuage, Bitwarden offre un moyen pratique et efficace d'accéder à l'information. sûr pour gérer les informations relatives aux cartes de crédit. Soyez assuré que vos données sensibles sont protégées lorsque vous utilisez Bitwarden comme gestionnaire de mots de passe.
Bitwarden est-il meilleur que LastPass?
La question de savoir si Bitwarden est meilleur que LastPass est subjective et dépend des préférences de chacun. Bitwarden et LastPass sont tous deux des gestionnaires de mots de passe qui stockent en toute sécurité les mots de passe et les informations sensibles. Ils proposent des versions gratuites et premium, chacune avec un éventail de fonctionnalités. Le choix entre les deux se résume en fin de compte à une question de goût personnel. Certains utilisateurs préféreront Bitwarden pour son design et son interface, tandis que d'autres préfèreront LastPass.