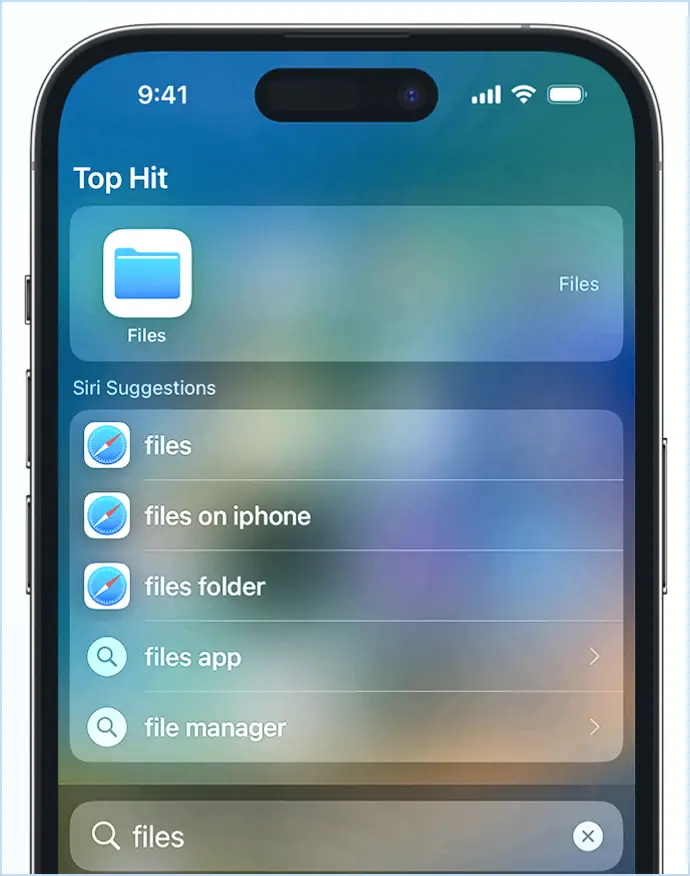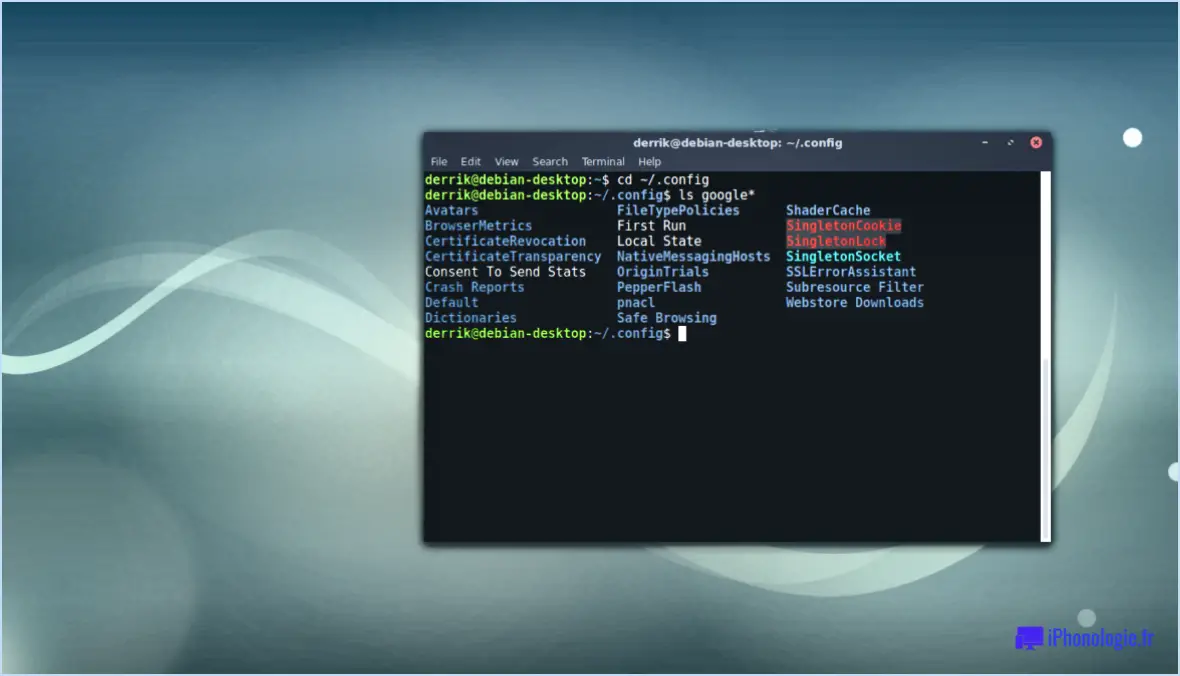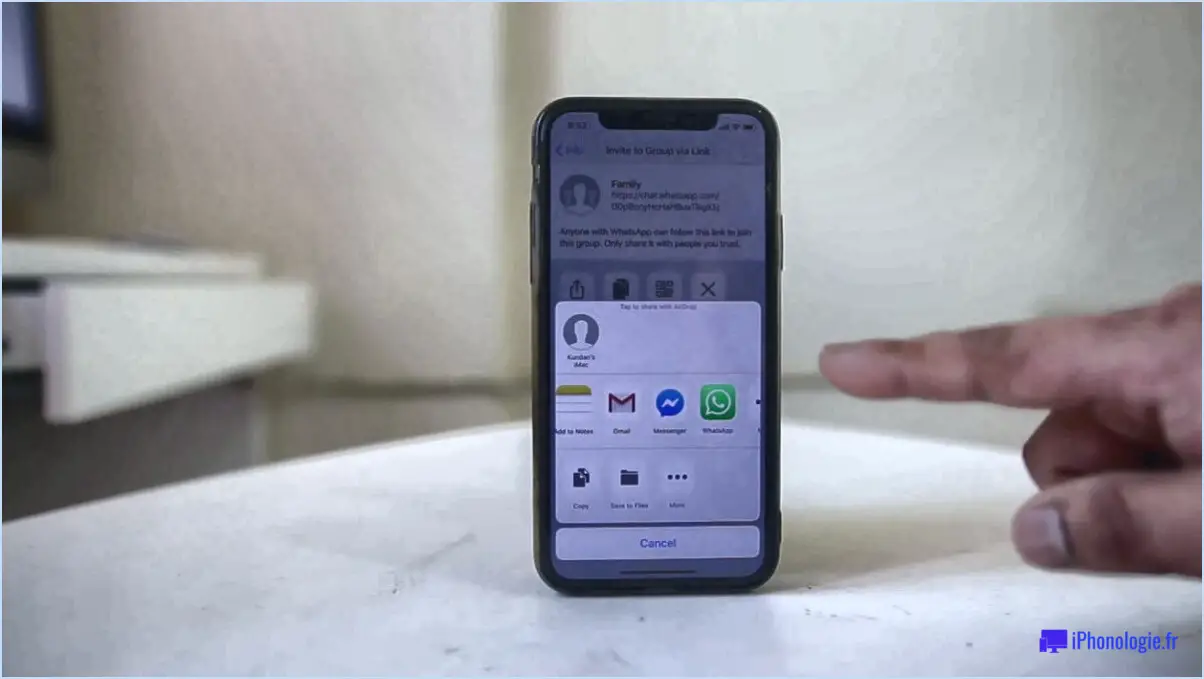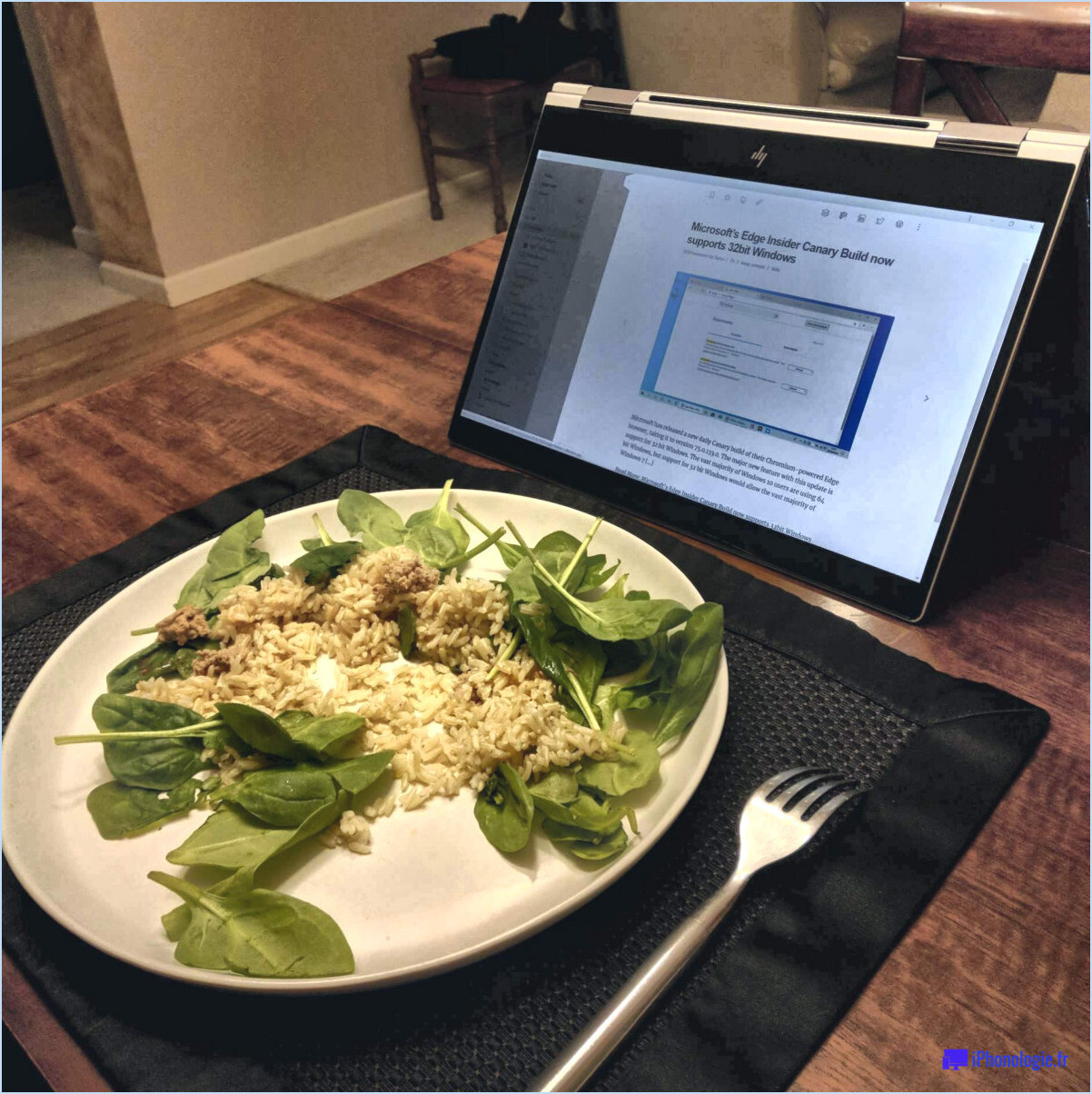Bitwarden : Comment déverrouiller l'extension du navigateur avec un code PIN ou des données biométriques?
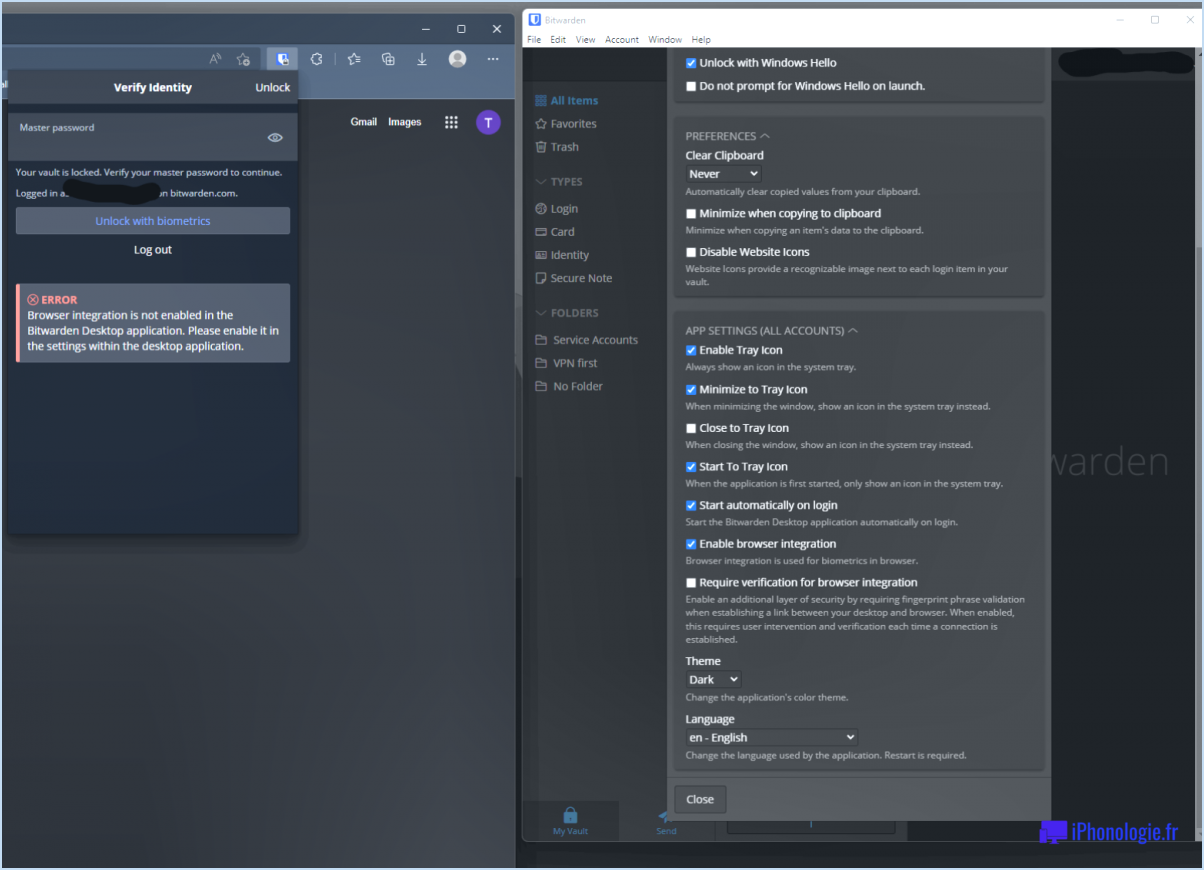
L'extension de navigateur Bitwarden offre aux utilisateurs un moyen sûr de stocker leurs mots de passe et leurs informations sensibles. Pour déverrouiller l'extension, deux options sont disponibles : utiliser un code PIN ou un code biométrique. PIN ou l'utilisation d'un l'authentification biométrique.
Déverrouillage à l'aide d'un code PIN :
- Cliquez sur l'icône Bitwarden dans la barre d'outils de votre navigateur pour ouvrir l'extension.
- Vous serez invité à saisir votre PIN pour déverrouiller rapidement le poste.
- Une fois le bon code PIN saisi, le poste sera déverrouillé et vous pourrez accéder à vos mots de passe enregistrés et à vos données sensibles.
Déverrouiller avec la biométrie :
- Assurez-vous que votre navigateur et votre appareil prennent en charge l'authentification biométrique, telle que l'empreinte digitale ou la reconnaissance faciale.
- Cliquez sur l'icône Bitwarden pour ouvrir l'extension.
- Si vous avez configuré l'authentification biométrique dans les paramètres de Bitwarden, l'extension vous invitera à utiliser vos données biométriques enregistrées pour déverrouiller.
- Utilisez votre empreinte digitale ou votre balayage facial pour vérifier votre identité.
- Une fois l'authentification biométrique réussie, l'extension se déverrouillera, vous permettant d'accéder à vos informations sécurisées.
Considérations relatives à la sécurité :
- N'oubliez pas d'utiliser un code PIN fort et unique pour garantir une sécurité maximale.
- Mettez régulièrement à jour votre code PIN et évitez d'utiliser des combinaisons faciles à deviner.
- L'authentification biométrique ajoute une couche supplémentaire de sécurité, mais il est essentiel de disposer d'un code PIN de secours en cas de défaillance ou d'indisponibilité de la biométrie.
- Assurez-vous que les paramètres biométriques de votre appareil sont correctement sécurisés et ne sont pas facilement accessibles par des utilisateurs non autorisés.
Autres conseils :
- Activez l'option de verrouillage automatique de l'extension après une certaine période d'inactivité pour renforcer la sécurité.
- Maintenez toujours votre logiciel Bitwarden à jour pour bénéficier des dernières fonctionnalités et améliorations en matière de sécurité.
En s'appuyant sur un code PIN ou une authentification biométrique, l'extension de navigateur Bitwarden garantit que seuls les utilisateurs autorisés peuvent accéder à leurs mots de passe stockés et à leurs données sensibles, ce qui constitue une solution de sécurité solide et pratique.
Comment PINer une extension Bitwarden?
Jusqu'à PIN un poste Bitwarden, procédez comme suit :
- Ouvrez l'extension dans votre navigateur web.
- Repérez l'icône des trois lignes dans le coin supérieur gauche.
- Cliquez sur l'icône des trois lignes pour accéder au menu.
- Une demande de code PIN apparaît ; saisissez votre code PIN.
- Après avoir saisi votre code PIN, cliquez sur l'icône bleu "save".
En suivant ces étapes, vous pouvez facilement attribuer un code PIN à votre extension Bitwarden pour plus de sécurité et de commodité.
Comment ajouter une extension Bitwarden à Chrome?
Pour ajouter l'extension Bitwarden vers Chrome, procédez comme suit :
- Ouvrez la page Extensions dans Chrome.
- Cliquez sur l'icône "Ajouter une extension" .
- Dans la fenêtre "Type d'extension" sélectionnez "Extension web".
- Saisissez un brève description de l'extension dans le champ "Description".
- Cliquez sur "Parcourir les dépôts" et choisissez Bitwarden dans la liste.
- Cliquez sur le bouton "Installer" et attendez la fin de l'installation.
Qu'est-ce que la clé d'authentification dans Bitwarden?
La clé d'authentification est une clé de sécurité. clé d'authentification sert d'identifiant distinctif pour votre compte Bitwarden. Elle joue un rôle essentiel en facilitant le processus de connexion à votre compte et en validant les nouvelles activités. Cette clé agit comme un garde-fou, n'accordant l'accès qu'aux utilisateurs autorisés et empêchant tout accès non autorisé. En utilisant cette clé, vous assurez la sécurité de votre compte Bitwarden, renforçant ainsi la protection contre les violations potentielles. En outre, la clé d'authentification améliore le cadre général d'authentification, renforçant l'intégrité des interactions de votre compte. Son caractère unique et son importance résident dans sa capacité à authentifier votre identité et à valider de nouvelles opérations au sein de la plateforme Bitwarden.
Comment épingler une extension dans Chrome?
Pour épingler une extension dans Chrome, suivez les étapes suivantes :
- Ouvrez Chrome et accédez à la page des extensions.
- Cliquez sur les trois lignes dans le coin supérieur gauche pour ouvrir l'onglet "Extensions".
- Localisez l'extension que vous souhaitez épingler.
- Cliquez sur le bouton "Épingler à Chrome".
Comment activer la biométrie?
A activer la biométrie, procédez comme suit :
- Allez dans Réglages: Ouvrez le menu des paramètres de votre appareil.
- Sécurité & Confidentialité: Naviguer vers le menu "Sécurité & Confidentialité" ou "Biométrie".
- Options biométriques: Sélectionnez le type d'authentification biométrique que vous souhaitez utiliser (empreinte digitale, visage, iris, etc.).
- Configuration de la biométrie: Suivez les instructions à l'écran pour configurer vos données biométriques.
- Activer les données biométriques: Activez la fonction d'authentification biométrique.
- Vérifier: Terminez la procédure de vérification pour vous assurer que vos données biométriques sont correctement enregistrées.
Votre appareil devrait maintenant être prêt à l'emploi l'authentification biométrique pour plus de sécurité et de commodité.
Comment puis-je intégrer le remplissage automatique de Safari à Bitwarden?
Pour activer le remplissage automatique de Safari avec Bitwarden, suivez ces étapes :
- Ouvrez la page des paramètres de Bitwarden.
- Allez dans l'onglet "Compte".
- Cliquez sur le bouton "Autofill".
- Dans la fenêtre pop-up, choisissez le compte "Bitwarden".
- Saisissez vos identifiants de connexion.
Maintenant, Bitwarden est configuré pour remplir automatiquement vos informations de connexion dans Safari de manière transparente.
Bitwarden remplit-il automatiquement Chrome?
Oui, Bitwarden sans problème remplit automatiquement Chrome améliorant ainsi votre expérience de navigation. Il offre un moyen pratique et sûr de gérer et de saisir vos identifiants de connexion, ce qui permet de gagner du temps et d'assurer la sécurité des mots de passe.