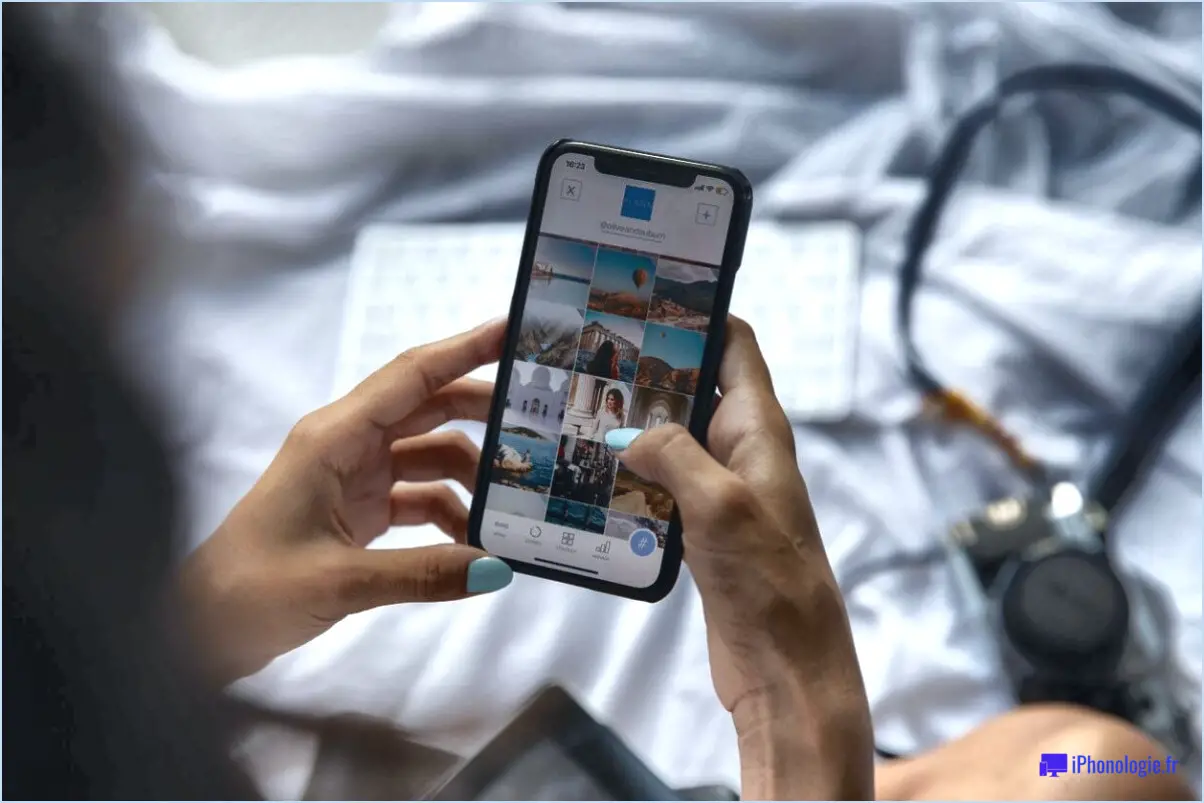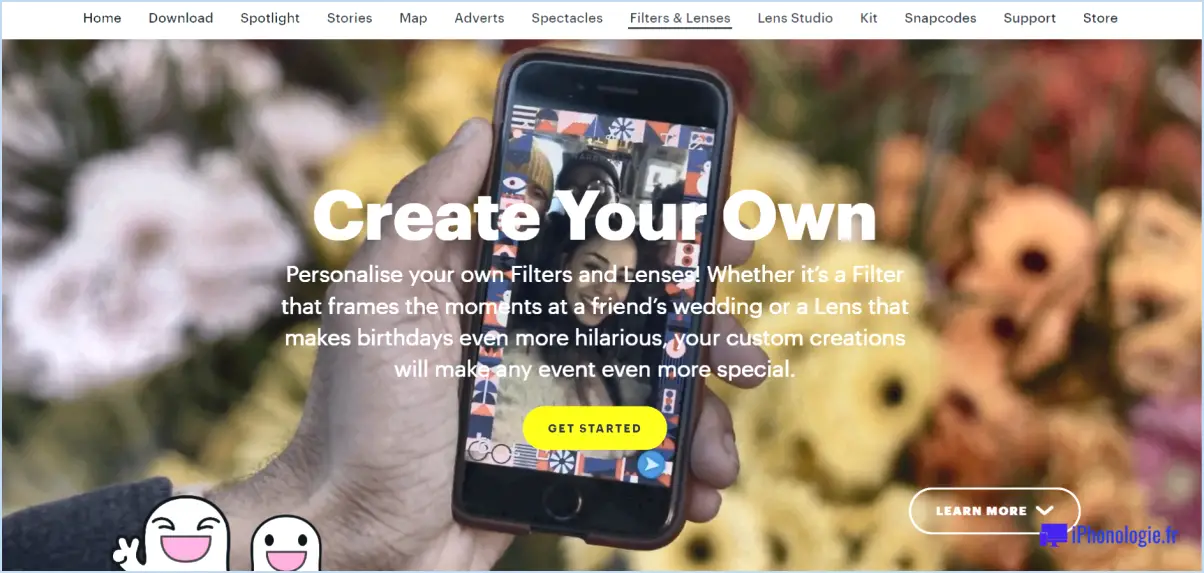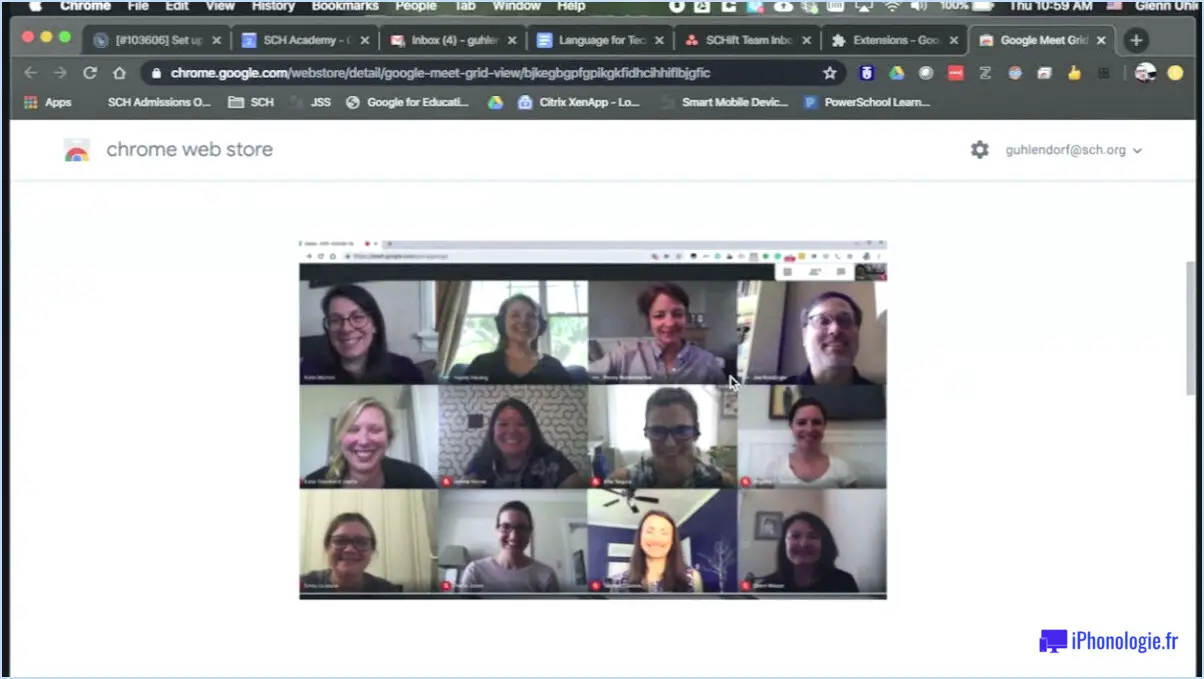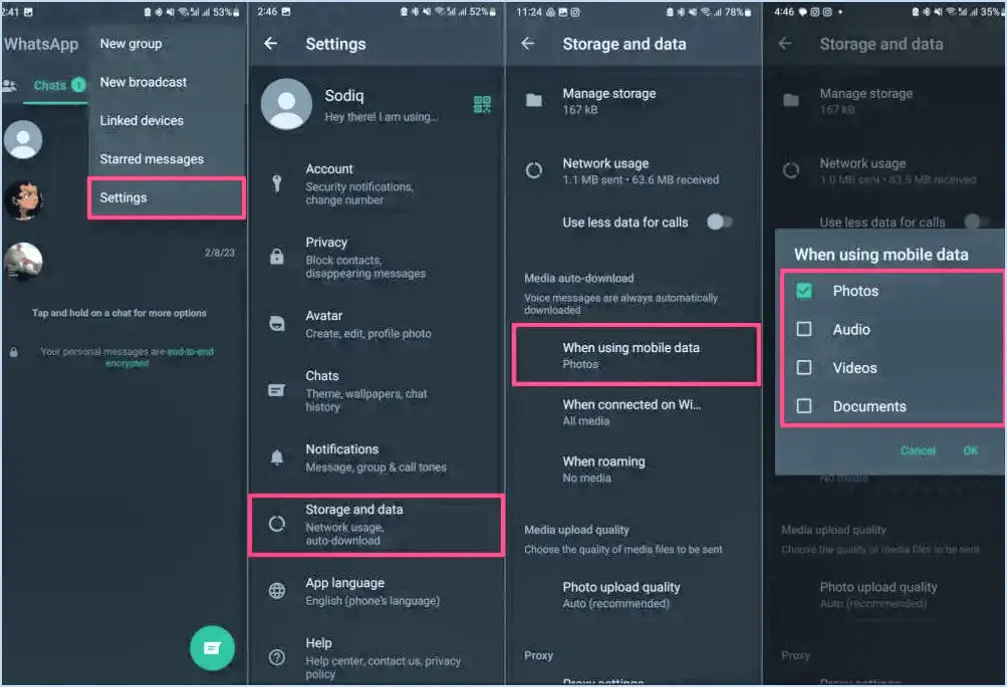Bureau à distance : Corriger l'erreur "Windows ne peut pas vous connecter car votre profil ne peut pas être chargé" ?
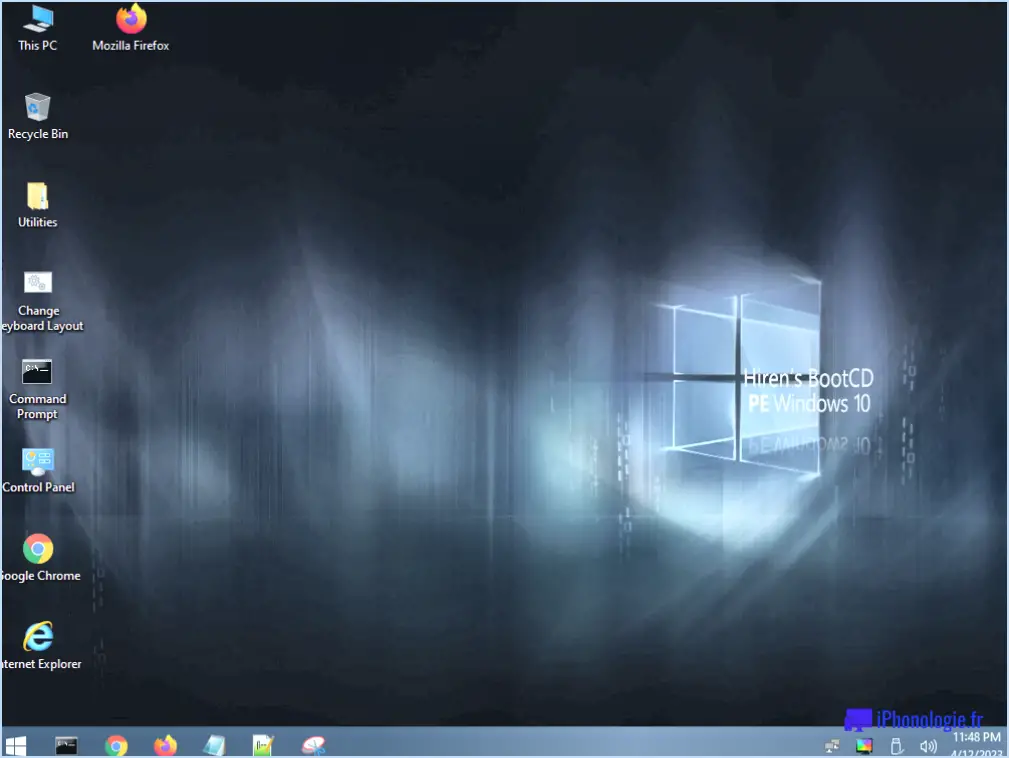
Si vous rencontrez le message d'erreur "Windows ne peut pas vous connecter car votre profil ne peut pas être chargé" lors de l'utilisation de Remote Desktop, ne vous inquiétez pas, il existe plusieurs solutions potentielles à ce problème.
- Vérifiez la connexion au réseau: Assurez-vous que vous disposez d'une connexion internet stable. Des connexions instables ou lentes peuvent entraîner des problèmes de connectivité avec le bureau à distance.
- Redémarrez votre ordinateur: Parfois, un simple redémarrage peut résoudre le problème. Redémarrez votre ordinateur et tentez à nouveau de vous connecter au bureau à distance.
- Vérification des paramètres du bureau à distance: Assurez-vous que le bureau à distance est activé sur votre ordinateur. Pour ce faire, allez dans "Propriétés du système" > onglet "A distance", et cochez l'option "Autoriser les connexions à distance à cet ordinateur".
- Vérifiez les services de bureau à distance: Vérifiez que les services de bureau à distance sont en cours d'exécution sur votre ordinateur. Appuyez sur "Win + R", tapez "services.msc" et assurez-vous que "Remote Desktop Services" et "Remote Desktop Configuration" sont en cours d'exécution.
- Utiliser un compte utilisateur différent: Essayez de vous connecter à l'aide d'un autre compte d'utilisateur. Cela permettra de déterminer si le problème est spécifique à votre profil d'utilisateur ou s'il concerne l'ensemble du système.
- Corruption du profil: Votre profil d'utilisateur est peut-être corrompu. Pour y remédier, vous pouvez créer un nouveau compte utilisateur et transférer vos données de l'ancien profil vers le nouveau.
- Vérifier l'espace disque: Un espace disque insuffisant peut parfois entraîner des problèmes de chargement des profils. Assurez-vous que vous disposez de suffisamment d'espace libre sur votre disque système.
- Mise à jour de Windows: Assurez-vous que votre système d'exploitation Windows dispose des derniers correctifs et mises à jour. Certains bogues ou problèmes peuvent être résolus en installant les dernières mises à jour.
- Profil temporaire: Dans certains cas, Windows peut vous connecter avec un profil temporaire. Dans ce cas, vous devez résoudre le problème du profil temporaire.
- Contacter le support informatique: Si tout le reste échoue, contactez votre service informatique pour obtenir de l'aide. Ils peuvent vous aider à diagnostiquer et à résoudre des problèmes plus complexes.
N'oubliez pas d'essayer ces solutions une par une et de tester la connexion au bureau à distance après chaque étape pour voir si le problème est résolu. Si l'erreur persiste, il est essentiel de faire appel à votre équipe d'assistance informatique pour garantir une résolution rapide et précise.
Comment corriger l'erreur de connexion au bureau à distance?
Pour résoudre les erreurs de connexion au bureau à distance, procédez comme suit :
- Mettez à jour l'ordinateur distant : Assurez-vous que l'ordinateur cible dispose des derniers correctifs et mises à jour de sécurité.
- Vérifier les paramètres du pare-feu : Vérifiez que votre pare-feu n'obstrue pas le port utilisé par RDP (généralement le port 3389). Créez une règle d'entrée si nécessaire.
- Compatibilité de la version RDP : Confirmez que votre système utilise la version compatible de RDP. Des versions incompatibles peuvent entraîner des problèmes de connexion.
- Connectivité réseau : Veillez à ce que la connexion internet soit stable aux deux extrémités, car l'instabilité du réseau peut entraîner des problèmes de connexion.
- Permissions de l'utilisateur : Vérifiez que vous disposez des autorisations nécessaires pour accéder au système distant. Ce point est particulièrement important dans un réseau d'entreprise.
- Logiciel antivirus ou de sécurité : Désactivez ou configurez temporairement les logiciels de sécurité susceptibles d'interférer avec RDP.
- Redémarrer les services : Redémarrez les services de bureau à distance ou l'ordinateur distant si les problèmes persistent.
- Précision de l'IP/du nom d'hôte : Vérifiez à nouveau l'exactitude de l'adresse IP ou du nom d'hôte que vous utilisez pour la connexion.
N'oubliez pas que le dépannage complet peut être propre à votre situation. Ces étapes devraient permettre de diagnostiquer et de résoudre les erreurs de connexion au bureau à distance les plus courantes.
Comment réparer un profil temporaire dans Windows 10?
Pour corriger un profil temporaire dans Windows 10, procédez comme suit :
- Ouvrez le menu Démarrer et recherchez "gestionnaire de profil".
- Cliquez sur l'onglet "Profils dans la fenêtre du gestionnaire de profil.
- Sélectionnez le profil concerné que vous souhaitez corriger.
- Cliquez sur le bouton "Réinitialiser pour lancer le processus de réinitialisation du profil.
En suivant ces étapes, vous devriez être en mesure de résoudre le problème du profil temporaire et de retrouver l'accès à votre profil d'utilisateur normal avec tous vos paramètres et données intacts.
N'oubliez pas de sauvegarder tous les fichiers importants avant de procéder à la réinitialisation pour vous assurer que vos données sont en sécurité pendant le processus de dépannage.
Quelles sont les causes de l'échec de l'ouverture de session par le service des profils d'utilisateur?
A Le service de profil d'utilisateur n'a pas réussi à se connecter. se produit généralement lorsque le service n'est pas en mesure d'accéder au profil de l'utilisateur. répertoire personnel de l'utilisateur de l'utilisateur ou à d'autres fichiers importants. Ce problème est souvent dû à des problèmes d'autorisation ou à des profils d'utilisateur corrompus. En veillant à ce que le répertoire d'accueil d'accès aux fichiers et corriger les éventuels problèmes d'accès aux fichiers profils corrompus peut résoudre ce problème.
Pourquoi ne puis-je pas me connecter à mon compte Windows?
Il y a plusieurs raisons pour lesquelles vous ne pouvez pas vous connecter à votre compte Windows. Tout d'abord, il se peut que vous n'ayez pas le mot de passe correct. Si vous avez oublié votre mot de passe, vous pouvez le réinitialiser en accédant à l'écran de connexion et en cliquant sur "Mot de passe oublié". Deuxièmement, si votre ordinateur ne dispose pas d'éléments importants importantes Il se peut que votre compte Windows ne puisse pas accéder aux fonctions disponibles pour les utilisateurs qui ont mis à jour leur logiciel.
Comment actualiser un profil dans Windows 10?
A rafraîchir un profil dans Windows 10, procédez comme suit :
- Ouvrez le Menu Démarrer.
- Tapez "profil" et appuyez sur Entrez.
- Dans la fenêtre "Profils d'utilisateur", choisissez le profil souhaité.
- Cliquez sur le bouton Rafraîchir et cliquez sur le bouton "Rafraîchir".
Quelle est la cause d'un profil utilisateur corrompu dans Windows 10?
Les profils d'utilisateur corrompus dans Windows 10 sont principalement causés par les éléments suivants. les virus, les chevaux de Troie et logiciels malveillants. Ces éléments malveillants peuvent endommager des fichiers de profil essentiels, ce qui entraîne des problèmes tels qu'un accès restreint aux fichiers, aux dossiers et des difficultés à se connecter à Windows 10.
Comment redémarrer le service de profil d'utilisateur?
A redémarrer le service de profil d'utilisateur, voici les étapes à suivre :
- Dans le panneau de configuration, double-cliquez sur Système et sécurité.
- Cliquez sur Services.
- Cliquez avec le bouton droit de la souris sur Service de profil d'utilisateur.
- Sélectionnez Redémarrer.
Comment trouver mon profil d'utilisateur?
Pour retrouver votre profil d'utilisateur sur Quora, suivez les étapes suivantes :
- Allez sur la page d'accueil de Quora.
- Cliquez sur le lien "Votre profil" dans le coin supérieur gauche.
- Sur la page Votre profil, vous trouverez votre nom d'utilisateur et votre avatar dans la rubrique "Informations sur le profil".
- Accédez aux liens vers vos questions, réponses et followers sur la même page.