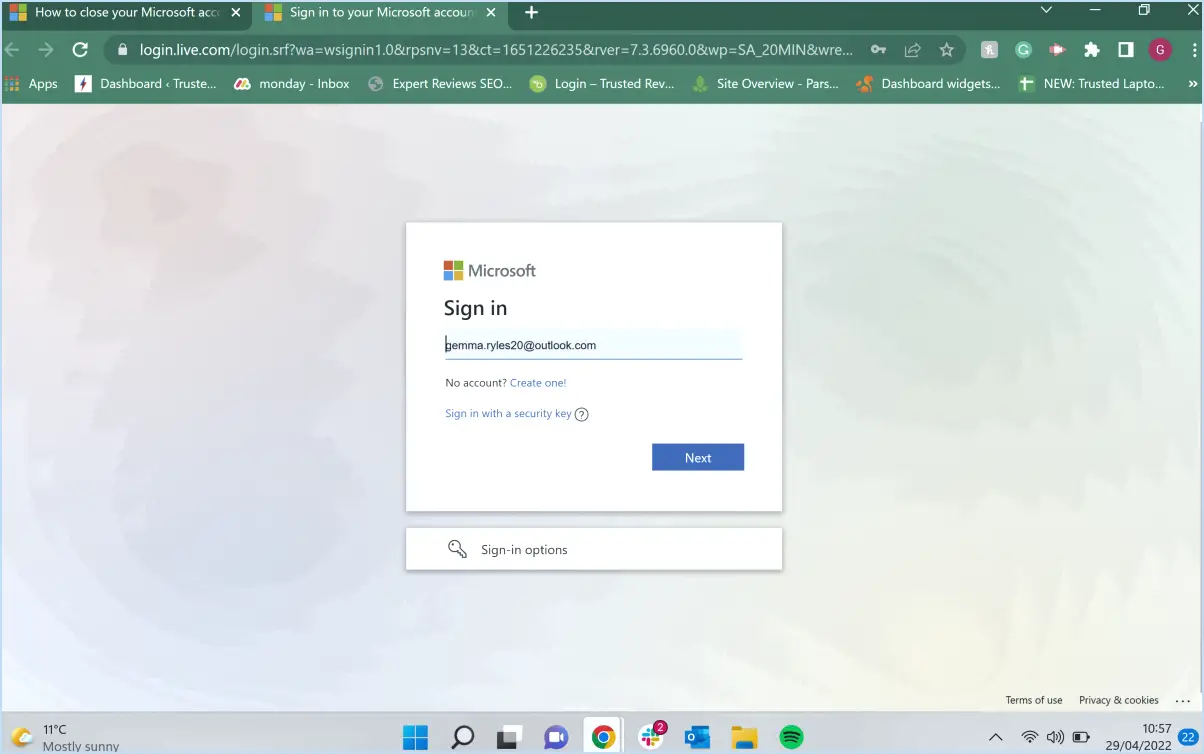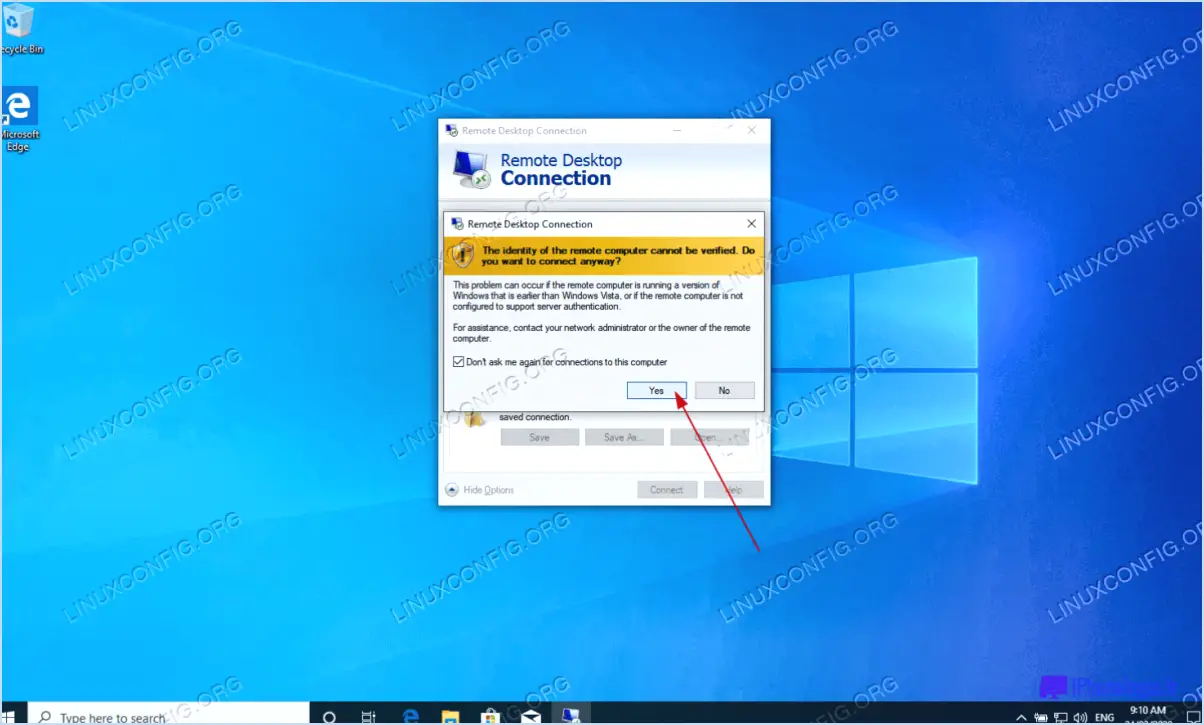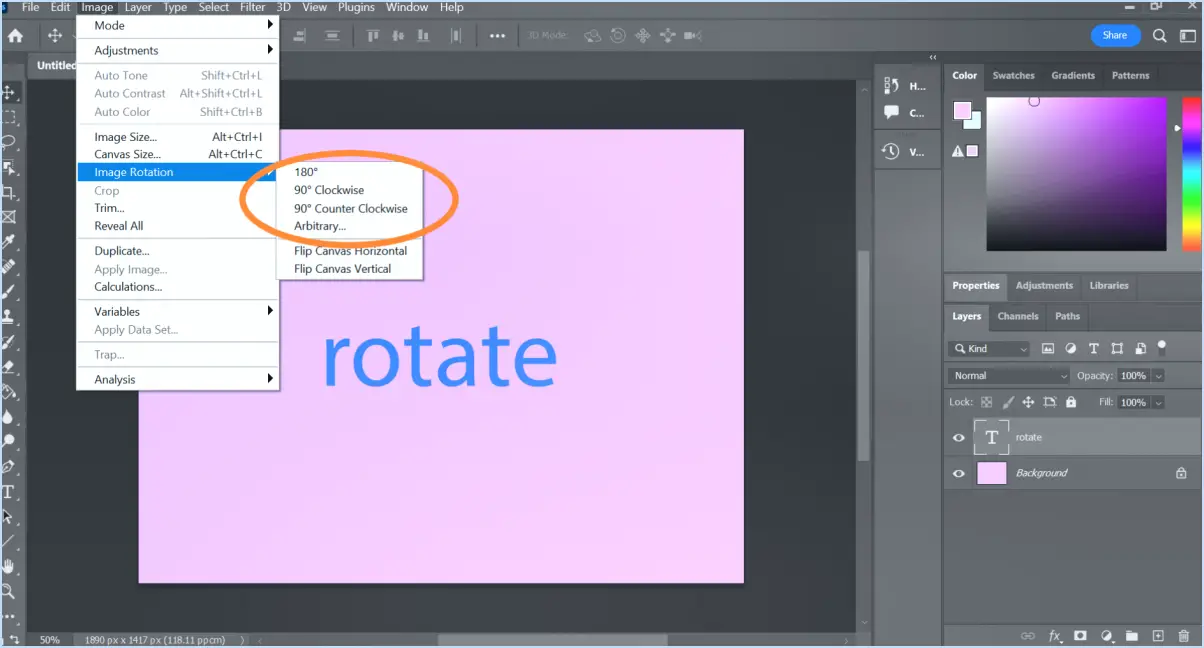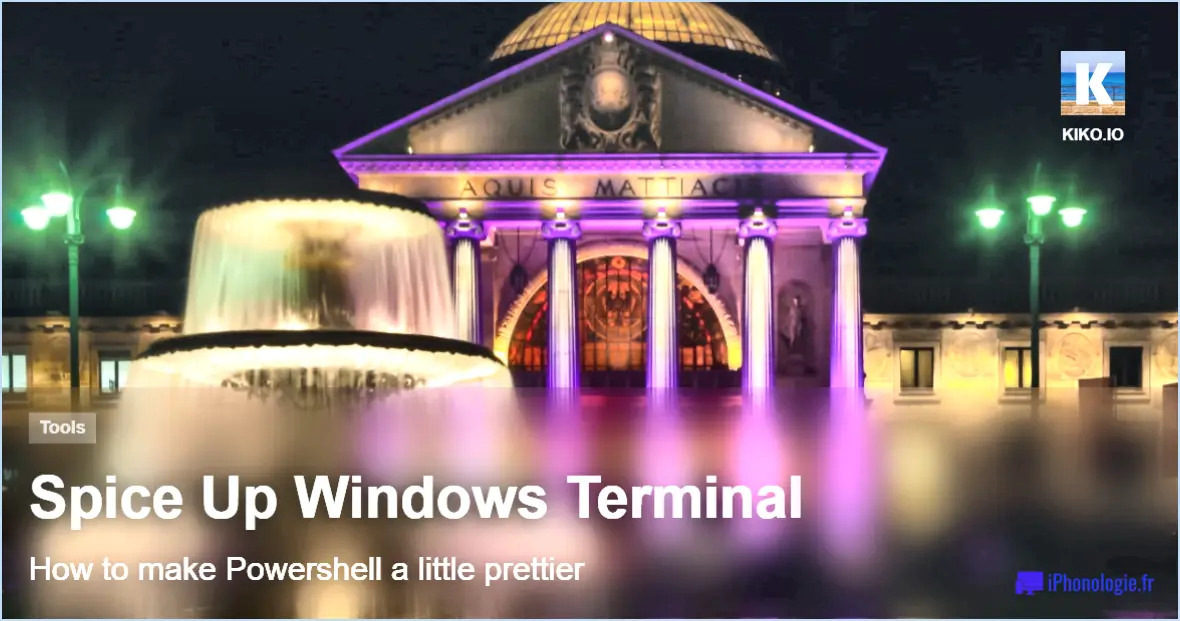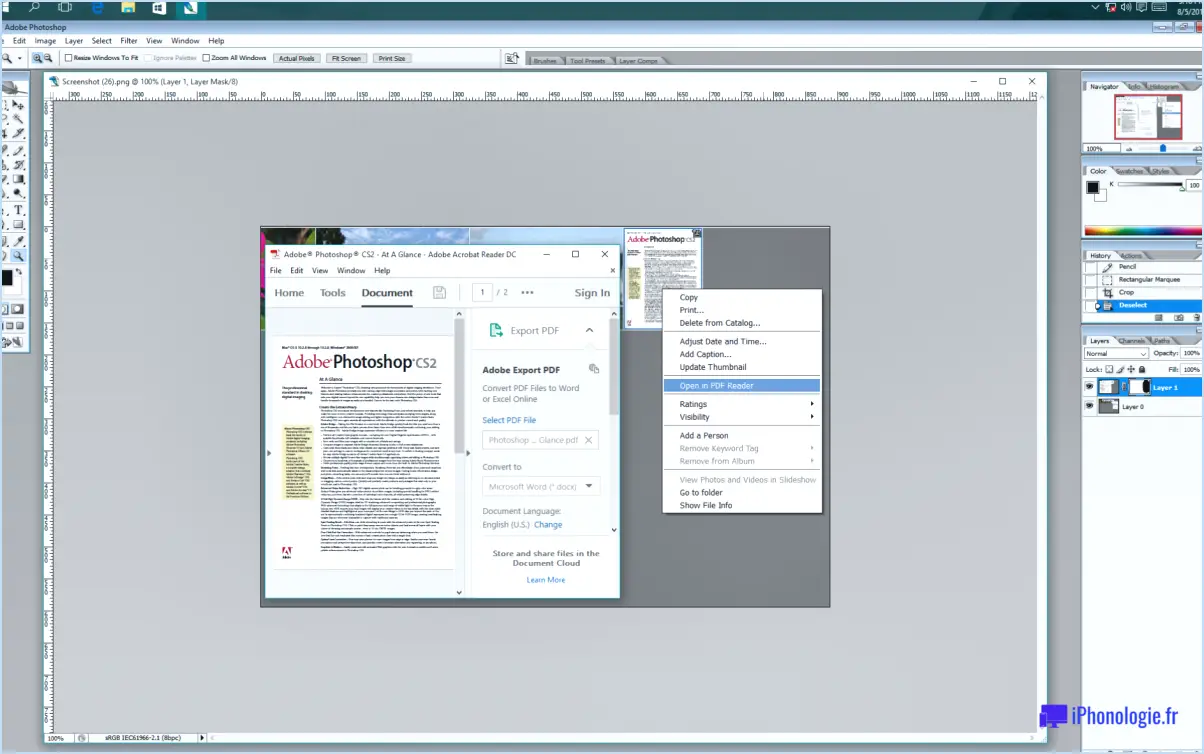Camtasia : Une erreur s'est produite lors de la compression d'un fichier de projet?
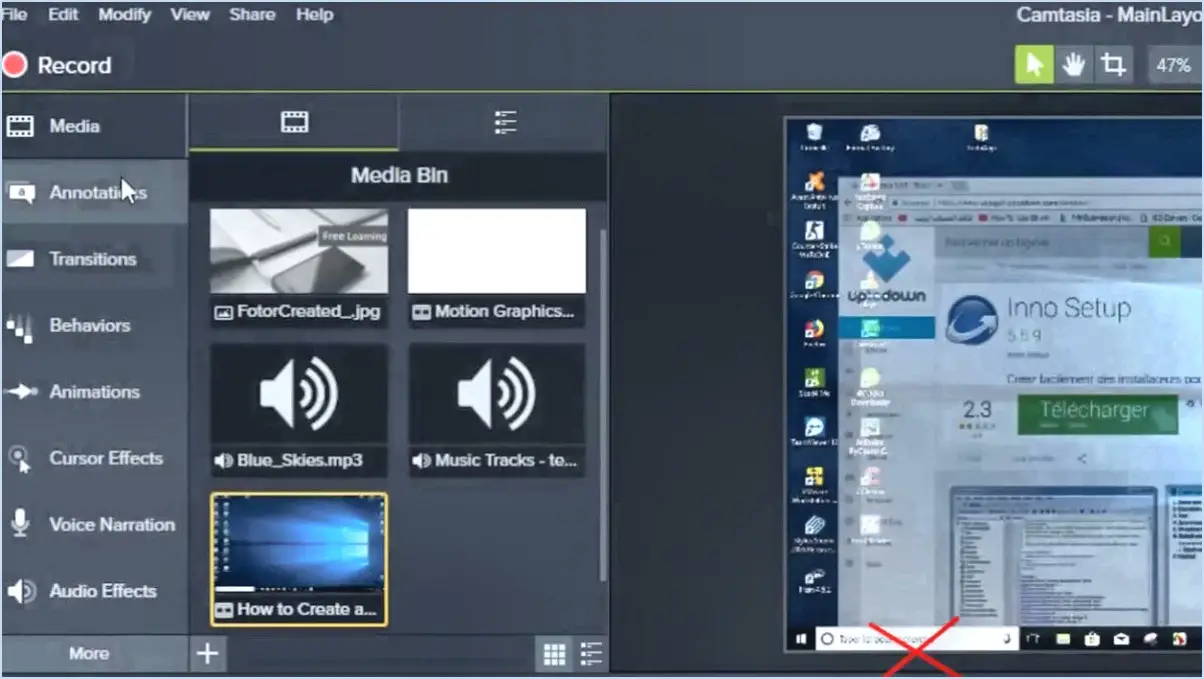
Si vous avez rencontré le message frustrant "Camtasia : An Error Occurred While Zipping Project File" (Camtasia : une erreur s'est produite lors de l'extraction du fichier de projet), ne vous inquiétez pas. Ce problème peut être résolu en suivant quelques étapes de dépannage. Voici ce que vous devez faire :
- Vérifier que le fichier est correctement compressé: La première étape, et la plus cruciale, consiste à s'assurer que le fichier de votre projet est correctement zippé. Camtasia ne chargera pas un projet s'il n'est pas zippé de la bonne manière. Pour ce faire, cliquez simplement avec le bouton droit de la souris sur le dossier de votre projet et sélectionnez "Send to" ou "Compressed (zipped) folder". Assurez-vous que le fichier compressé qui en résulte porte l'extension ".zip".
- Vérifier la compatibilité des logiciels: Camtasia s'appuie sur le gestionnaire de fichiers ZIP de Microsoft Windows pour gérer les fichiers de projet zippés. Assurez-vous que ce logiciel est installé sur votre ordinateur. S'il ne l'est pas encore, vous pouvez le télécharger gratuitement sur le site officiel de Microsoft.
- Mise à jour de Camtasia: Les logiciels obsolètes peuvent parfois entraîner des problèmes de compatibilité. Assurez-vous que vous utilisez la dernière version de Camtasia. Si ce n'est pas le cas, visitez le site web TechSmith pour télécharger et installer les dernières mises à jour.
- Corruption de fichier: Si vous pensez que votre fichier de projet est corrompu, créez une sauvegarde du fichier avant d'essayer de le corriger. Essayez ensuite de le décompresser avec un autre logiciel, tel que 7-Zip ou WinRAR, pour voir si le problème persiste.
- Espace disque: Assurez-vous que vous disposez d'un espace disque suffisant pour accueillir le fichier de projet décompressé. Un manque d'espace disque peut entraîner des erreurs de zippage et de dézippage.
- Droits d'accès: Vérifiez deux fois les autorisations du fichier. Parfois, un accès restreint peut empêcher Camtasia d'ouvrir le projet zippé. Cliquez avec le bouton droit de la souris sur le fichier, allez dans « Propriétés » et ajustez les autorisations si nécessaire.
- Logiciel antivirus: Il arrive qu'un logiciel antivirus interfère avec le processus de compression et de décompression. Désactivez temporairement votre programme antivirus et essayez à nouveau de décompresser le projet.
- Réinstaller Camtasia: Si tout le reste échoue, envisagez de réinstaller Camtasia. Désinstallez la version actuelle, redémarrez votre ordinateur, puis réinstallez-la. Cela permet souvent de résoudre les problèmes logiciels sous-jacents.
En suivant ces étapes, vous devriez être en mesure de surmonter le problème « Camtasia : An Error Occurred While Zipping Project File » (Camtasia : une erreur s'est produite lors de l'extraction du fichier de projet) et de continuer à travailler sur vos projets sans entrave.
Comment récupérer mon projet Camtasia?
Pour récupérer votre projet Camtasia, suivez les étapes suivantes :
- Stockage dans le nuage: Si vous avez enregistré votre projet Camtasia sur un service de stockage en nuage comme Dropbox ou Google Drive, connectez-vous à votre compte et vérifiez les dossiers respectifs. Recherchez le fichier du projet et téléchargez-le sur votre machine locale.
- Fonctionnalité "Exporter en tant que: Ouvrez Camtasia Studio et chargez le programme. Une fois le programme ouvert, allez dans le menu "Fichier" et sélectionnez "Exporter sous". Cela vous permettra de créer une copie du fichier de votre projet à un autre endroit. Choisissez un emplacement sûr sur votre ordinateur et enregistrez-le à cet endroit.
- Restauration à partir d'une sauvegarde: Si vous avez été diligent avec les sauvegardes, vous pouvez restaurer une version archivée de votre projet. Naviguez jusqu'à votre stockage de sauvegarde, localisez la sauvegarde la plus récente de votre projet Camtasia et copiez-la dans votre répertoire de travail.
N'oubliez pas de sauvegarder régulièrement vos projets Camtasia afin d'éviter toute perte de données. L'utilisation de ces options devrait vous aider à récupérer rapidement votre projet.
Comment réparer un écran noir sur Camtasia?
Pour résoudre un problème d'écran noir dans Camtasia, suivez les étapes suivantes :
- Vérifiez la connexion Internet : Assurez-vous que votre ordinateur est connecté à Internet, car Camtasia peut nécessiter une connexion active pour certaines fonctionnalités.
- Vérifiez la connexion de la caméra : Assurez-vous que votre caméra vidéo est correctement branchée et sous tension. Une caméra déconnectée ou éteinte peut entraîner un écran noir.
- Redémarrez l'ordinateur et Camtasia : Parfois, des pépins peuvent être à l'origine du problème de l'écran noir. Redémarrez votre ordinateur et relancez Camtasia pour voir si le problème persiste.
- Mettez à jour les pilotes graphiques : Des pilotes graphiques obsolètes ou incompatibles peuvent également provoquer des problèmes d'écran noir. Visitez le site web du fabricant de votre carte graphique et téléchargez les derniers pilotes pour votre système.
- Ajustez les paramètres de capture : Dans Camtasia, passez en revue vos paramètres de capture. Assurez-vous que vous avez sélectionné la bonne source de caméra et configuré les paramètres de capture de manière appropriée.
- Réinstallez Camtasia : En cas d'échec, envisagez de réinstaller Camtasia. Désinstallez le logiciel, téléchargez la dernière version à partir du site Web de TechSmith et réinstallez-le.
En suivant ces étapes, vous devriez être en mesure de dépanner et de résoudre le problème de l'écran noir dans Camtasia. N'oubliez pas de sauvegarder votre travail avant d'apporter des modifications ou de réinstaller le logiciel.
Comment convertir un fichier dans Camtasia?
Pour convertir un fichier dans Camtasia, suivez les étapes suivantes :
- Ouvrez Camtasia et allez dans le menu « Fichier ».
- Sélectionnez « Convertir le fichier » dans le menu déroulant.
- La boîte de dialogue « Convertir le fichier » apparaît.
- Choisissez le fichier que vous souhaitez convertir en cliquant sur le bouton « Parcourir » et en sélectionnant le fichier sur votre ordinateur.
- Ensuite, sélectionnez le format de fichier souhaité vers lequel vous voulez convertir dans le menu déroulant « Enregistrer sous type ». Camtasia prend en charge différents formats tels que MP4, AVI, WMV, etc.
- En option, vous pouvez ajuster les paramètres du format sélectionné en cliquant sur le bouton "Options". Cela vous permet de personnaliser des paramètres tels que la résolution et la qualité de la vidéo.
- Une fois que vous avez configuré vos paramètres, cliquez sur le bouton "Convertir".
- Camtasia lance le processus de conversion et une barre de progression indique l'état d'avancement.
- Une fois la conversion terminée, vous disposerez du fichier converti dans le format choisi.
Et voilà ! Vous avez réussi à convertir un fichier dans Camtasia.
Où sont stockés les projets Camtasia?
Les projets Camtasia sont stockés en toute sécurité dans le dossier "Documents" de votre ordinateur.
Comment exporter Camtasia sans filigrane?
Pour exporter votre projet Camtasia sans filigrane, suivez les étapes suivantes :
- Ouvrez Camtasia: Lancez l'application Camtasia sur votre ordinateur.
- Modifier votre projet: Si vous ne l'avez pas encore fait, modifiez votre projet pour le rendre satisfaisant.
- Choisir l'option d'exportation:
- Option 1 - Exporter en tant que vidéo:
- Allez dans le menu Fichier.
- Sélectionnez "Exporter" ou "Exporter sous".
- Choisissez le format vidéo souhaité (par exemple, MP4).
- Personnalisez les paramètres si nécessaire.
- Cliquez sur "Exporter" pour enregistrer votre vidéo sans filigrane.
- Option 2 - Exportation de l'ensemble du projet:
- Allez dans le menu Projet.
- Sélectionnez "Exporter le projet".
- Ajustez les paramètres si nécessaire.
- Cliquez sur "Exporter" pour enregistrer l'ensemble de votre projet sans filigrane.
- Attendre l'exportation: Camtasia va traiter votre projet, et une fois terminé, vous aurez votre vidéo ou votre projet sans aucun filigrane.
Vous pouvez maintenant partager votre contenu sans filigrane.
Qu'est-ce qu'un fichier Camproj?
Un fichier Camproj est un fichier fichier texte spécifique au système d'exploitation Windows. Il sert de dépôt d'instructions sur la manière de afficher du texte dans différentes langues.
Les principales caractéristiques d'un fichier Camproj sont les suivantes :
- Formatage du texte: Il décrit les détails de la mise en forme du texte, y compris les polices, les tailles et les styles.
- Support linguistique: Les fichiers Camproj permettent au système d'exploitation de restituer correctement le texte dans diverses langues.
- Localisation: Ils contribuent au processus de localisation en fournissant des indications sur la présentation du texte dans différentes régions.
- Personnalisation: Les utilisateurs peuvent modifier les fichiers Camproj pour adapter l'apparence du texte à leurs préférences et à leurs besoins linguistiques.
Par essence, un fichier Camproj est essentiel pour garantir une représentation précise et visuellement attrayante du texte sur les systèmes Windows.
Quelle est l'extension du fichier Camtasia?
Camtasia n'a pas d'extension de fichier spécifique. Il vous permet d'enregistrer vos projets et vos exportations dans différents formats tels que .MP4, .AVI, .WMV ou .MOV, en fonction de vos préférences et de vos besoins. Cette flexibilité fait de Camtasia un outil polyvalent pour l'édition vidéo et l'enregistrement d'écran.