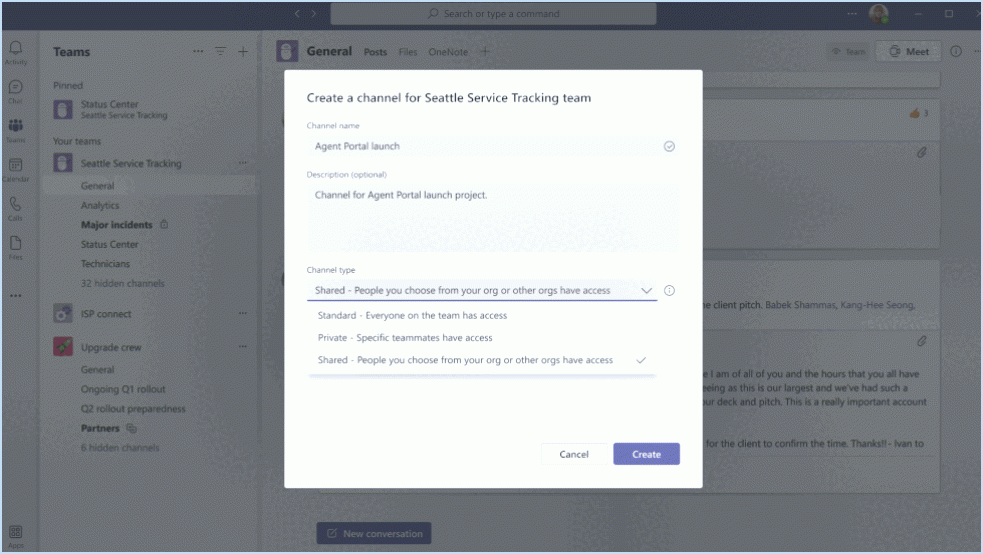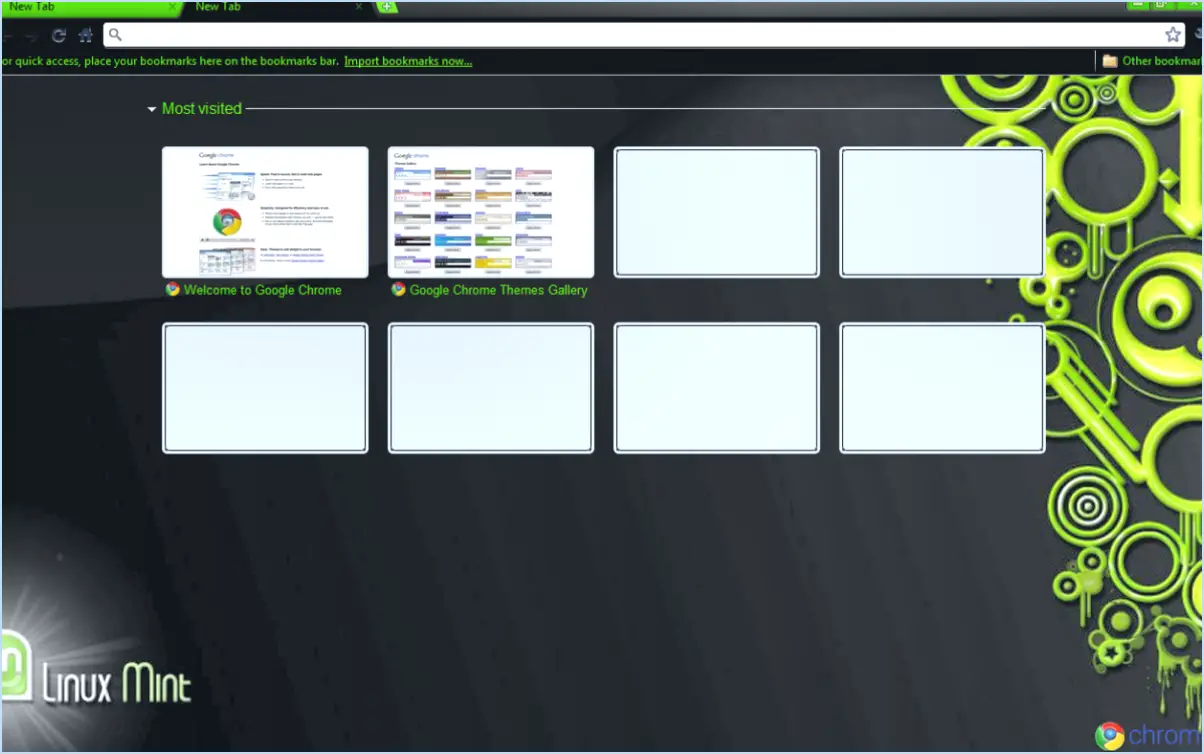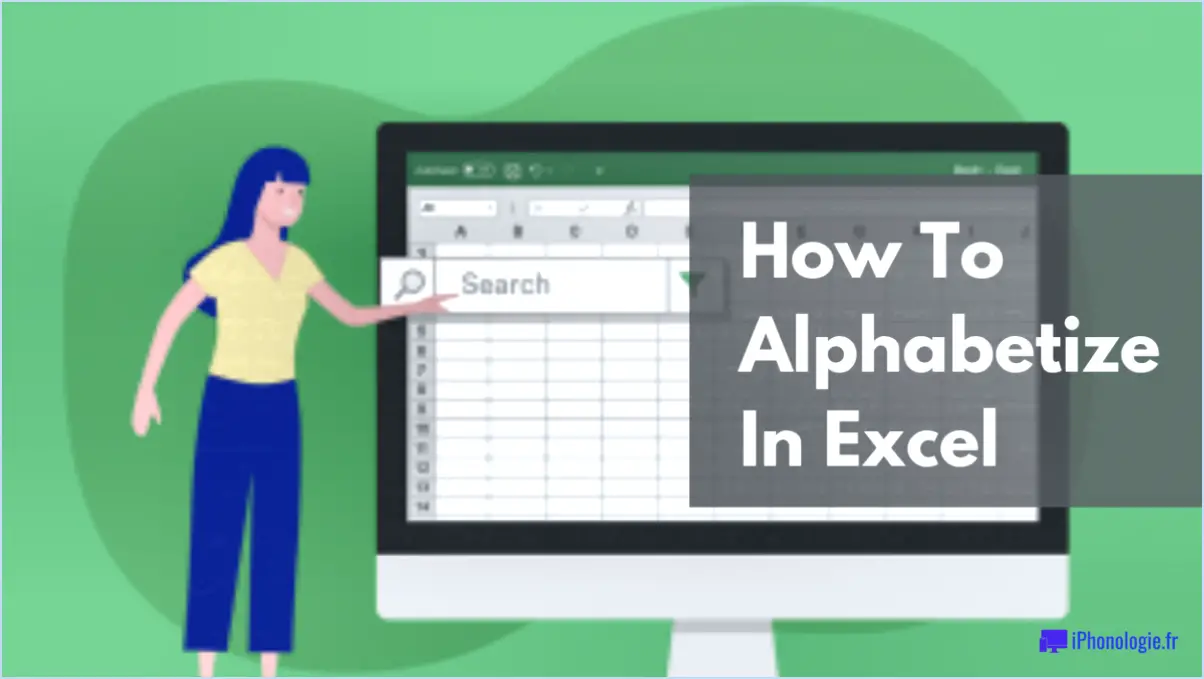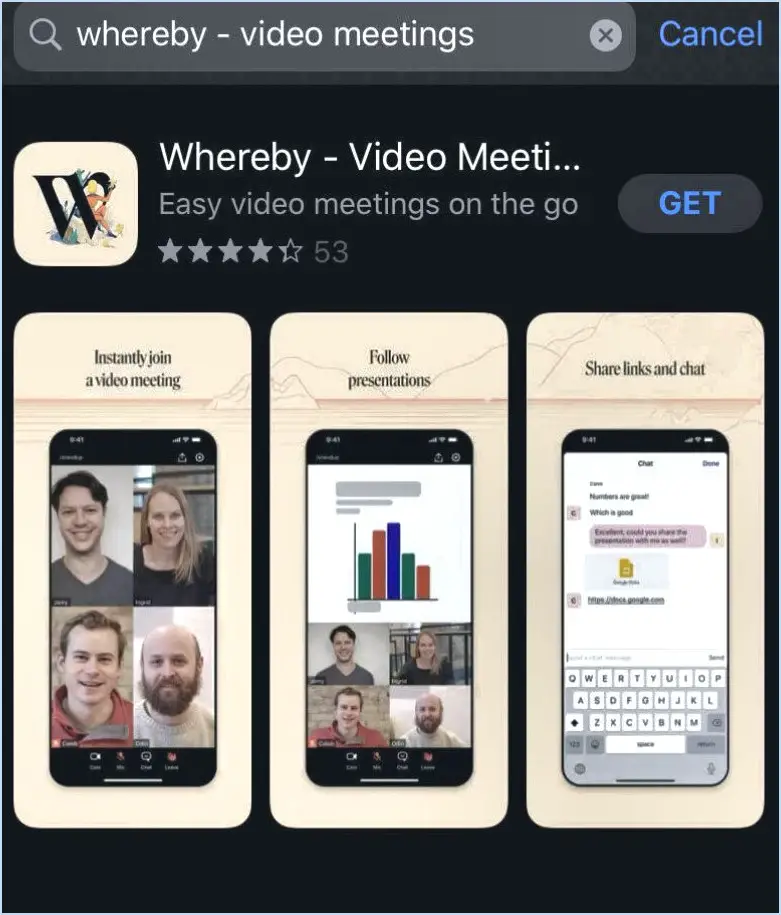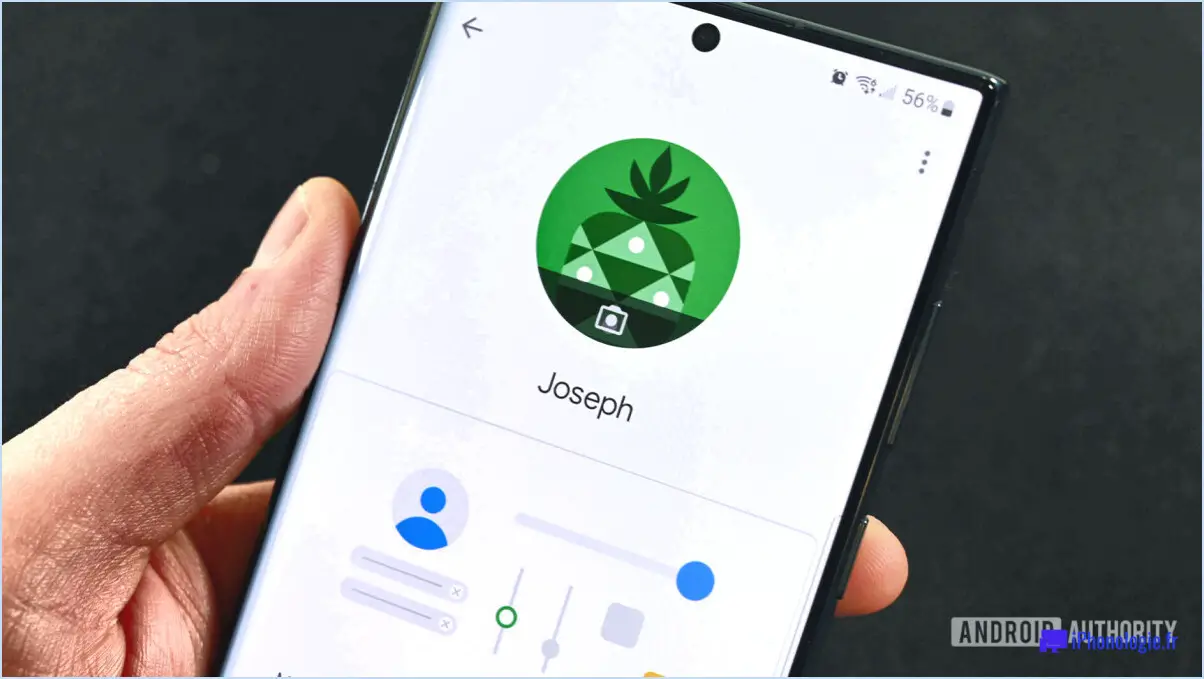Changer les icônes de windows 10 avec customizergod?
Lorsqu'il s'agit de changer les icônes de Windows 10 à l'aide de CustomizerGod, vous avez plusieurs options à votre disposition, vous permettant de personnaliser l'expérience de votre bureau en fonction de votre style. Bien qu'il n'y ait pas d'approche universelle, voici quelques méthodes efficaces pour y parvenir :
- Utiliser les outils intégrés :
Windows 10 lui-même offre un certain degré de personnalisation des icônes. Cliquez avec le bouton droit de la souris sur le bureau et sélectionnez « Personnaliser ». De là, cliquez sur « Thèmes », puis sur « Paramètres des icônes du bureau ». Vous pouvez alors modifier les icônes de la corbeille, de ce PC, du réseau et des fichiers de l'utilisateur. Bien que cette méthode n'offre qu'une personnalisation limitée, c'est un moyen rapide et simple de commencer.
- Tirez parti de CustomizerGod :
CustomizerGod est un logiciel tiers qui permet une personnalisation plus poussée des icônes. Après avoir téléchargé et installé le programme, lancez-le. Il fournit une interface intuitive permettant de modifier diverses icônes du système. Vous pouvez sélectionner les icônes individuellement et les remplacer par les images de votre choix. Cette approche offre une plus grande flexibilité et un contrôle créatif sur l'apparence de votre bureau.
- Découvrez les packs d'icônes de tiers :
Si vous souhaitez une refonte complète, envisagez de télécharger des packs d'icônes tiers compatibles avec CustomizerGod. Ces packs sont souvent accompagnés d'une série d'icônes pour différents éléments du système. Après avoir téléchargé le pack, utilisez CustomizerGod pour appliquer les icônes aux éléments correspondants. Cette méthode garantit une apparence cohérente et soignée pour l'ensemble de votre système.
- Envisagez d'utiliser un lanceur personnalisé :
Une autre solution consiste à utiliser un lanceur personnalisé qui vous permet non seulement de modifier les icônes, mais qui offre également des fonctionnalités supplémentaires. Des lanceurs tels que Rainmeter et ObjectDock vous permettent de modifier l'esthétique de votre bureau, y compris les icônes, les widgets, etc. Bien que cela nécessite un peu plus d'installation, il s'agit d'une solution de personnalisation holistique.
Quelle que soit la méthode choisie, il est essentiel de faire preuve de prudence et d'effectuer des sauvegardes avant d'apporter des modifications importantes à l'apparence de votre système. Cela vous permettra de revenir à l'état précédent en cas de problème.
En conclusion, la modification des icônes de Windows 10 avec CustomizerGod offre un royaume de possibilités pour adapter votre bureau selon vos préférences. Que vous optiez pour des outils intégrés, des packs tiers ou des lanceurs personnalisés, vous serez en mesure d'insuffler votre touche personnelle aux éléments visuels de votre système d'exploitation.
Comment personnaliser les icônes Microsoft?
Pour personnaliser les icônes Microsoft, procédez comme suit :
- Ouvrez la fenêtre Icônes en tapant « icônes » dans le menu Démarrer et en appuyant sur Entrée.
- Cliquez avec le bouton droit de la souris sur l'icône souhaitée et choisissez « Propriétés » pour accéder à la fenêtre Propriétés.
- Dans la fenêtre Propriétés, naviguez jusqu'à l'onglet « Icône ».
- Sélectionnez un autre fichier d'icône sur votre ordinateur pour remplacer celui par défaut.
Où sont stockées les icônes de Windows 10?
Les icônes de Windows 10 sont stockées dans des emplacements spécifiques de votre système. Les Icônes spécifiques à l'utilisateur sont situées à l'emplacement suivant C:NUsersNAppDataNLocalNMicrosoftNWindowsNMenu de démarrageNProgrammesNDémarrage. D'autre part, les icônes Icônes du système se trouvent à l'adresse suivante C:NProgramDataNMicrosoftNWindowsNMenu de démarrageNProgrammesNDémarrage.
Comment changer les icônes de mon bureau avec Pichon?
Pour changer les icônes de votre bureau à l'aide de Pichon, suivez les étapes suivantes :
- Préférences de Pichon: Ouvrez Pichon et accédez au menu Outil Icône de bureau dans la section des préférences.
- Sélectionnez l'icône: Parcourez et sélectionnez la nouvelle icône que vous souhaitez utiliser dans la bibliothèque d'icônes de Pichon.
- Appliquer les changements: Cliquez sur l'icône Appliquer pour définir la nouvelle icône pour votre bureau.
Alternativement, pour des options plus avancées :
- Registre Windows: Accéder au Registre de Windows et naviguez jusqu'au dossier approprié pour les icônes de bureau.
- Modifier la valeur: Trouver l'entrée de l'icône et modifier la valeur avec le chemin de l'icône désirée.
- Enregistrer les modifications: Enregistrez les modifications et redémarrez votre ordinateur pour que la nouvelle icône prenne effet.
N'oubliez pas que l'icône préférences de Pichon est plus simple, tandis que la méthode Registre Windows offre plus de possibilités de personnalisation.
Comment modifier l'icône d'un fichier individuel?
Pour changer l'icône d'un fichier individuel, procédez comme suit :
- Ouvrez le fichier dans un éditeur de texte.
- Localisez le fichier fichier d'icônes dans le dossier désigné. Sur Mac, il se trouve généralement dans Pictures/Pictures Library/Application Support/Microsoft Office/Default Pictures.
- Renommez le fichier pour qu'il corresponde à l'icône souhaitée.
- Enregistrez le fichier.
En procédant ainsi, vous aurez réussi à mettre à jour l'icône pour le fichier spécifique.
Comment créer une icône de dossier personnalisée?
Pour créer une icône de dossier personnalisée, vous disposez de plusieurs options :
- Les créateurs d'icônes en ligne : Utilisez des créateurs d'icônes en ligne gratuits ou payants. De nombreuses options sont accessibles, vous permettant de concevoir votre icône de dossier sans aucune installation de logiciel.
- Applications spécialisées : Pensez à des applications telles que Iconosquare ou Glyphes. Ces applications offrent une sélection variée d'icônes et permettent une personnalisation sans effort.
Lorsque vous créez votre icône :
- Choisissez un thème : Choisissez un thème qui correspond à l'objectif de votre dossier.
- Éléments de conception : Incorporez des éléments de conception pertinents, tels que des couleurs, des formes et des symboles.
- Redimensionner de manière appropriée : Veiller à ce que la taille de l'icône soit appropriée pour qu'elle soit reconnaissable.
- Enregistrer dans un format compatible : Enregistrez votre icône personnalisée dans un format compatible avec votre système d'exploitation (par exemple, PNG, ICO).
Grâce à ces options, vous pouvez créer une icône de dossier personnalisée qui ajoutera une touche d'originalité à votre environnement numérique.
Comment placer des icônes sur Pichon?
Jusqu'à mettre des icônes sur Pichon, procédez comme suit
- Icons8 App : Vous pouvez utiliser l'application Icons8 pour accéder à une large gamme d'icônes. Téléchargez et installez l'appli, puis recherchez l'icône souhaitée et téléchargez-la. Importez l'icône téléchargée dans Pichon.
- Éditeur d'icônes intégré : Vous pouvez également utiliser l'éditeur d'icônes intégré de Pichon. Ouvrez Pichon, cliquez sur l'onglet « Modifier les icônes » et personnalisez les icônes selon vos besoins. Enregistrez vos icônes modifiées pour une utilisation ultérieure.
Les deux méthodes permettent une intégration transparente des icônes dans votre processus de conception.
Comment créer un fichier .ICO?
Pour créer un fichier .ICO, vous disposez de plusieurs options :
- Services en ligne: Utilisez des plateformes comme ICOBox qui fournissent un outil convivial de création de fichiers .ICO. Saisissez les détails de votre projet et l'outil générera un fichier .ICO prêt à l'emploi.
- Outils dédiés: Pensez à des outils comme MyICOCount, une plateforme complète pour créer et gérer efficacement vos fichiers .ICO.
Comment utiliser l'icône 8 sur Pichon?
Pour utiliser l'icône 8 sur Pichon, suivez les étapes suivantes en fonction de votre appareil et de votre système d'exploitation :
- Accédez au tiroir d'applications et sélectionnez l'onglet « Icônes ».
- Localisez le bouton « Icône 8 » et tapez dessus.
- Explorez la collection d'icônes 8, en filtrant si nécessaire pour votre projet.
- Cliquez sur l'icône de votre choix pour la sélectionner et l'utiliser.
N'oubliez pas que le processus exact peut varier en fonction de votre appareil et de votre système d'exploitation.