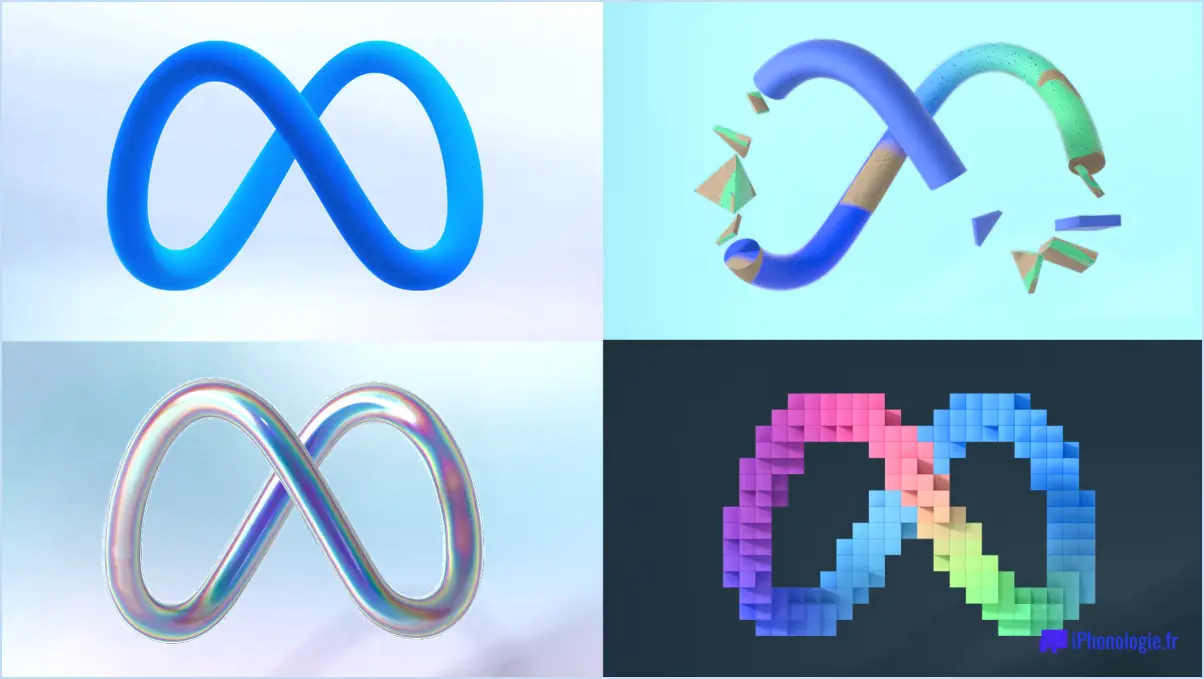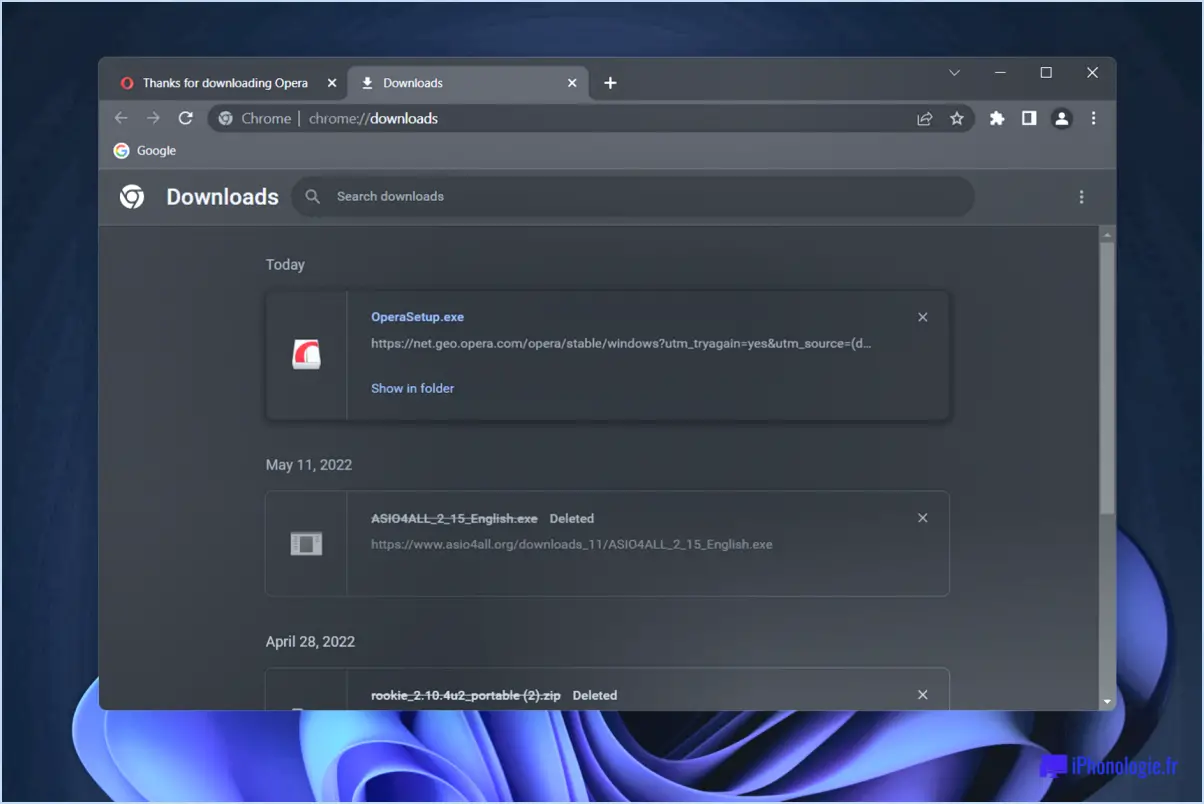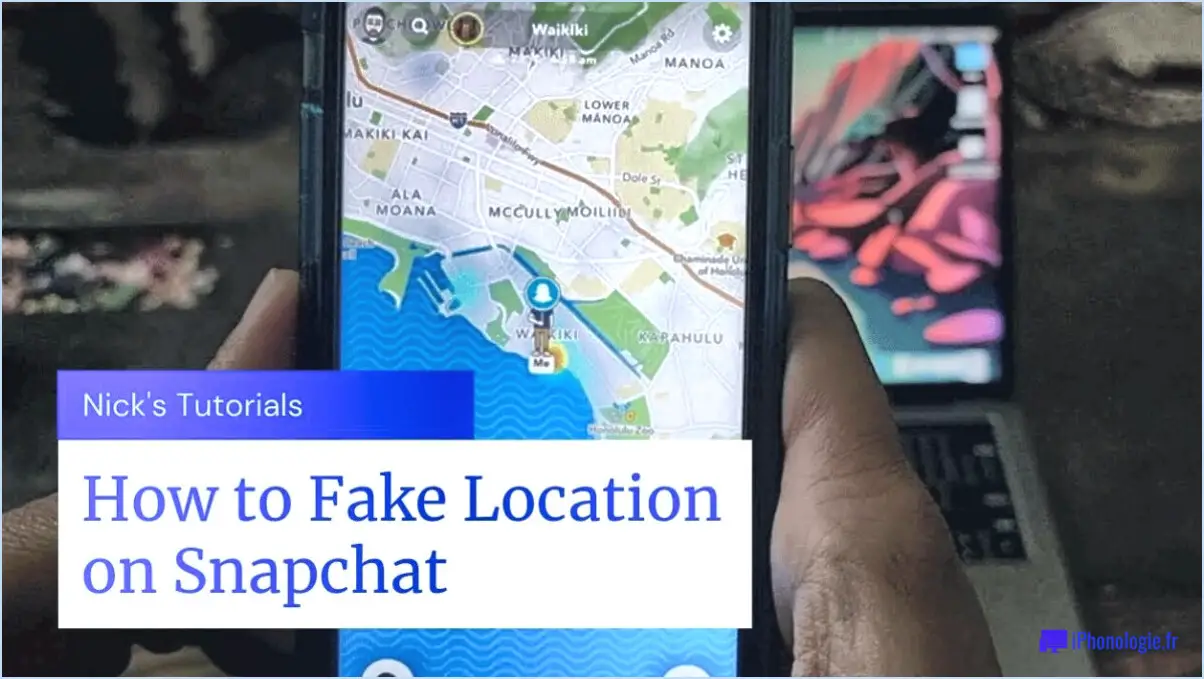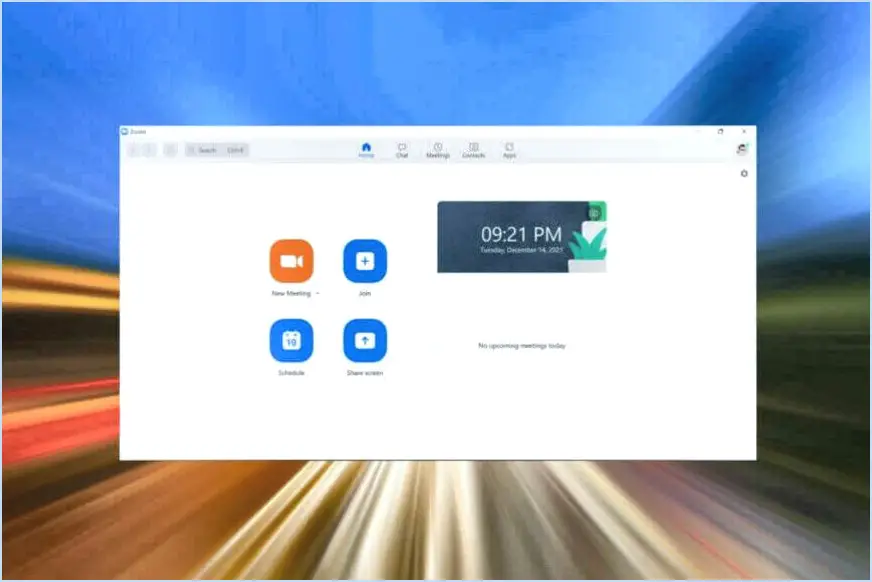Comment 10appsmanager un freeware désinstaller réinstaller windows 10 preinstalled store apps?

La désinstallation et la réinstallation des applications préinstallées sur Windows 10 impliquent quelques étapes adaptées à la configuration de votre application et de votre système. Bien qu'il n'existe pas de méthode universelle en raison de la variété des applications et des configurations, voici quelques conseils utiles pour vous aider à naviguer dans le processus en douceur :
1. Outil de suppression des applications de Windows 10 :
Envisagez d'utiliser l'outil intégré de suppression des applications de Windows 10 pour la désinstallation. Cet outil permet de supprimer certaines applications intégrées. Pour y accéder, procédez comme suit :
a. Ouvrez l'application "Paramètres".
b. Naviguez jusqu'à "Apps" puis "Apps". & fonctionnalités".
c. Localisez l'application que vous souhaitez désinstaller et cliquez dessus.
d. Cliquez sur le bouton "Désinstaller".
2. Réinstallation du Windows Store :
La réinstallation des applications préinstallées via le Windows Store est une autre option. Voici comment procéder :
a. Ouvrez le "Microsoft Store" à partir du menu Démarrer.
b. Recherchez l'application que vous souhaitez réinstaller.
c. Cliquez sur l'application et sélectionnez le bouton "Installer".
3. Désinstallateur tiers :
Pour une désinstallation plus complète, vous pouvez envisager l'utilisation d'un désinstalleur d'applications tiers. Ces outils peuvent vous aider à supprimer les restes d'applications les plus tenaces. N'oubliez pas de ne télécharger ces outils qu'à partir de sources fiables. Une option populaire est [insert tool name here]Le logiciel est connu pour son efficacité dans le nettoyage des traces de logiciels.
4. Méthode PowerShell :
Pour les utilisateurs avancés, l'interface de ligne de commande PowerShell offre un autre moyen de désinstaller les applications préinstallées. Suivez les étapes suivantes :
a. Recherchez "PowerShell" dans le menu Démarrer, cliquez dessus avec le bouton droit de la souris et choisissez "Exécuter en tant qu'administrateur".
b. Pour désinstaller une application (remplacez "AppPackageName" par le nom réel de l'application) :
``` Get-AppxPackage -Name "AppPackageName" | Remove-AppxPackage ```5. Restauration du système (si nécessaire) :
Si les choses ne se passent pas comme prévu, vous pouvez utiliser la restauration du système pour revenir à un état antérieur. Cela permet d'annuler toute modification involontaire.
N'oubliez pas que les spécificités peuvent varier en fonction de votre version de Windows et des circonstances individuelles. Faites toujours preuve de prudence, car la suppression d'applications système essentielles peut avoir un impact sur les fonctionnalités. Veillez à vous renseigner sur l'application que vous avez l'intention de désinstaller et sur ses conséquences potentielles.
Comment récupérer mes applications après avoir réinitialisé Windows 10?
Pour récupérer vos applications après la réinitialisation de Windows 10, suivez les étapes suivantes :
- Assurez-vous que vous avez téléchargé les dernières mises à jour des applications depuis l'app store. Naviguez jusqu'à Paramètres > Mise à jour & sécurité > Mises à jour des applications.
- Vérifier les mises à jour en cours de l'application. dans Windows Update.
Ces actions vous aideront à restaurer vos applications et à vous assurer qu'elles sont à jour.
Comment réinstaller les applications Windows à l'aide de PowerShell?
Pour réinstaller les applications Windows via PowerShell, commencez par lancer une session PowerShell. Ensuite, entrez la commande Get-AppXPackage -AllUsers | Remove-AppxPackage pour supprimer les applications souhaitées. Pour réinstaller des applications spécifiques comme le Microsoft Solitaire Collection utilisez la fonction Get-AppxPackage cmdlet. Par exemple, saisissez Get-AppxPackage Microsoft. pour cibler le paquetage de l'application.
Comment réinstaller les applications intégrées?
Pour réinstaller les applications intégrées, suivez les étapes suivantes si vous disposez d'un compte Google :
- Ouvrez l'application Google Play Store.
- Recherchez l'application souhaitée.
- Appuyez sur "Réinstaller" à côté de l'application.
- Suivez les instructions à l'écran pour la réinstallation.
Comment désinstaller des applications système sans racine ni PC?
La désinstallation des apps système sans root ou PC est réalisable grâce à quelques méthodes :
- AppCandy: Cette application offre une solution pratique pour désinstaller les applications système sans avoir besoin d'un accès root ou d'un PC. Elle offre également la possibilité de désactiver les mises à jour automatiques de ces apps.
- Outil de désinstallation de Windows: Si vous cherchez à supprimer les applications système de votre ordinateur, l'outil de désinstallation de Windows est un choix efficace. Il vous aide à désinstaller ces applications sans problème.
Gardez à l'esprit que si ces méthodes ne nécessitent pas de compétences techniques avancées, il est conseillé de faire preuve de prudence lors de la suppression d'applications système afin d'éviter tout problème potentiel.
Quelles applications préinstallées dois-je désinstaller?
Les applications préinstallées à désinstaller varient d'un appareil à l'autre. Cependant, les applications communes souvent supprimées sont Google Chrome, Facebook et Instagram.
La réinitialisation d'usine supprime-t-elle les applications préinstallées?
Certainement ! La réinitialisation d'usine d'un téléphone efface les données de l'utilisateur, les applications et les paramètres. Cependant, les applications préinstallées ne sont pas toujours supprimées par ce processus.
Peut-on annuler une réinitialisation d'usine?
Oui, vous pouvez annuler une réinitialisation d'usine en suivant les étapes suivantes :
- Démarrez votre téléphone en mode de récupération: Appuyez simultanément sur les boutons Volume bas et Marche/Arrêt et maintenez-les enfoncés jusqu'à ce que le téléphone commence à démarrer en mode récupération.
- En mode récupération, sélectionnez "effacer les données/réinitialisation d'usine" dans le menu principal.
- Confirmez la réinitialisation en sélectionnant "oui" sur l'écran de confirmation.
- Laissez l'appareil terminer le processus de réinitialisation, et votre téléphone reviendra à l'état antérieur à la réinitialisation d'usine.
Il est essentiel de noter que ce processus effacera à nouveau toutes les données de votre appareil, alors assurez-vous d'avoir une sauvegarde de vos données importantes avant de tenter cette opération.