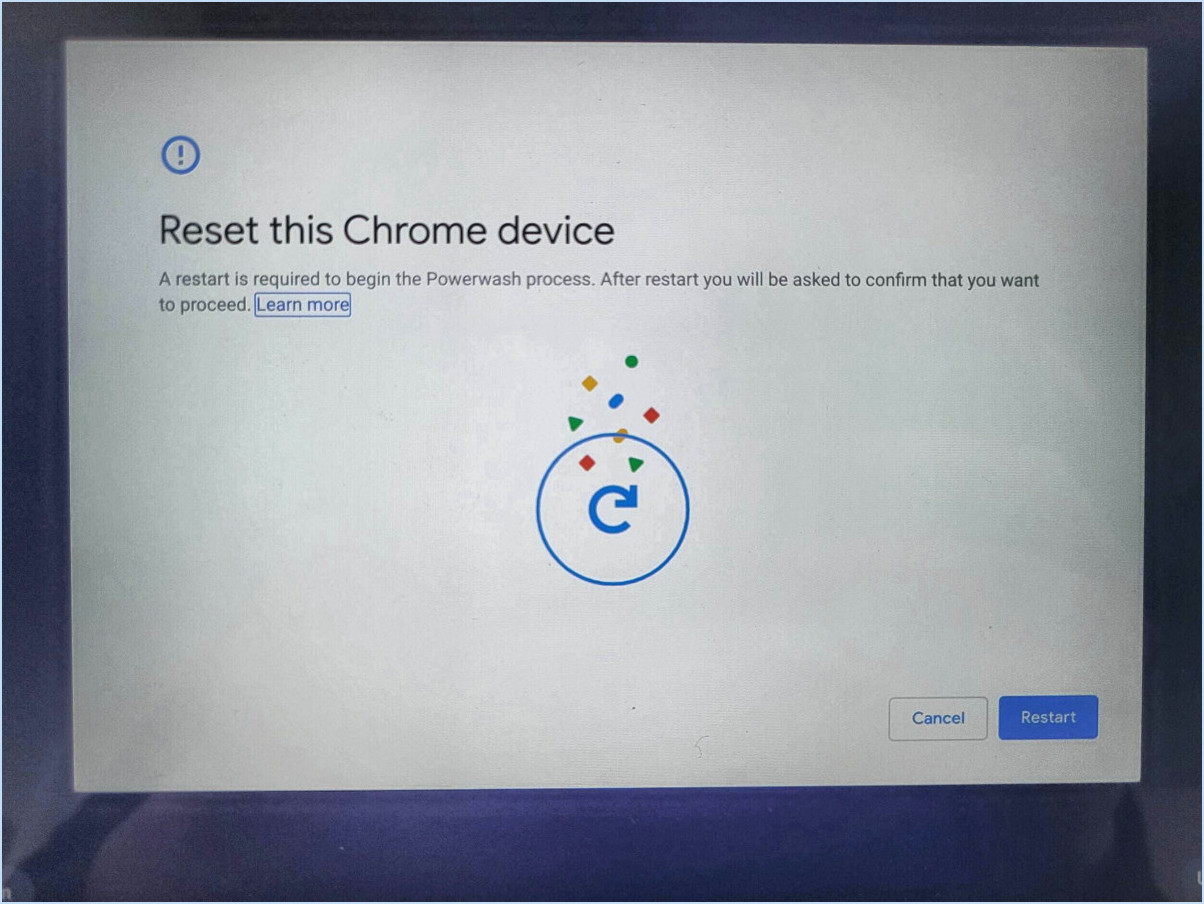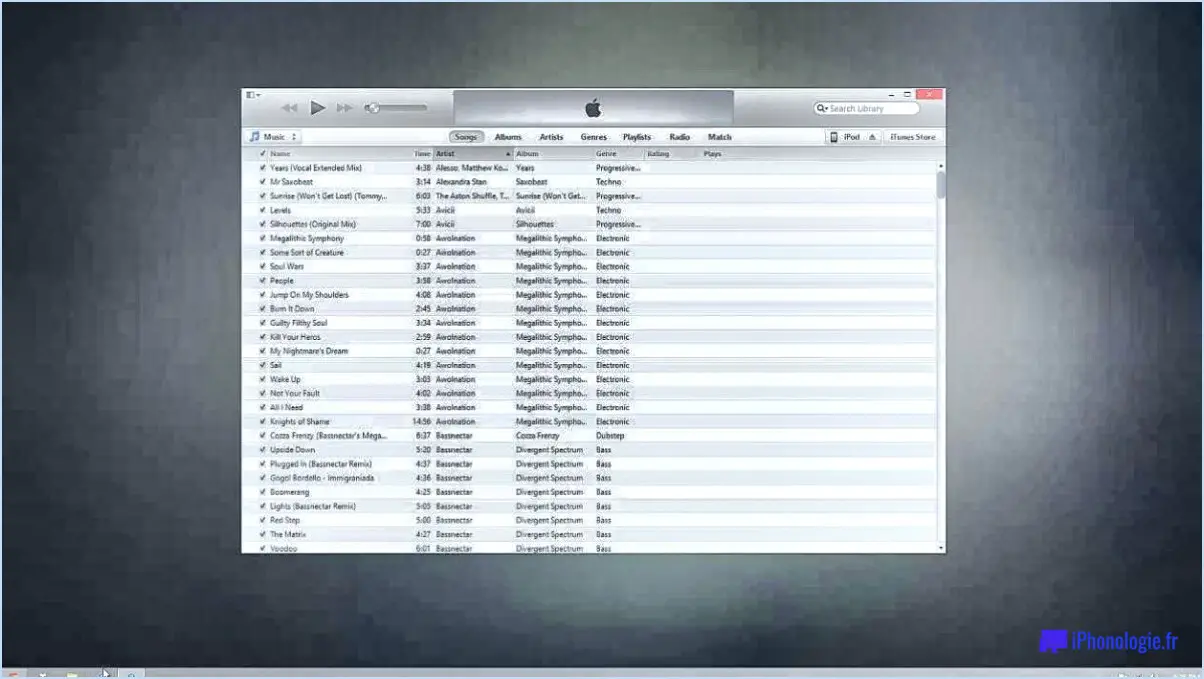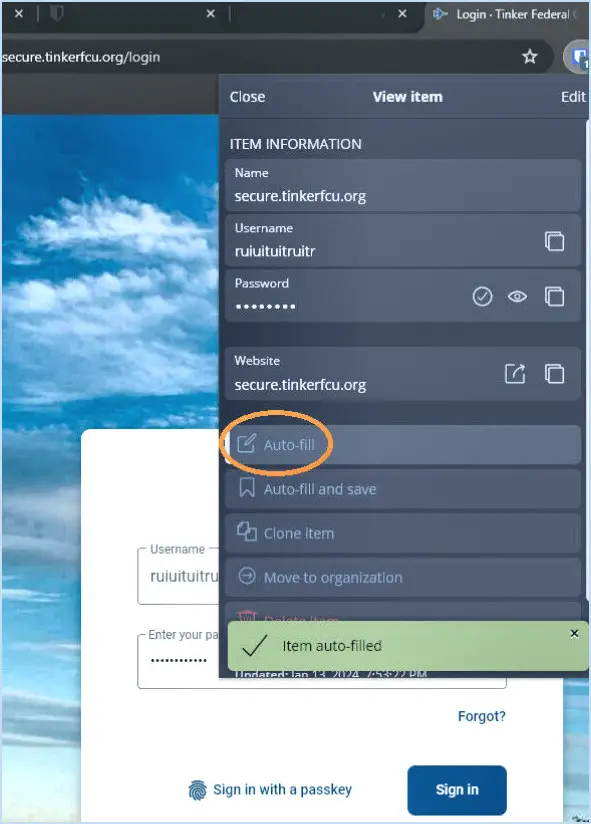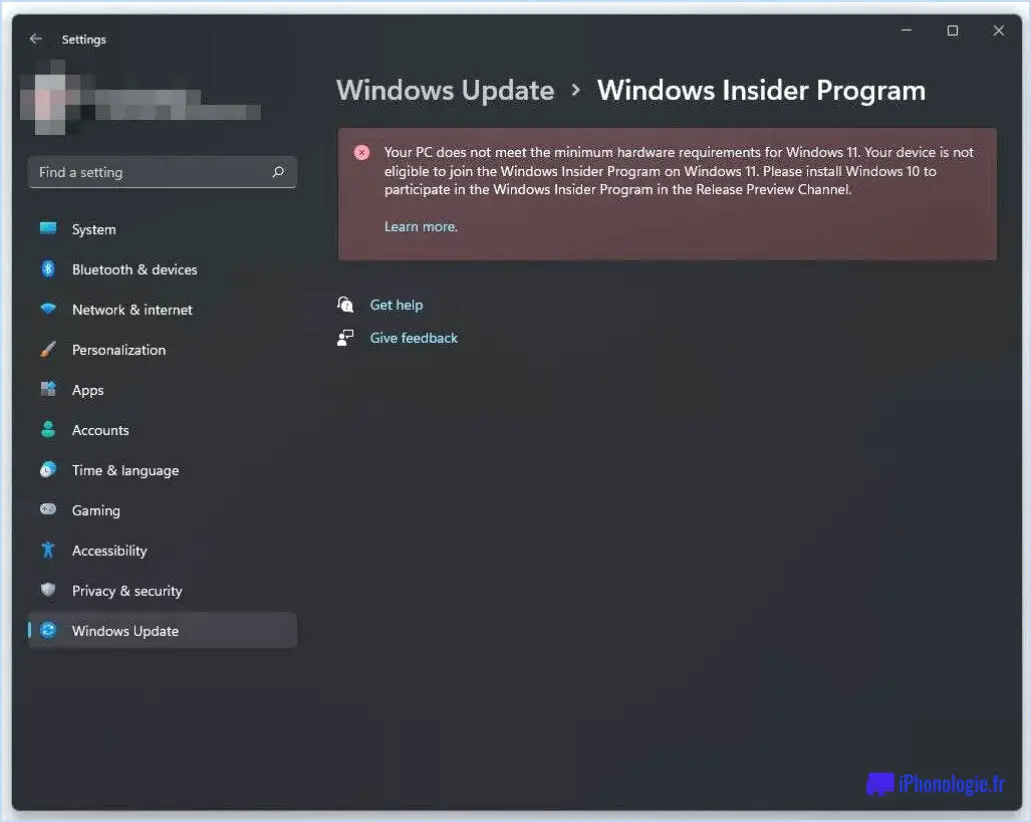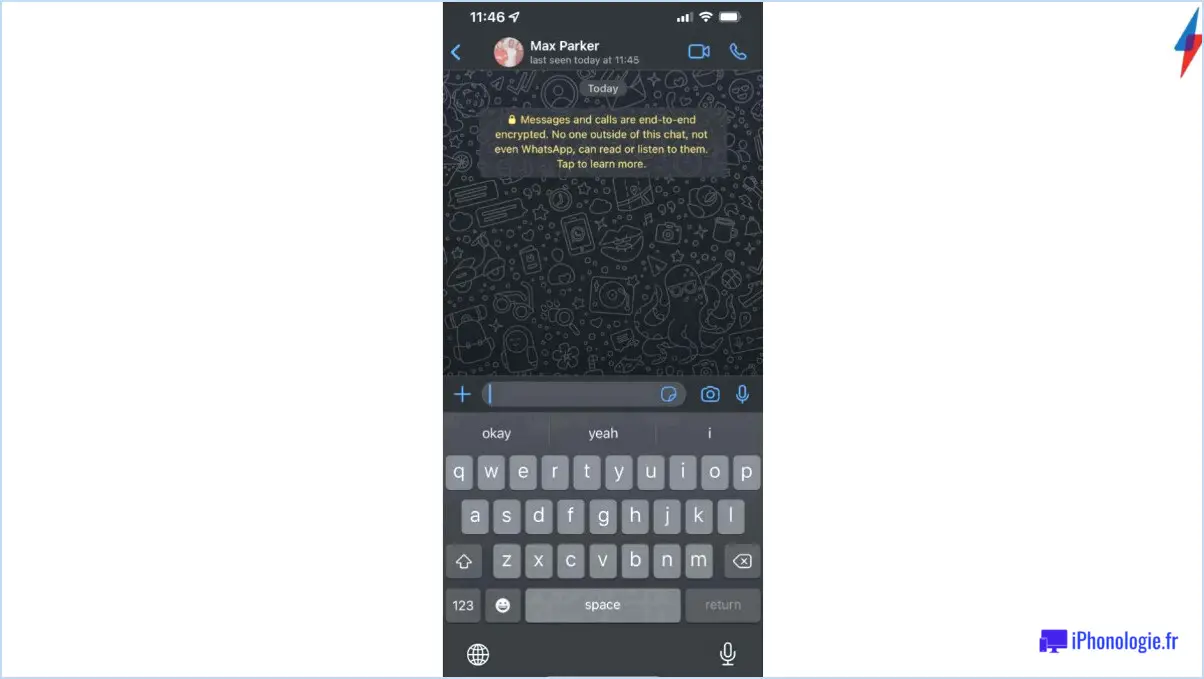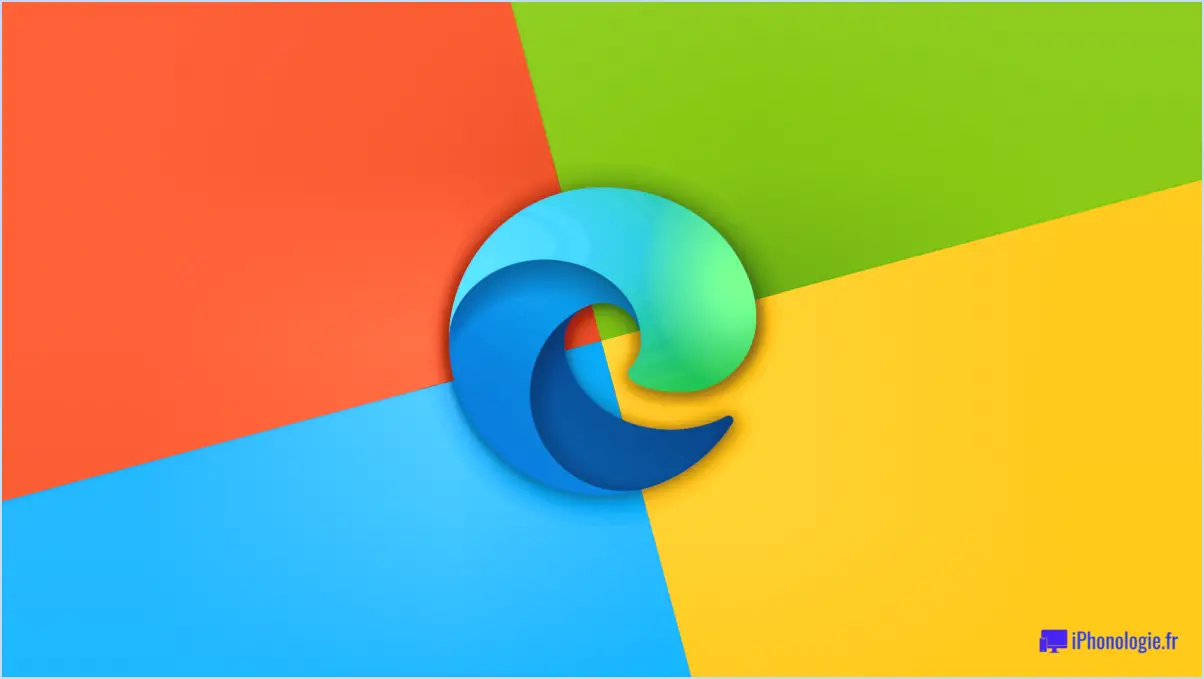Comment accéder à google smart lock chrome?
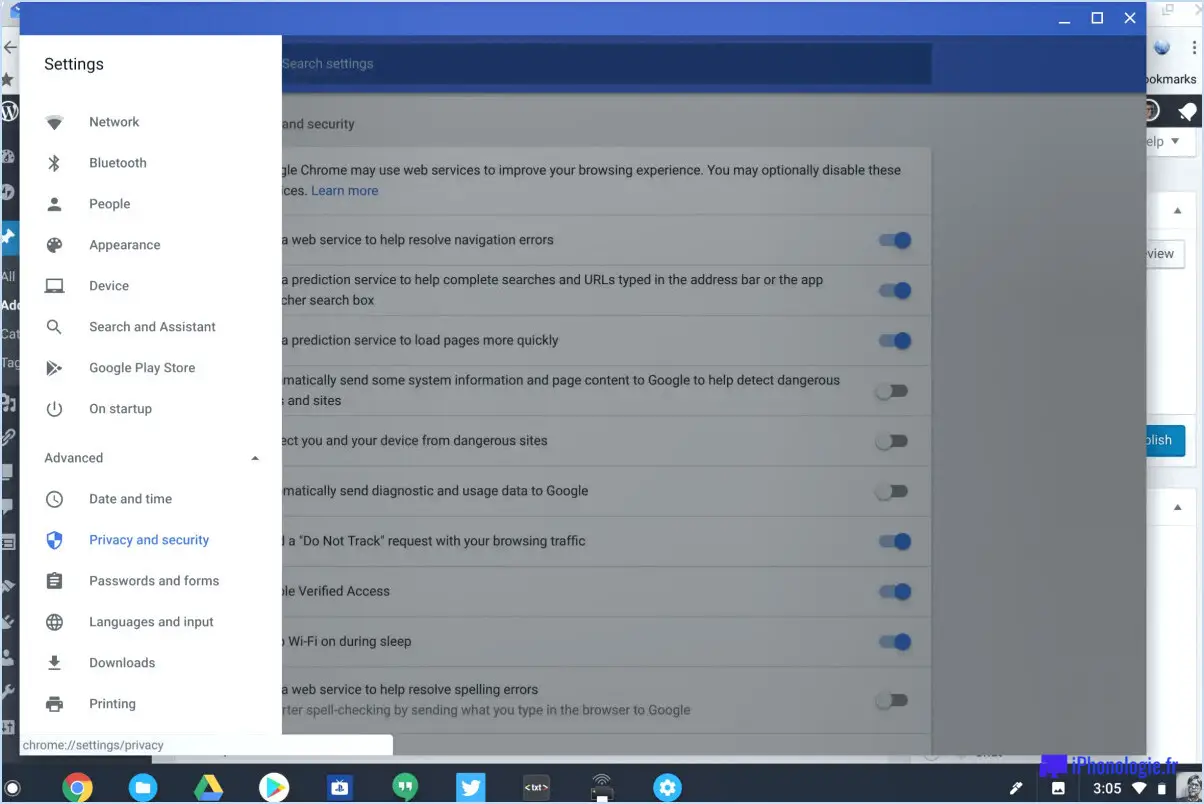
Pour accéder à Google Smart Lock dans Chrome, suivez les étapes suivantes pour une expérience transparente :
- Connectez-vous à votre compte Google : Commencez par ouvrir le navigateur Chrome sur votre appareil. Si vous n'êtes pas déjà connecté, cliquez sur l'icône de profil située dans le coin supérieur droit de la fenêtre du navigateur. Saisissez les informations d'identification de votre compte Google pour vous connecter.
- Accédez aux paramètres : Une fois connecté, cliquez sur les trois points verticaux dans le coin supérieur droit de la fenêtre du navigateur pour ouvrir le menu. Dans le menu déroulant, sélectionnez "Paramètres".
- Naviguez jusqu'aux paramètres de remplissage automatique : Dans le menu Paramètres, faites défiler vers le bas et cliquez sur "Confidentialité et sécurité" dans la barre latérale gauche. Sélectionnez ensuite "Autofill" dans le menu déroulant.
- Gérer les mots de passe : Sous la section Autofill, repérez l'option "Mots de passe". Cliquez dessus pour accéder aux paramètres des mots de passe.
- Activer le verrouillage intelligent : Dans les paramètres des mots de passe, vous trouverez l'option permettant d'activer Google Smart Lock. Basculez l'interrupteur sur la position "On". Cela permettra à Chrome d'enregistrer et de synchroniser les mots de passe en toute sécurité sur tous les appareils.
- Consulter les mots de passe enregistrés : Pour gérer vos mots de passe enregistrés et accéder à Google Smart Lock, cliquez sur l'option "Mots de passe enregistrés". Ici, vous pouvez afficher une liste de sites Web et de mots de passe correspondants que Chrome a sauvegardés pour vous.
- Afficher et modifier les informations d'identification : Pour consulter ou modifier un mot de passe enregistré spécifique, cliquez sur l'entrée du site web. Vous pouvez consulter le nom d'utilisateur et le mot de passe associés à ce site, et les modifier si nécessaire.
- Utilisez le verrouillage intelligent pour les mots de passe : Google Smart Lock peut également proposer d'enregistrer et de remplir les mots de passe pour les applications Android prises en charge. Vous pouvez gérer cette fonctionnalité en cliquant sur "Smart Lock pour les mots de passe" dans les paramètres de remplissage automatique.
- Synchronisation entre appareils : Si vous utilisez Chrome sur plusieurs appareils, assurez-vous que vous êtes connecté au même compte Google sur chacun d'entre eux. Cela garantit que vos mots de passe enregistrés et autres données de remplissage automatique restent synchronisés.
En suivant ces étapes, vous pouvez accéder à vos mots de passe enregistrés et les gérer sans effort à l'aide de Google Smart Lock dans le navigateur Chrome. Il s'agit d'un moyen pratique et sécurisé de garder une trace de vos informations d'identification en ligne et de rationaliser votre expérience de navigation.
Qu'est-ce que Google Smart Lock pour les mots de passe?
Google Smart Lock est un fonction pratique de votre compte Google qui vous aide à gestion des mots de passe. Il vous permet de stocker et rappeler les mots de passe pour divers sites web et services sans effort. Une fois que vous vous êtes connecté à un site ou à un service à l'aide de votre compte Google, Smart Lock s'occupe du reste en en vous connectant automatiquement Vous n'avez donc pas à vous souvenir de votre mot de passe à chaque fois. Il rationalise le processus d'authentification et offre une expérience utilisateur transparente. Avec Smart Lock vous pouvez être sûr que vos mots de passe sont stockés en toute sécurité et qu'ils sont disponibles à tout moment.
Où se trouve le menu Smart Lock?
Le menu Menu Smart Lock n'est pas présent dans le Samsung Galaxy S8 ou S8+. Pour utiliser le verrouillage intelligent, accédez au menu Paramètres puis appuyez sur Sécurité. Dans Smart Lock, basculez le commutateur pour activer la fonction. Ensuite, utilisez votre empreinte digitale ou un code PIN pour déverrouiller votre appareil.
Où sont enregistrés les mots de passe de Google Smart Lock?
Les mots de passe de Google Smart Lock ne sont enregistrés nulle part. Smart Lock est une fonctionnalité proposée par Google qui permet de stocker en toute sécurité les mots de passe et les informations de connexion de différents comptes. Cependant, les mots de passe ne sont pas stockés physiquement dans un endroit visible. Au lieu de cela, il utilise des techniques de cryptage puissantes pour protéger les informations au sein de l'appareil lui-même. Smart Lock synchronise les mots de passe entre les appareils connectés à l'aide du compte Google de l'utilisateur, garantissant ainsi une expérience transparente et sécurisée sur toutes les plateformes.
Comment fonctionne Smart Lock?
Le Smart Lock est une fonction de sécurité présente sur certains appareils Android et Apple. Il utilise un scanner d'empreintes digitales pour permettre aux utilisateurs d'accéder à leurs appareils par un simple balayage du doigt. Le scanner d'empreintes digitales capture les crêtes uniques du doigt de l'utilisateur, qui sont ensuite converties en code numérique et stockées en toute sécurité sur l'appareil. Lorsque l'utilisateur tente de déverrouiller son appareil, le scanner compare le balayage du doigt présenté avec le code stocké afin de déterminer une correspondance. Si le scan correspond au modèle stocké, l'appareil se déverrouille, offrant à l'utilisateur une expérience transparente et sécurisée. Cette technologie offre un moyen pratique et efficace de renforcer la sécurité de l'appareil tout en préservant le confort de l'utilisateur.
Comment puis-je accéder à mes mots de passe Smart Lock?
Pour accéder à vos mots de passe Smart Lock, vous avez deux options :
- Réinitialiser les mots de passe : Si vous oubliez votre mot de passe, vous pouvez le réinitialiser en suivant les instructions fournies sur le dispositif Smart Lock ou l'application associée. Généralement, cela implique la saisie d'un code de vérification envoyé à votre e-mail ou numéro de téléphone enregistré et la création d'un nouveau mot de passe.
- Outil de récupération de mot de passe : Certains dispositifs Smart Lock proposent un outil de récupération du mot de passe. Accédez à cet outil via les paramètres de l'application ou de l'appareil. Il peut vous inviter à répondre à des questions de sécurité ou à utiliser l'authentification biométrique pour récupérer vos mots de passe.
Pourquoi le Smart Lock est-il grisé?
Il se peut que Smart Lock soit grisé pour plusieurs raisons :
- Authentification à deux facteurs et absence d'Internet: Si vous avez activé l'authentification à deux facteurs mais que votre téléphone ne dispose pas d'une connexion internet, Smart Lock sera grisé car il ne pourra pas vérifier vos identifiants de connexion.
- Caméra de sécurité et services de localisation mal alignés: Lorsque les services de localisation sont activés sur votre téléphone, mais que la caméra de sécurité n'est pas orientée correctement, Smart Lock est grisé car il ne peut pas déterminer votre position.
Assurez-vous de la connectivité internet pour l'authentification à deux facteurs et alignez la caméra pour une détection précise de l'emplacement.
Comment désactiver Smart Lock sur mon ordinateur?
Pour désactiver Smart Lock sur votre ordinateur, accédez à l'application Paramètres et localisez le menu Sécurité. & Confidentialité. Dans l'option "Smart Lock", décochez la case "Utiliser Smart Lock".
Comment débloquer des sites web sur le Chromebook 2020 de mon école?
Pour débloquer les sites web sur le Chromebook 2020 de votre école, vous avez plusieurs options :
- Navigateur Web intégré : Vérifiez si le site web est bloqué par les filtres réseau de l'école. Si ce n'est pas le cas, essayez d'y accéder en utilisant le navigateur web par défaut.
- Extension de navigateur tiers : Installez une extension VPN ou proxy réputée à partir du Chrome Web Store. Cela peut aider à contourner les restrictions et à accéder aux sites web bloqués.
- Paramètres du Chromebook : Si votre école le permet, vous pouvez ajuster les paramètres du Chromebook pour autoriser l'accès à des sites web spécifiques.
N'oubliez pas de toujours suivre les politiques et les directives de votre école concernant l'utilisation de l'internet.