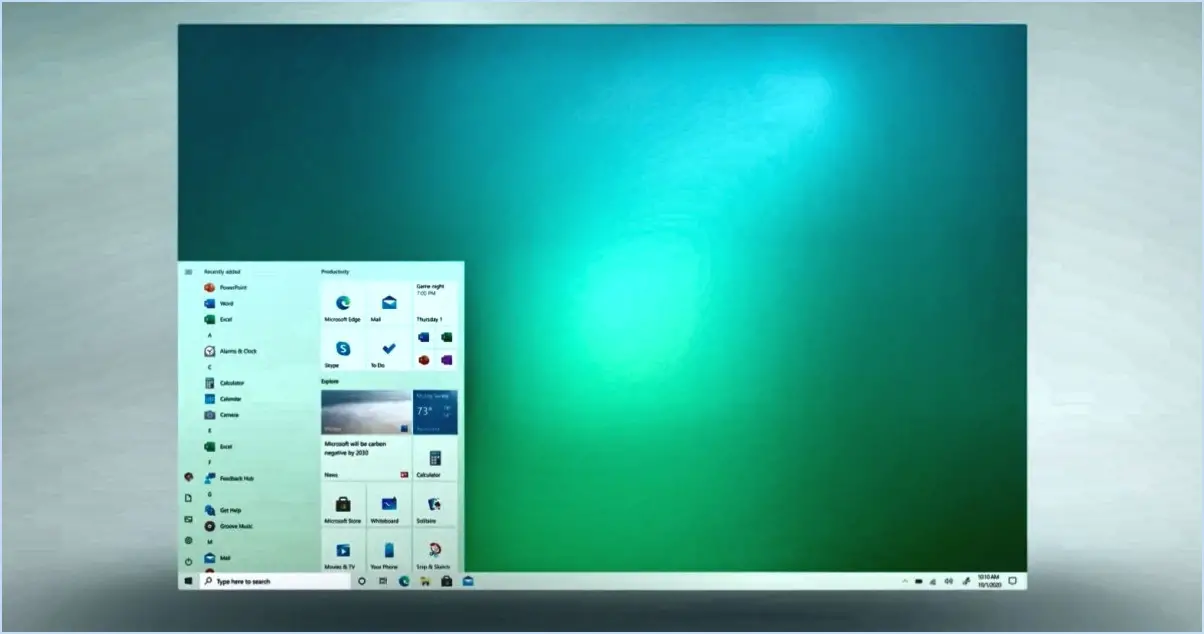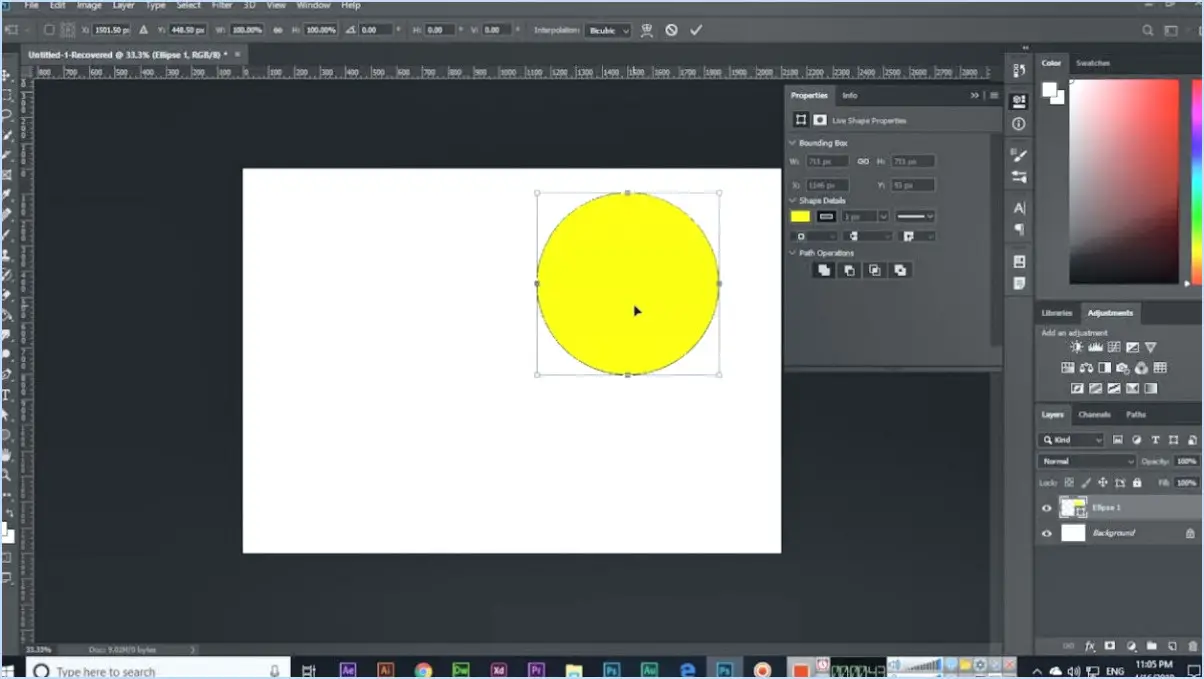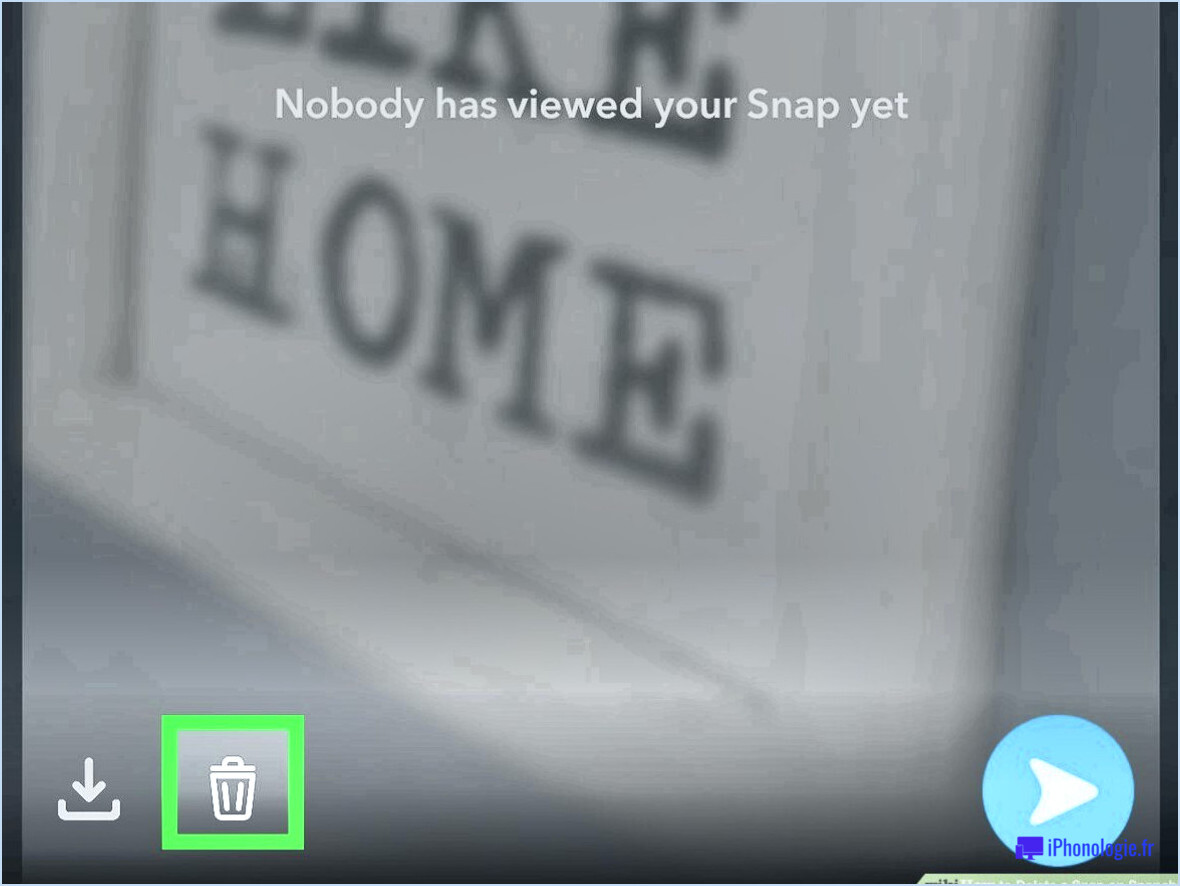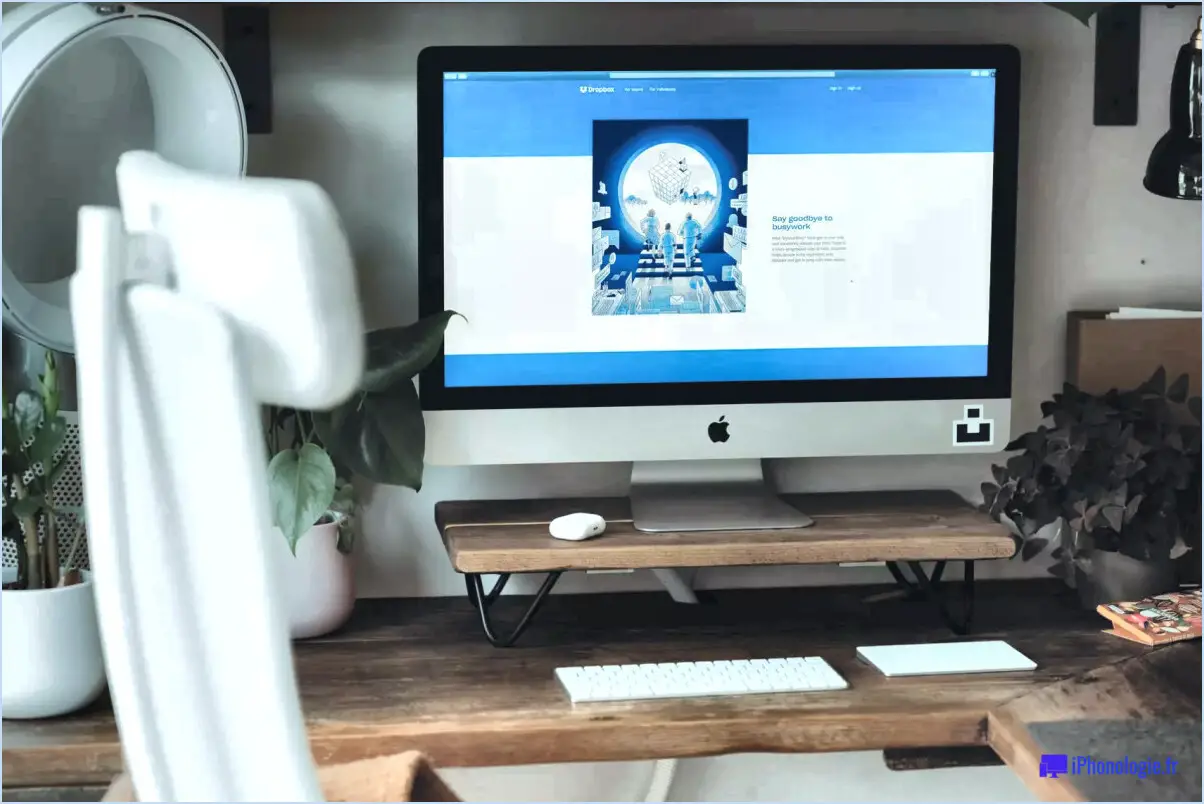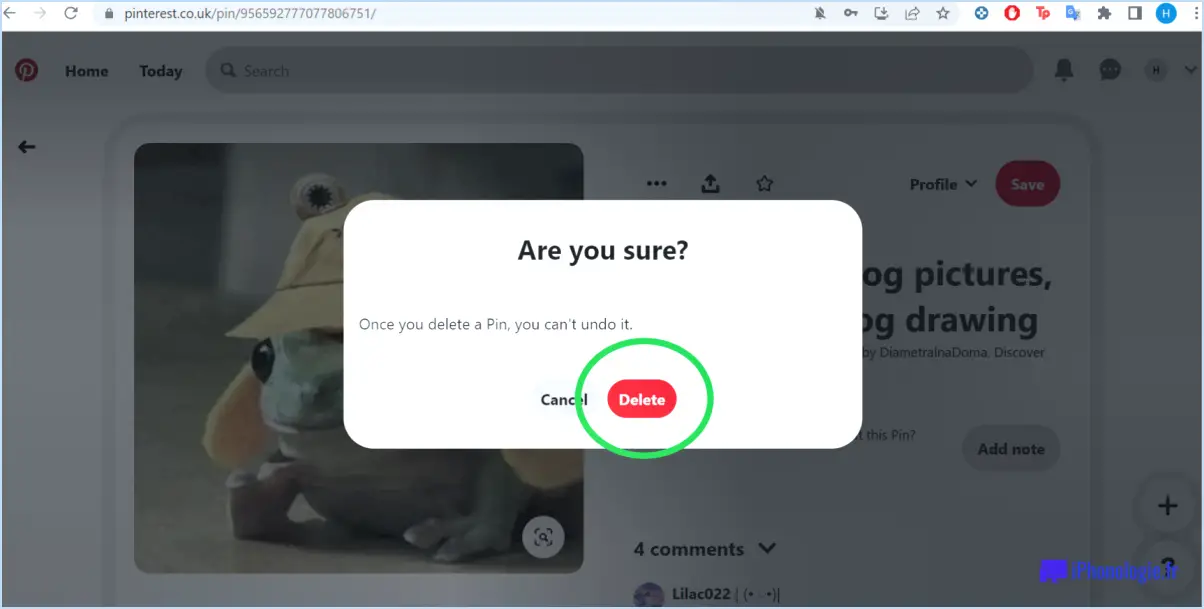Comment activer et désactiver le remplissage automatique dans Google Chrome?
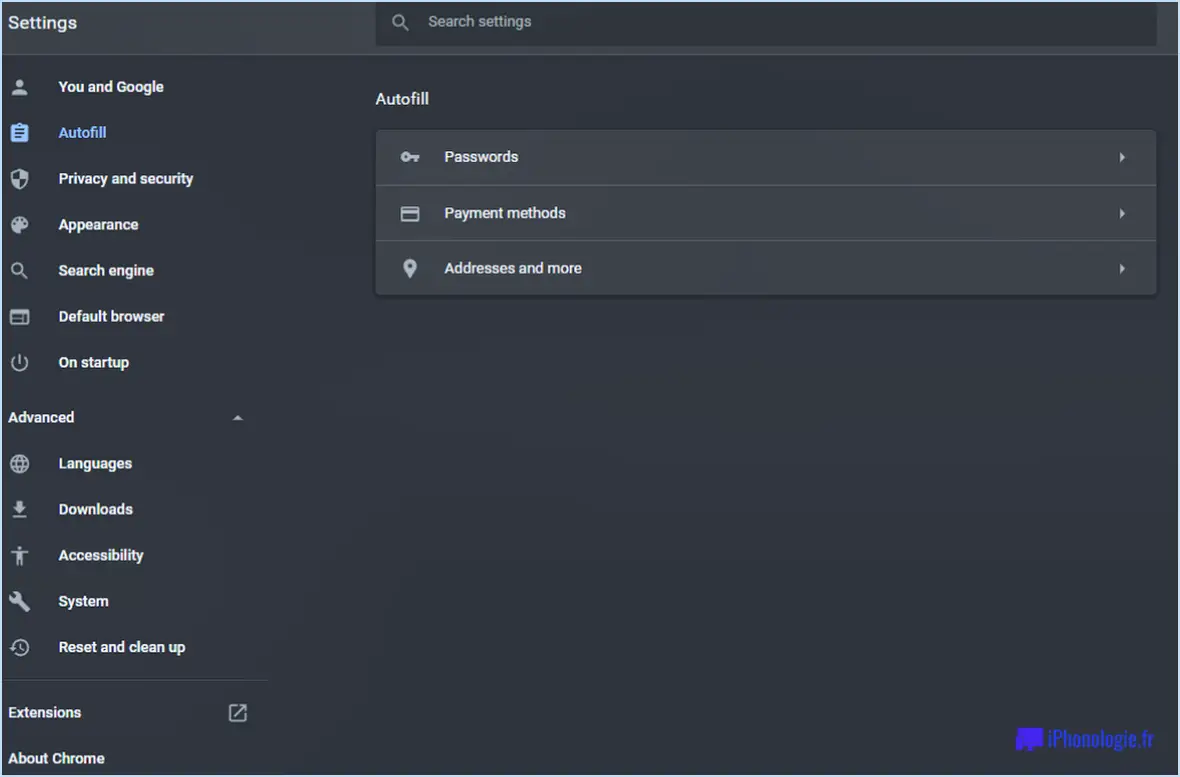
Pour activer et désactiver le remplissage automatique dans Google Chrome, procédez comme suit :
- Ouvrez Google Chrome: Lancez le navigateur Google Chrome sur votre ordinateur ou votre appareil mobile.
- Accéder aux paramètres: Recherchez les trois points verticaux dans le coin supérieur droit de la fenêtre du navigateur. Cliquez sur ces points pour accéder au menu Chrome.
- Accédez aux paramètres de remplissage automatique: Dans le menu Chrome, localisez et cliquez sur l'option "Paramètres". Cela ouvrira un nouvel onglet avec différents paramètres du navigateur.
- Trouver les paramètres de remplissage automatique: Faites défiler la page des paramètres jusqu'à ce que vous voyiez la section "Autofill". Cliquez dessus pour accéder aux paramètres de remplissage automatique.
- Activer le remplissage automatique avec des mots de passe: Dans la section Autofill, vous trouverez l'option "Autofill with passwords". Pour activer le remplissage automatique, il suffit de basculer le commutateur situé à côté de cette option sur la position ON.
- Désactiver le remplissage automatique avec des mots de passe: Si vous souhaitez désactiver le remplissage automatique, répétez les étapes précédentes, mais cette fois-ci, basculez le commutateur situé à côté de "Remplissage automatique avec mots de passe" sur la position OFF.
Pourquoi le remplissage automatique ne fonctionne-t-il pas dans Chrome?
Il se peut que votre saisie automatique ne fonctionne pas dans Chrome pour plusieurs raisons. L'une d'entre elles est que vous avez involontairement bloqué le remplissage automatique sur un site web que vous utilisez fréquemment, comme votre adresse électronique ou votre liste de contacts. Pour résoudre ce problème, procédez comme suit :
- Ouvrez Chrome et accédez à la page Paramètres.
- Allez dans "Confidentialité" et cliquez sur "Paramètres de contenu".
- Sous "Remplissage automatique", assurez-vous que l'option "Bloquer les sites pour qu'ils remplissent automatiquement les données des formulaires" est désactivée.
Une autre raison pourrait être un navigateur obsolète ou des problèmes de cache. L'effacement de vos données de navigation peut vous aider. Si le problème persiste, vérifiez s'il n'y a pas d'extensions de navigateur conflictuelles qui pourraient interférer avec la fonctionnalité de remplissage automatique.
Assurez-vous que votre Chrome est à jour, et si aucune de ces étapes ne fonctionne, envisagez de réinitialiser les paramètres de votre navigateur.
Comment supprimer le texte prédictif de Chrome?
Jusqu'à supprimer le texte prédictif de Chrome, accédez au menu Paramètres, puis appuyez sur Google. Dans la section "Personnalisation", désélectionnez l'option intitulée Texte prédictif.
Comment désactiver le remplissage automatique dans Google Slides?
Pour désactiver le remplissage automatique dans Google Slides, procédez comme suit :
- Ouvrez le fichier que vous souhaitez modifier.
- Cliquez sur le bouton "Éditeur" dans le coin supérieur gauche.
- Dans le menu "Paramètres", localisez et cliquez sur "Remplissage automatique".
- Pour désactiver le remplissage automatique d'un champ spécifique, il suffit de cocher la case située à côté de ce champ.
Comment activer la fonction de remplissage automatique dans mon navigateur?
Pour activer la fonction de remplissage automatique dans votre navigateur, procédez comme suit :
- Allez dans les paramètres de votre navigateur et trouvez la section "Autofill" ou "Autocomplete".
- Activez la fonction de remplissage automatique : Basculez l'interrupteur pour activer le remplissage automatique des formulaires.
- Ajouter vos informations : Saisissez votre nom, votre adresse électronique et d'autres informations dont vous souhaitez que le navigateur se souvienne.
- Enregistrer les modifications : Confirmez et enregistrez les paramètres.
- Appuyez sur la touche "Enter" : Pour utiliser le remplissage automatique, tapez votre nom et votre adresse électronique dans un formulaire, puis appuyez sur la touche "Entrée" pour que le reste se remplisse automatiquement.
La fonction de remplissage automatique vous aidera désormais à remplir les formulaires rapidement et efficacement. Profitez-en !
Comment activer le texte prédictif dans Chrome?
Pour activer le texte prédictif dans Chrome, ouvrez le navigateur web Google Chrome et cliquez sur les trois lignes dans le coin supérieur droit (représentées par une barre de recherche Google). Cliquez ensuite sur "Paramètres" dans le menu qui s'affiche. Dans la fenêtre "Paramètres" qui s'ouvre, cliquez sur l'onglet "Avancé". Sous "Saisie de texte", sur le côté gauche de la fenêtre, vous verrez un interrupteur à bascule pour "Saisie prédictive". Pour activer la saisie prédictive, il vous suffit de l'activer.
Où sont mes paramètres de saisie automatique?
Vous pouvez accéder à vos paramètres de remplissage automatique dans Google Chrome en accédant à l'option "Paramètres" dans le menu. Pour ce faire, suivez les étapes suivantes :
- Ouvrez Google Chrome sur votre appareil.
- Cliquez sur les trois points verticaux (⋮) situés dans le coin supérieur droit de la fenêtre du navigateur. Le menu Chrome s'ouvre alors.
- Dans le menu déroulant, sélectionnez "Paramètres".
- Faites défiler la page des paramètres et recherchez la section "Remplissage automatique".
- Cliquez sur "Autofill" pour accéder à vos paramètres de remplissage automatique et les gérer.
Dans les paramètres de remplissage automatique, vous pouvez configurer et modifier des informations telles que des adresses, des méthodes de paiement et des mots de passe, ce qui rend votre expérience de navigation plus pratique et plus efficace.
Est-il possible de désactiver la fonction de saisie automatique dans Google Slides?
Oui, pour désactiver la mise en forme automatique dans Google Slides :
1) Ouvrez l'application Google Slides sur votre appareil.
2) Cliquez sur les trois lignes dans le coin supérieur gauche de l'écran principal (ou appuyez sur Commande+3 sur un Mac).
3) Sélectionnez Paramètres.
4) Sous "Général", décochez la case située à côté de "Adapter automatiquement les diapositives à la taille de l'écran".