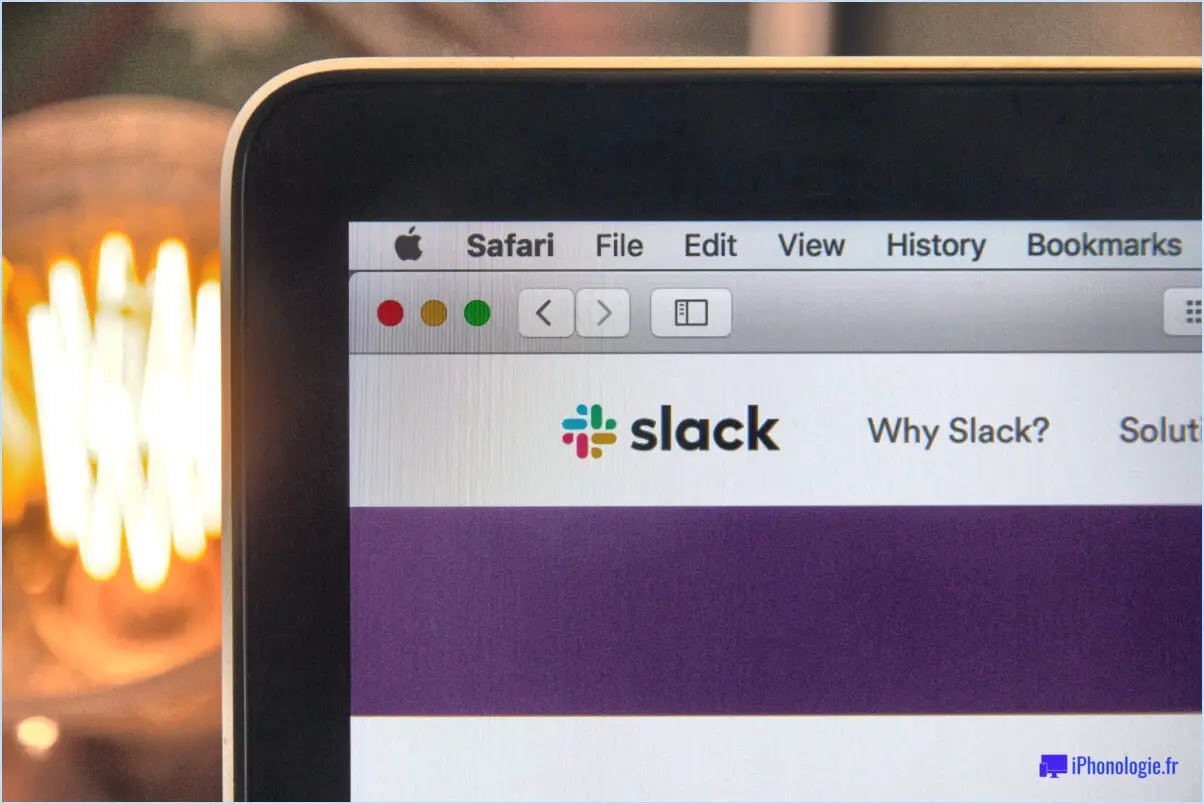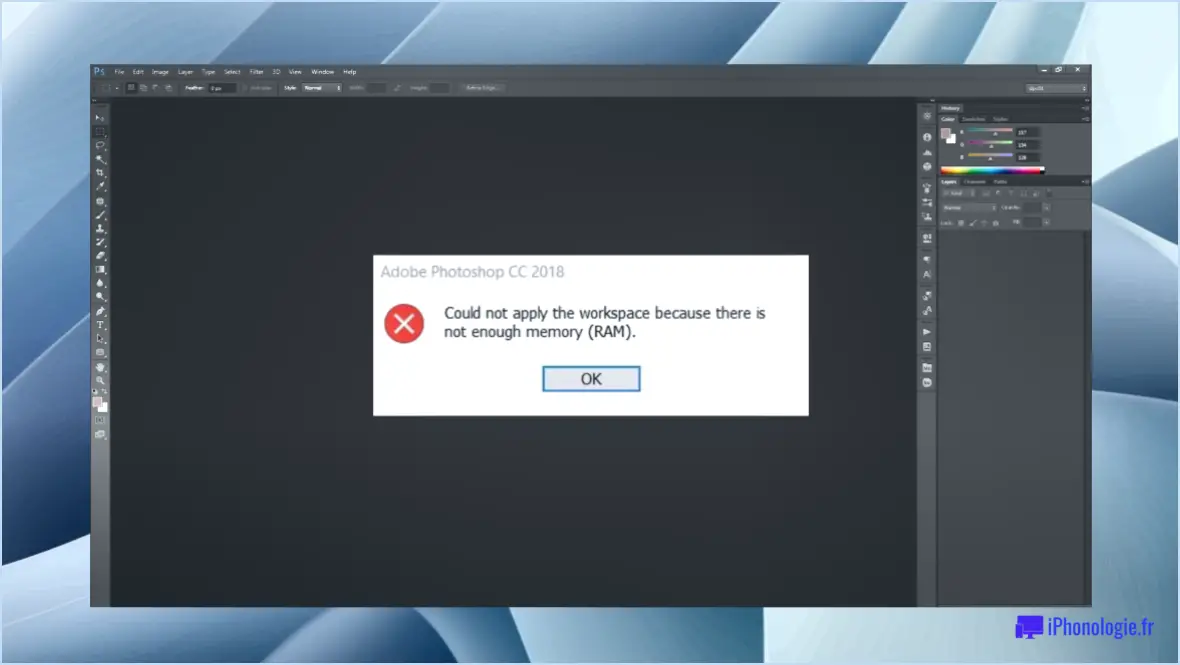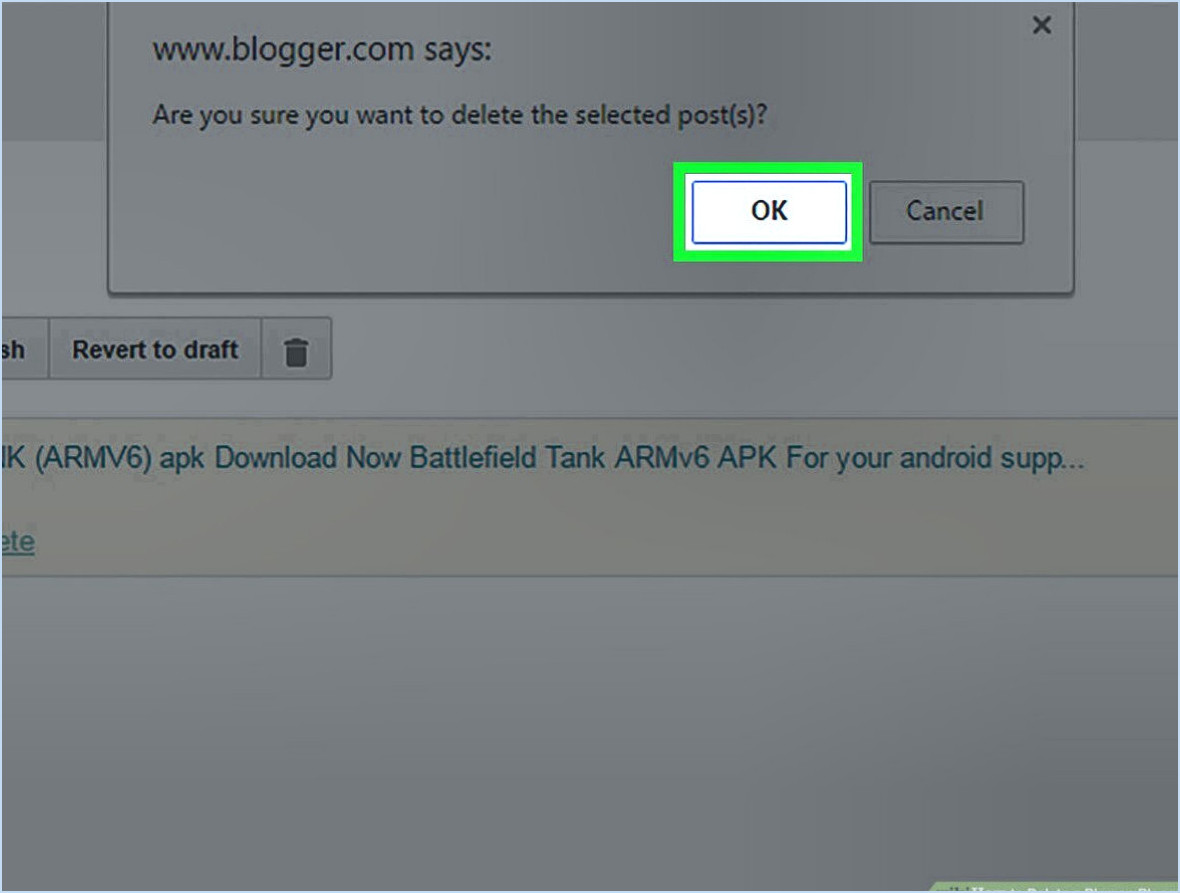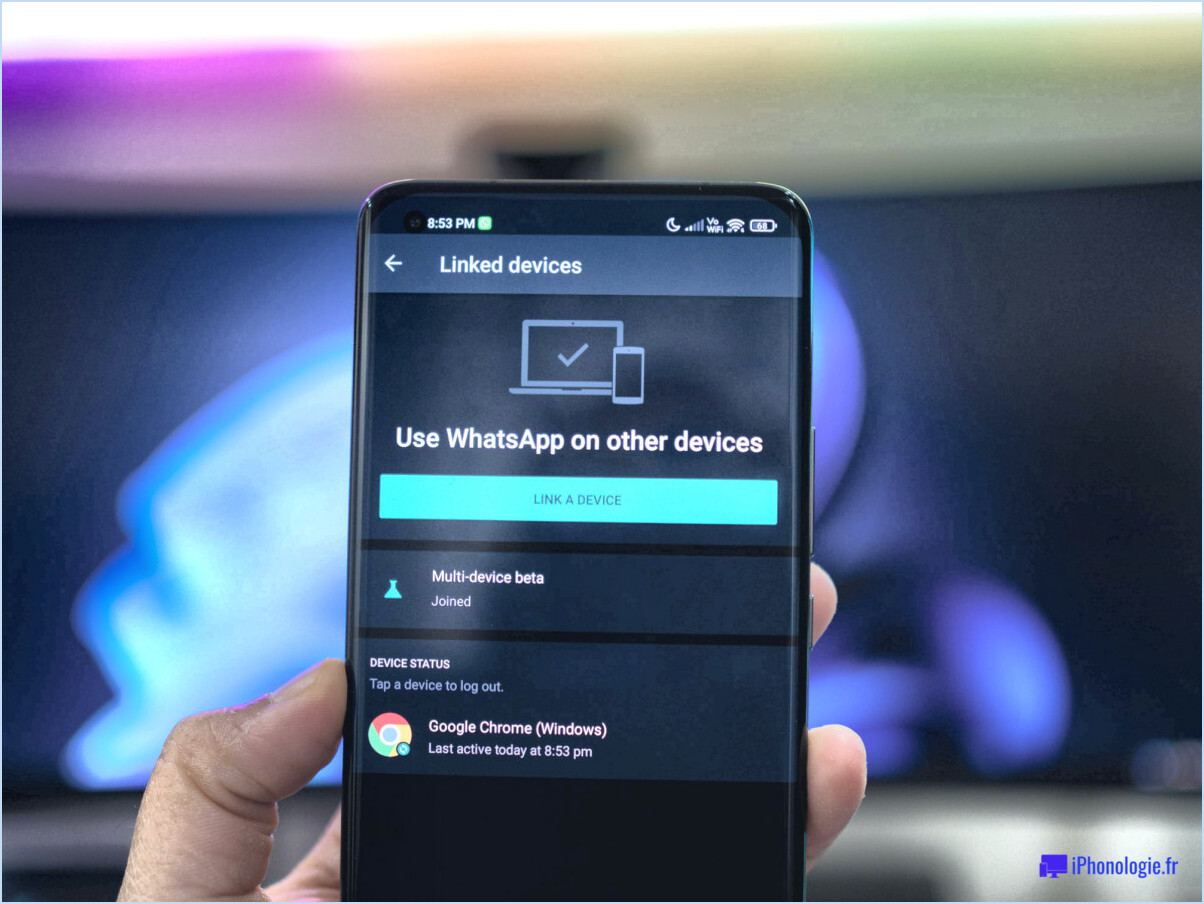Comment activer et utiliser la couleur d'accentuation dans microsoft edge?
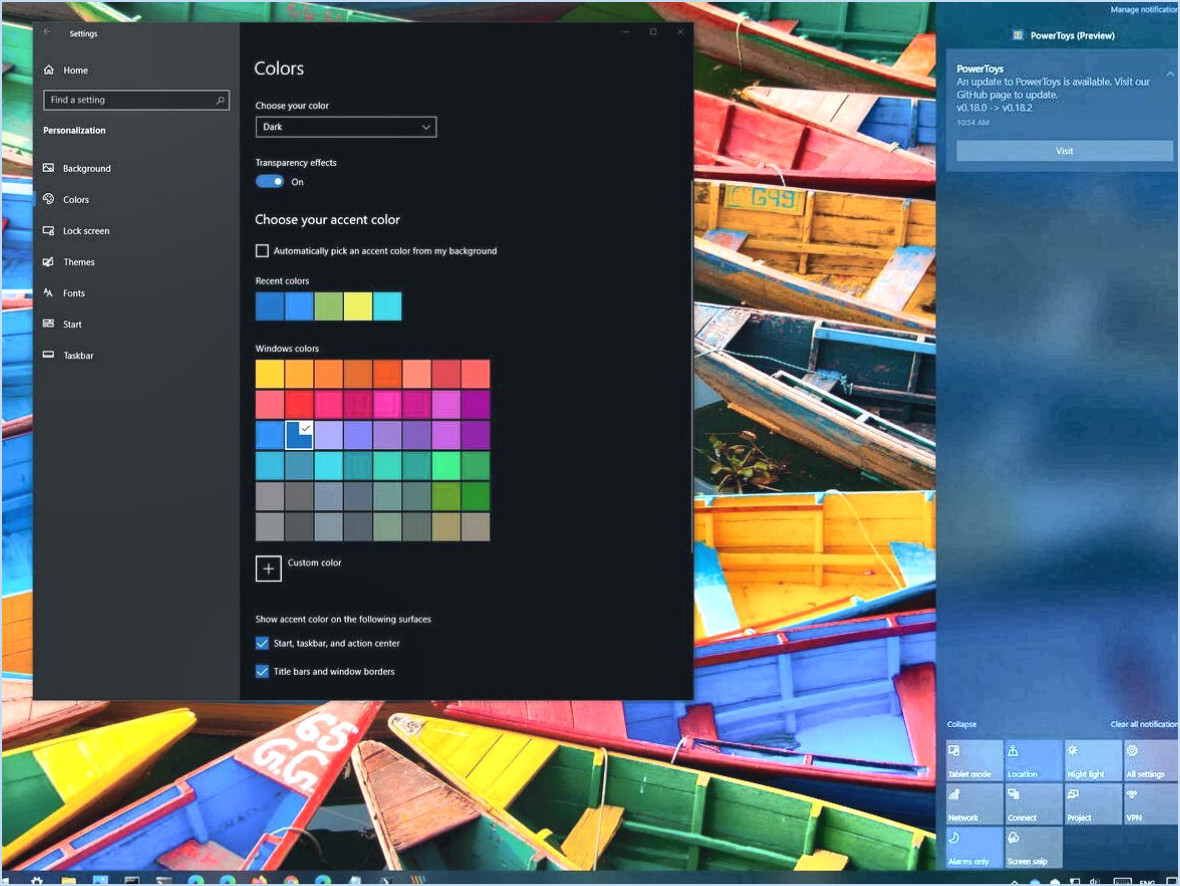
Pour rendre votre expérience de navigation dans Microsoft Edge un peu plus personnalisée et visuellement attrayante, vous pouvez facilement activer et utiliser les couleurs d'accentuation. Voici comment procéder :
- Accédez au menu Paramètres: Lancez Microsoft Edge et cliquez sur les trois points horizontaux (ellipses) situés dans le coin supérieur droit de la fenêtre du navigateur. Un menu déroulant s'ouvre alors.
- Naviguez jusqu'à Personnalisation: Dans le menu déroulant, faites défiler vers le bas et repérez l'option "Paramètres". Cliquez dessus pour ouvrir la page des paramètres.
- Sélectionnez les couleurs: Sur la page Paramètres, recherchez l'onglet "Personnalisation" sur le côté gauche. Cliquez dessus pour faire apparaître une série d'options de personnalisation.
- Choisissez votre couleur d'accentuation: Parmi les différentes options de personnalisation, vous trouverez la section "Couleurs". Vous y trouverez le paramètre "Choisissez votre couleur d'accent". Cliquez sur la case de couleur pour ouvrir une palette de couleurs.
- Choisissez votre couleur préférée: Dans la palette de couleurs, vous aurez le choix entre plusieurs teintes. Cliquez sur la couleur qui correspond à vos préférences et à votre style. La couleur sélectionnée sera mise en évidence par une coche.
- Enregistrer vos modifications: Une fois que vous avez choisi la couleur d'accentuation souhaitée, n'oubliez pas d'enregistrer votre sélection. Recherchez le bouton "Enregistrer", généralement situé en bas de la palette de couleurs. En cliquant dessus, vous confirmerez votre choix et appliquerez la couleur d'accentuation à votre navigateur Edge.
Et voilà ! Votre navigateur Microsoft Edge arborera désormais la couleur d'accentuation choisie, ajoutant ainsi une touche de personnalisation à votre expérience de navigation. Cette couleur sera visible dans divers éléments de l'interface du navigateur, ce qui facilitera la distinction et la navigation.
N'oubliez pas que vous pouvez toujours revenir aux paramètres de "Personnalisation" dans Microsoft Edge pour modifier votre couleur d'accent lorsque vous avez envie de rafraîchir l'apparence de votre navigateur.
Où se trouvent les paramètres dans Microsoft Edge?
Dans Microsoft Edge, l'onglet paramètres sont répartis sur l'ensemble du navigateur au lieu d'être confinés dans une seule zone. Vous pouvez accéder à divers paramètres pour personnaliser votre expérience de navigation :
- Historique de la navigation: Permet de régler la façon dont l'historique de navigation est géré.
- Paramètres de sécurité: Améliorez votre sécurité en ligne grâce aux préférences de sécurité.
- Contrôles de confidentialité: Gérer les cookies, les autorisations de site et le partage des données.
- Apparence: Personnalisez l'apparence du navigateur avec des thèmes et des polices.
- Extensions: Explorez et gérez les extensions pour obtenir des fonctionnalités supplémentaires.
- Moteur de recherche: Choisissez votre moteur de recherche préféré.
- Autorisations pour le site: Contrôlez la manière dont les sites Web accèdent à votre appareil.
- Synchronisation: Synchronisez vos données entre les appareils.
- Accessibilité: Personnalisez les fonctionnalités pour une expérience plus accessible.
N'oubliez pas que ces paramètres sont dispersés dans Microsoft Edge, ce qui vous permet d'affiner votre environnement de navigation à votre guise.
Comment modifier la couleur du texte sur Edge?
La modification de la couleur du texte sur la tranche dépend de l'appareil et de l'application utilisés. Pour une approche personnalisée, envisagez les options suivantes :
- Menu des paramètres : Naviguez jusqu'à l'écran de votre appareil ou de votre application Réglages de votre appareil ou de votre application. Recherchez l'option Affichage ou Apparence où vous pourriez trouver Couleur du texte à des fins de personnalisation.
- Application tierce : Explorez les alternatives telles que ColorFlow une application tierce capable de modifier la couleur du texte. Téléchargez et installez l'application, puis suivez ses instructions pour mettre en œuvre le changement de couleur de texte souhaité.
N'oubliez pas que les étapes précises peuvent varier en raison de la diversité des appareils et des applications disponibles. La méthode que vous avez choisie peut ne pas coïncider entièrement avec ces suggestions, mais elles constituent un bon point de départ.
Windows 10 dispose-t-il d'un sélecteur de couleurs?
En effet, Windows 10 ne dispose pas d'un système intégré de sélecteur de couleurs de couleur. Cependant, ne vous inquiétez pas, car une série de sélectionneurs de couleurs tiers viennent combler cette lacune. Ces outils offrent une gamme de fonctionnalités pour répondre à vos besoins en matière de sélection de couleurs, garantissant ainsi une expérience transparente et vivante pour vos projets.
Comment choisir une couleur n'importe où sur mon écran?
Pour choisir une couleur sur votre écran, utilisez la pipette dans votre logiciel d'édition d'images. Cliquez sur l'outil, puis sélectionnez la couleur souhaitée sur l'écran. Le code hexadécimal de la couleur s'affichera rapidement, prêt à être utilisé.
Comment utiliser un sélecteur de couleurs?
Pour utiliser efficacement un sélecteur de couleurs, vous avez plusieurs possibilités :
- L'application de sélection des couleurs : Ouvrez l'application de sélection des couleurs sur votre appareil. Saisissez le code couleur souhaité ou réglez les curseurs pour obtenir la teinte désirée.
- Roue des couleurs sur les sites web : Naviguez vers des sites web proposant des sélecteurs de couleurs. Interagissez avec la roue des couleurs pour sélectionner visuellement votre nuance préférée.
Qu'est-ce que l'extension de couleur?
Extension des couleurs consiste à enrichir une palette de couleurs existante en y introduisant de nouvelles teintes. Il peut s'agir d'éclaircir ou d'assombrir des teintes existantes ou d'en introduire de toutes nouvelles. L'objectif est de favoriser une identité visuelle plus cohérente et harmonisée pour une marque.
Windows dispose-t-il d'une pipette?
En effet, Windows dispose d'une pipette. Cet outil polyvalent vous permet de capturer sans effort des couleurs à n'importe quel endroit de votre écran. Une fois acquises, ces couleurs peuvent être intégrées de manière transparente dans votre document ou application en cours. Cette fonctionnalité s'avère inestimable pour la conception graphique, l'art numérique et d'autres activités créatives. L'utilisation de la pipette améliore votre efficacité et garantit une coordination précise des couleurs.