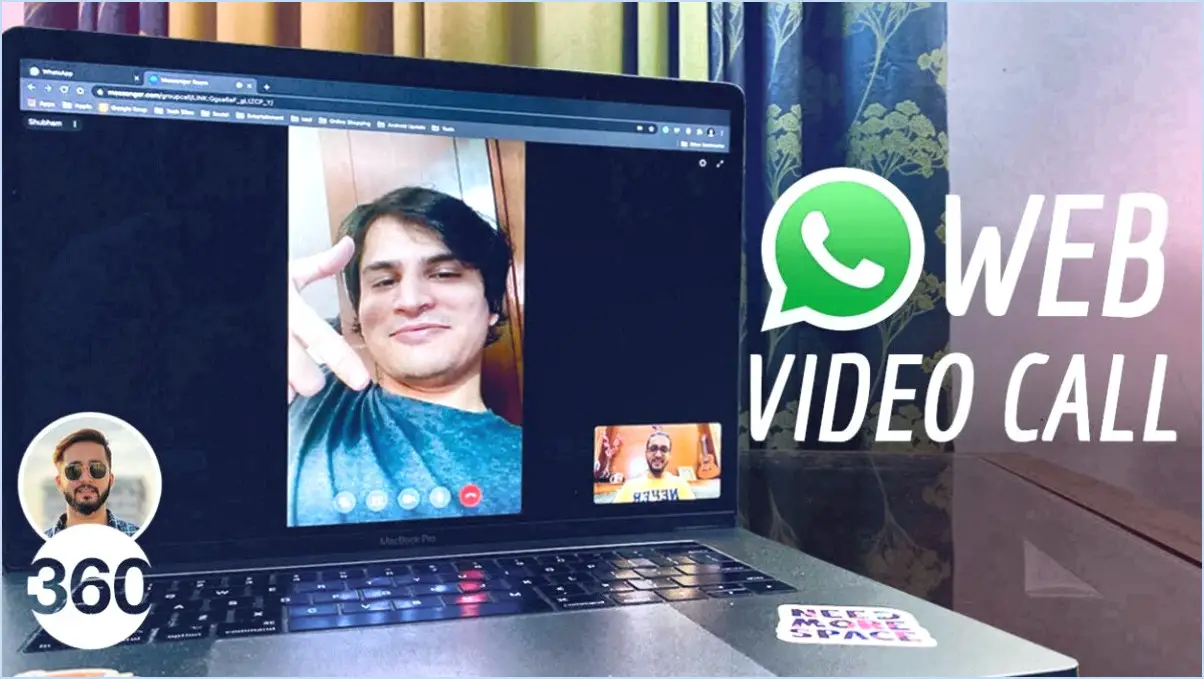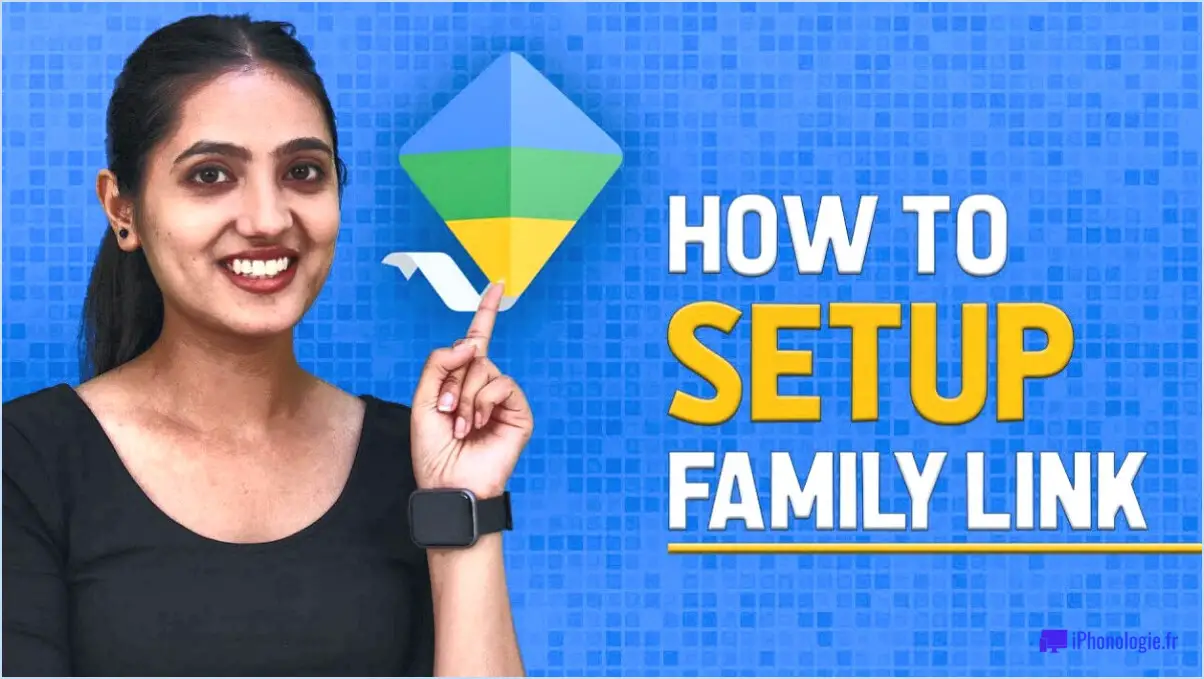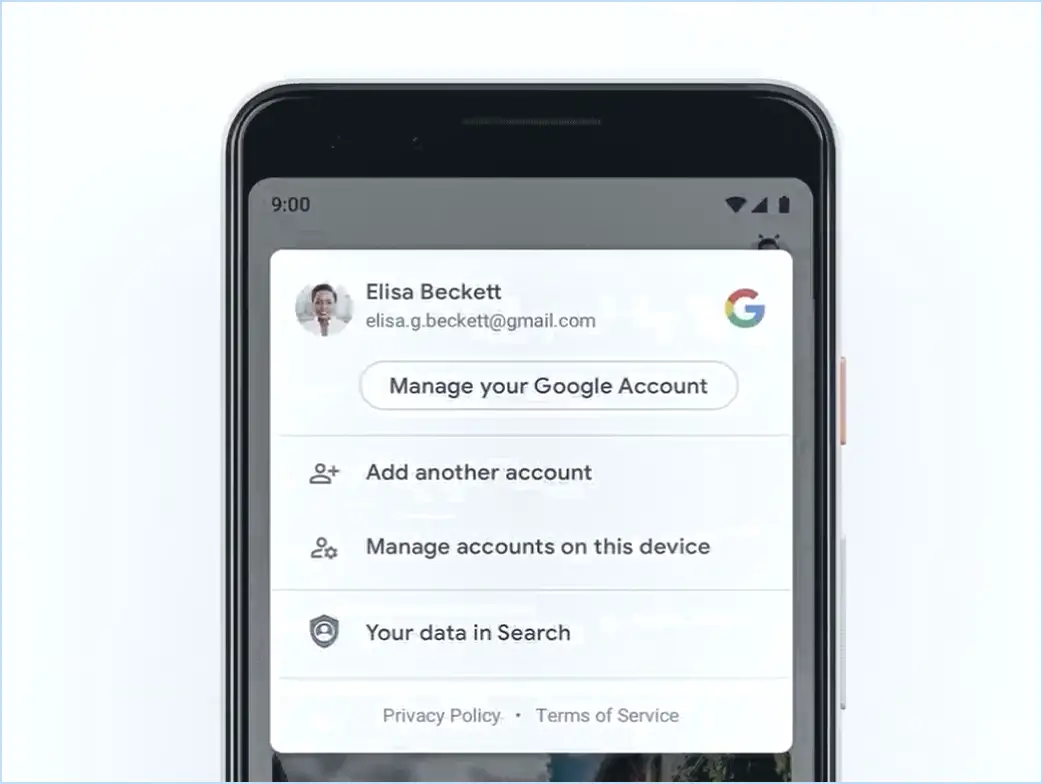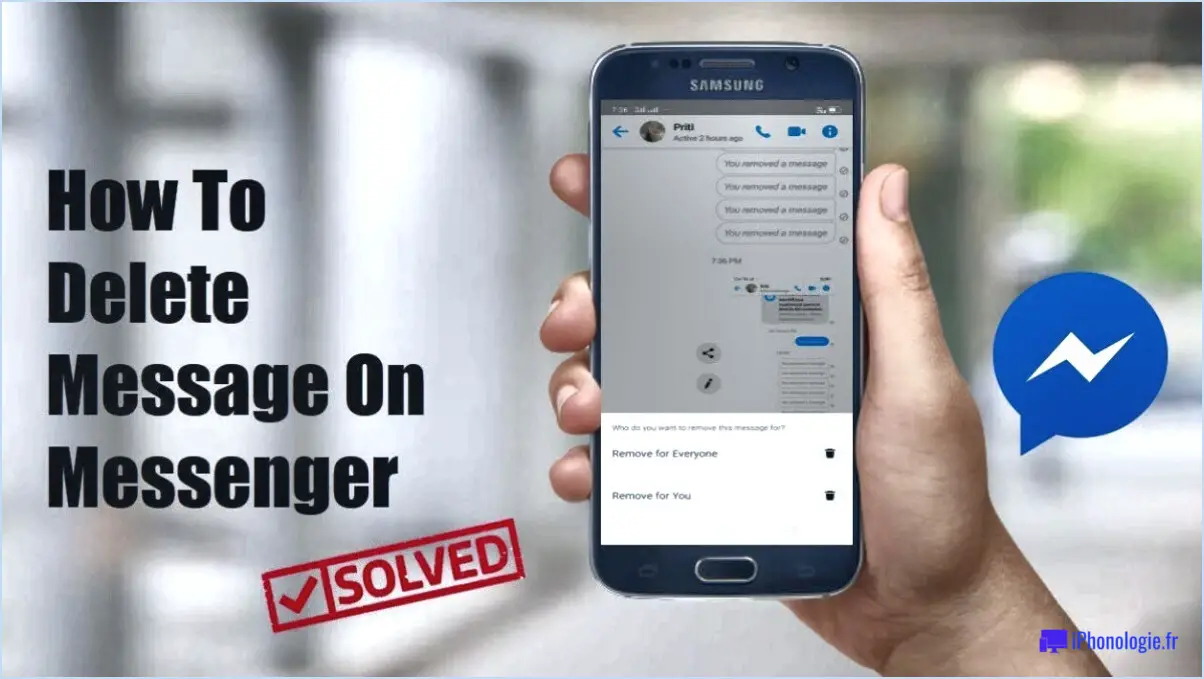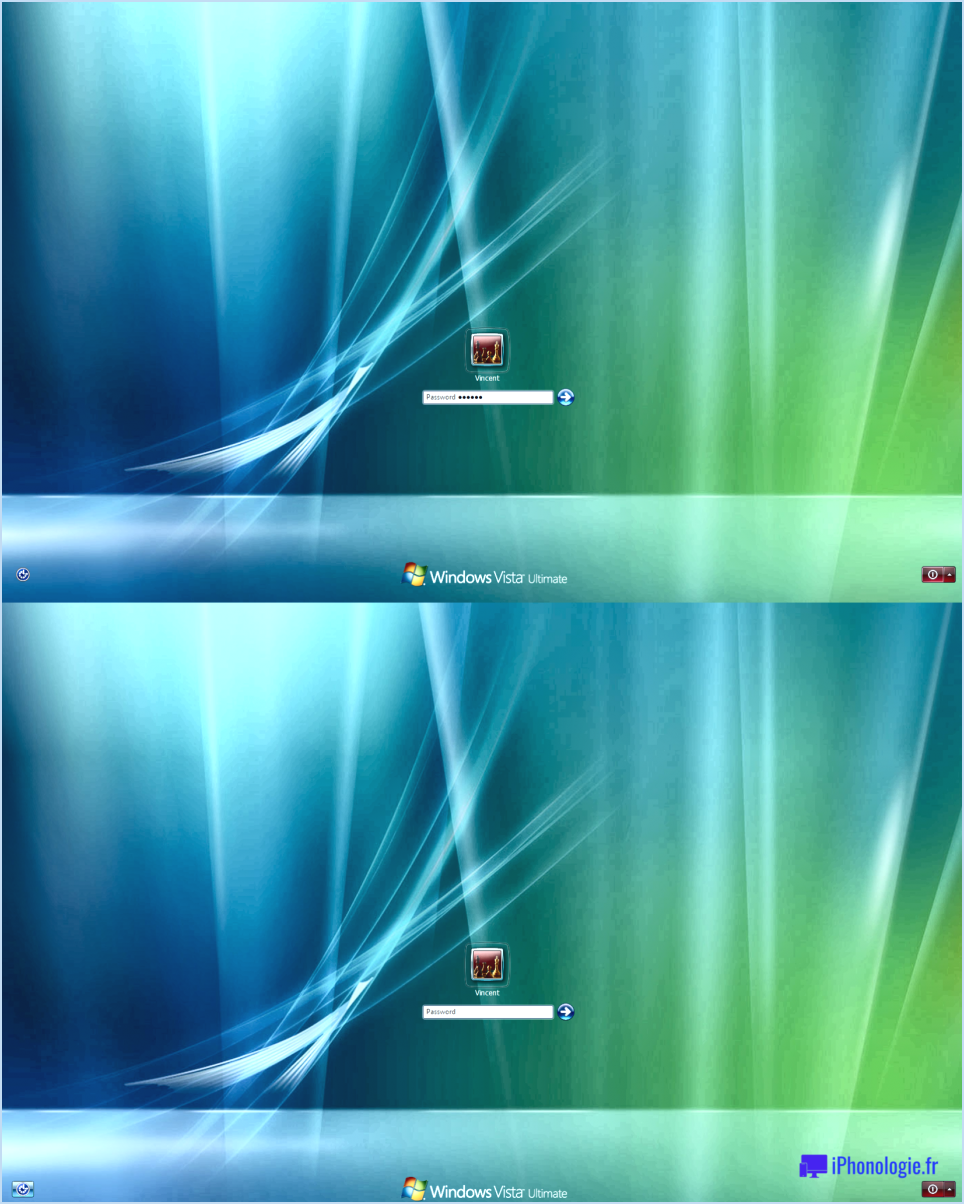Comment activer et utiliser les salles de réunion dans zoom?
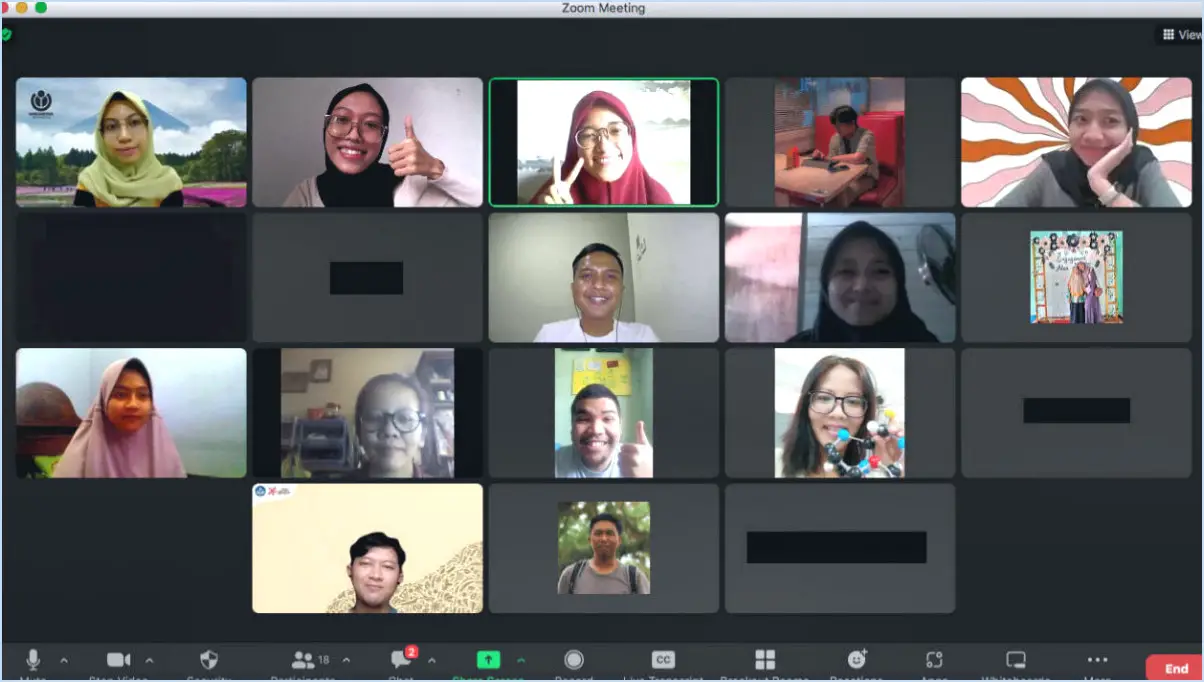
Pour activer et utiliser les salles de réunion dans Zoom, suivez ces étapes simples pour une expérience transparente :
- Cliquez sur le bouton "Paramètres" : Recherchez le bouton "Paramètres" dans le coin supérieur droit de votre fenêtre Zoom et cliquez dessus. Cela ouvrira un menu avec différentes options.
- Accédez aux paramètres des salles de réunion : Une fois le menu ouvert, naviguez jusqu'à l'onglet "Général" et localisez l'option "Salles de réunion". Cliquez dessus pour accéder aux paramètres des salles de réunion.
- Activer les salles de réunion : dans les paramètres des salles de réunion, vous trouverez une case à cocher intitulée "Activer les salles de réunion". Veillez à cocher cette case pour activer la fonction de salle de réunion.
- Créez votre première salle de réunion : Après avoir activé les salles de réunion, vous pouvez créer votre première salle de réunion. Cliquez sur le bouton "Créer" et une fenêtre apparaîtra dans laquelle vous pourrez définir les détails de la salle de réunion.
- Configurez les options de la salle de réunion : Dans la fenêtre de création de la salle de réunion, vous pouvez spécifier le nombre de salles de réunion que vous souhaitez créer et le nombre de participants que chaque salle peut accueillir. Vous pouvez également choisir d'assigner les participants automatiquement ou manuellement aux salles de réunion.
- Démarrer les salles de réunion : Une fois que vous avez défini les options de vos salles de réunion, cliquez sur le bouton " Créer des salles " pour lancer la session de réunion. Zoom assignera automatiquement les participants aux salles de réunion en fonction des paramètres choisis.
- Communiquer avec les participants dans les salles de réunion : Lorsque les participants sont dans leurs salles respectives, vous pouvez envoyer des messages à toutes les salles ou rejoindre une salle spécifique en tant qu'hôte. Cela vous permet de donner des instructions, des conseils ou de répondre à des questions ou à des préoccupations.
- Mettre fin à la session de discussion : Pour mettre fin à la session de discussion, vous pouvez soit fermer manuellement chaque salle de discussion, soit programmer une minuterie pour que les salles se ferment automatiquement après une durée spécifique. Les participants seront alors ramenés dans la salle de réunion principale.
Les salles de réunion sont une fonctionnalité précieuse de Zoom, qui vous permet de diviser les participants en petits groupes pour des discussions ciblées, des travaux de groupe ou des sessions de brainstorming. En suivant ces étapes, vous pouvez tirer le meilleur parti de cette fonctionnalité et améliorer la collaboration et l'engagement dans vos réunions Zoom.
Peut-on utiliser des salles de réunion dans free zoom?
Oui, les salles de réunion peuvent être utilisées dans Zoom gratuit. Cette fonctionnalité vous permet de créer des groupes plus restreints au sein d'une réunion Zoom plus importante, ce qui permet des discussions ou des activités plus ciblées. Voici comment vous pouvez utiliser les salles de réunion dans Zoom libre :
- Planifier ou démarrer une réunion Zoom: Commencez par programmer une nouvelle réunion ou démarrez une réunion en cours.
- Activer les salles de réunion: Une fois la réunion commencée, cliquez sur le bouton "Salles de réunion" en bas de la fenêtre Zoom.
- Configurer les salles de réunion: Une boîte de dialogue "Salles de réunion" apparaît, vous permettant de spécifier le nombre de salles et d'assigner les participants manuellement ou automatiquement.
- Assigner les participants: Vous pouvez soit assigner manuellement des participants à des salles de réunion spécifiques, soit demander à Zoom de les assigner automatiquement.
- Démarrer les salles de réunion: Après avoir assigné les participants, cliquez sur le bouton "Ouvrir toutes les salles" pour lancer les séances de travail en petits groupes.
- Gérer les salles de réunion: En tant qu'hôte, vous avez la possibilité de rejoindre n'importe quelle salle de réunion, de diffuser des messages à toutes les salles et de ramener les participants à la session principale si nécessaire.
- Mettre fin aux réunions en petits groupes: Vous pouvez mettre fin aux séances en petits groupes et ramener tout le monde à la réunion principale en cliquant sur le bouton "Fermer toutes les salles".
N'oubliez pas que les salles de réunion sont disponibles dans la version gratuite de Zoom, ce qui vous permet d'améliorer la collaboration et l'engagement lors de vos réunions. Nous vous souhaitons une bonne découverte de cette fonctionnalité précieuse !
Comment activer les salles de réunion dans le Team Admin Center?
Pour activer les salles de réunion dans le Team Admin Center, vous pouvez facilement suivre les étapes suivantes :
- Ouvrez le Team Admin Center.
- Cliquez sur l'onglet Paramètres.
- Dans la section "Fonctionnalités", repérez et cochez la case intitulée "Salles de réunion".
- Enfin, cliquez sur le bouton "Enregistrer les modifications" pour appliquer les paramètres.
En suivant ces étapes, vous aurez réussi à activer les salles de réunion dans le Team Admin Center. Les salles de réunion sont une fonctionnalité précieuse qui permet aux participants d'une réunion ou d'un webinaire de se diviser en petits groupes pour des discussions ou des activités plus ciblées. L'utilisation de salles de réunion peut améliorer la collaboration et la productivité lors des réunions virtuelles de votre équipe. N'oubliez pas d'enregistrer vos modifications pour vous assurer que la fonctionnalité de salle de réunion est activée.
Comment créer une salle de réunion?
Pour démarrer efficacement une salle de réunion, suivez les étapes suivantes :
- Identifier le problème: Comprenez clairement le problème que votre équipe doit aborder dans le cadre de la séance en petits groupes.
- Formuler des hypothèses: Développer des solutions ou des approches potentielles pour s'attaquer au problème en question.
- Mener des expériences: Testez vos hypothèses par le biais d'activités pratiques, de discussions ou de séances de remue-méninges.
- Partager les résultats: Communiquez les résultats des expériences à votre équipe, en favorisant la collaboration et le retour d'information.
- Répéter et affiner: Améliorer continuellement vos stratégies sur la base du retour d'information reçu, en procédant à des ajustements si nécessaire.
N'oubliez pas que la clé de la réussite des réunions en petits groupes réside dans la résolution de problèmes, la formulation d'hypothèses, l'expérimentation et l'amélioration itérative.
Puis-je activer des salles de réunion pendant une réunion?
Oui, salles de réunion peuvent être activées pendant une réunion. Salles de réunion sont une fonction utile qui permet aux participants de se répartir en petits groupes pour des discussions ou des activités ciblées. Cela peut favoriser la collaboration et l'engagement des participants. Cependant, il est important de noter que l'utilisation des salles de réunion peut avoir un impact significatif sur l'efficacité de la réunion. Pour tirer le meilleur parti de cette fonction, tenez compte des conseils suivants :
- Planifier à l'avance: Déterminez le but et les objectifs de l'utilisation des salles de réunion dans votre réunion.
- Désigner des modérateurs: Désignez des modérateurs pour chaque salle de réunion afin de faciliter les discussions et de les maintenir sur la bonne voie.
- Fournir des instructions claires: Communiquer clairement les objectifs et les lignes directrices aux participants avant d'entrer dans les salles de réunion.
- Fixer des limites de temps: Attribuez une durée spécifique aux séances en petits groupes afin d'assurer une transition en douceur vers la réunion principale.
- Encourager la participation: Créez des occasions pour les participants de partager avec l'ensemble du groupe les conclusions ou les idées qu'ils ont tirées de leur réunion en petits groupes.
Rappelez-vous, il est recommandé d'utiliser les salles de réunion avec parcimonie. afin de préserver la fluidité et l'efficacité de votre réunion.
Pourquoi ne puis-je pas participer à des réunions en petits groupes dans Zoom en tant qu'hôte?
Si vous ne pouvez pas rejoindre les salles de réunion dans Zoom en tant qu'hôte, cela peut être dû à une limitation de votre compte. Pour résoudre ce problème, il est recommandé de demander de l'aide. Envoyez-nous un courriel à l'adresse suivante [email protected] et notre équipe d'assistance se fera un plaisir de vous aider à résoudre le problème. En nous contactant, nous pourrons identifier et résoudre les problèmes liés à votre compte qui pourraient vous empêcher de rejoindre les salles de réunion. Soyez assuré que notre équipe s'engage à résoudre le problème et à faire en sorte que votre expérience avec Zoom se déroule sans encombre.
Est-ce que tous les comptes Zoom ont des salles de réunion?
Non, tous les comptes Zoom ne disposent pas de salles de réunion. Zoom ne propose pas de salle de réunion pour tous les types de comptes. Les salles de réunion sont une fonction utile qui permet aux organisateurs de réunions de diviser les participants en petits groupes pour des discussions ou des activités. Cependant, la disponibilité des salles de réunion dépend du type de compte Zoom que vous possédez. Par exemple, certains types de comptes, tels que le plan de base (gratuit), peuvent ne pas inclure cette fonctionnalité. Pour accéder aux salles de réunion, vous devrez peut-être passer à un plan payant ou vérifier si votre type de compte spécifique inclut cette fonctionnalité.
Est-il possible d'affecter à l'avance des participants à des salles de réunion dans Teams?
Oui, vous pouvez affecter des participants à des salles de réunion dans Teams à l'avance. Pour ce faire, ouvrez l'application Teams sur votre ordinateur et connectez-vous à votre compte. Dans la colonne de gauche, sous "Paramètres de l'équipe", cliquez sur le lien "Salles de réunion". Sur la page de la salle de réunion, sélectionnez les participants que vous souhaitez inclure dans la salle et cliquez sur "Créer". Vous pouvez affecter des participants à plusieurs salles de réunion en répétant ce processus pour chaque salle. Une fois les salles de réunion créées, les participants seront automatiquement affectés à leurs salles respectives lorsque la session de réunion commencera.