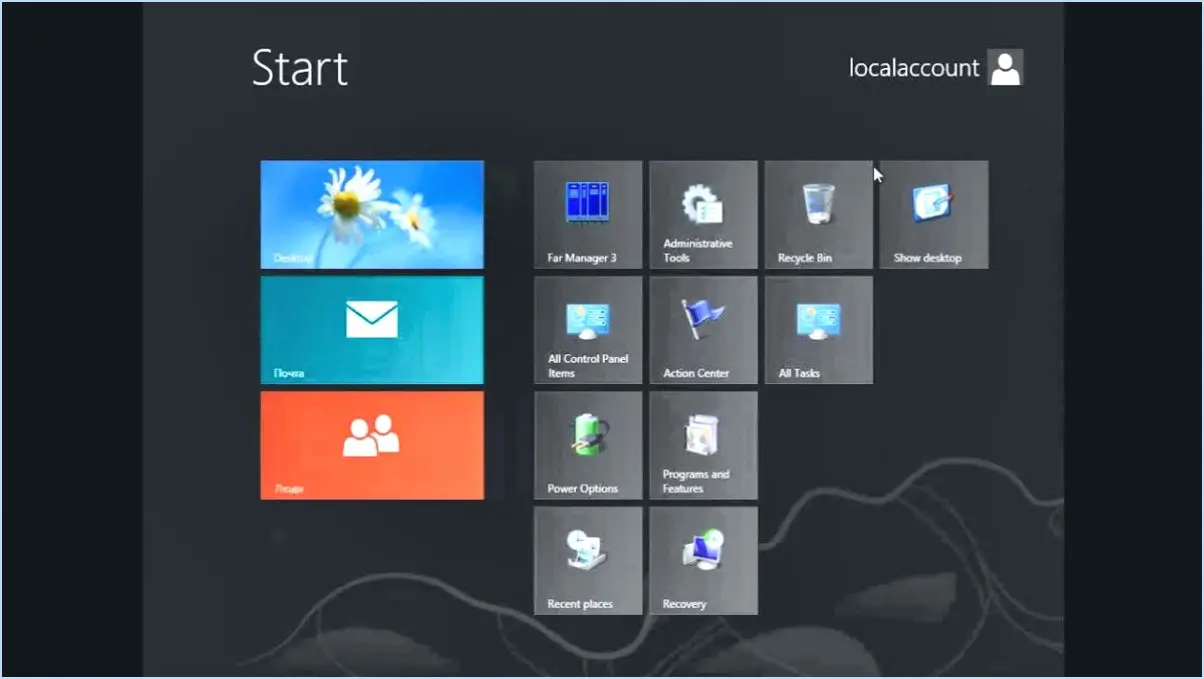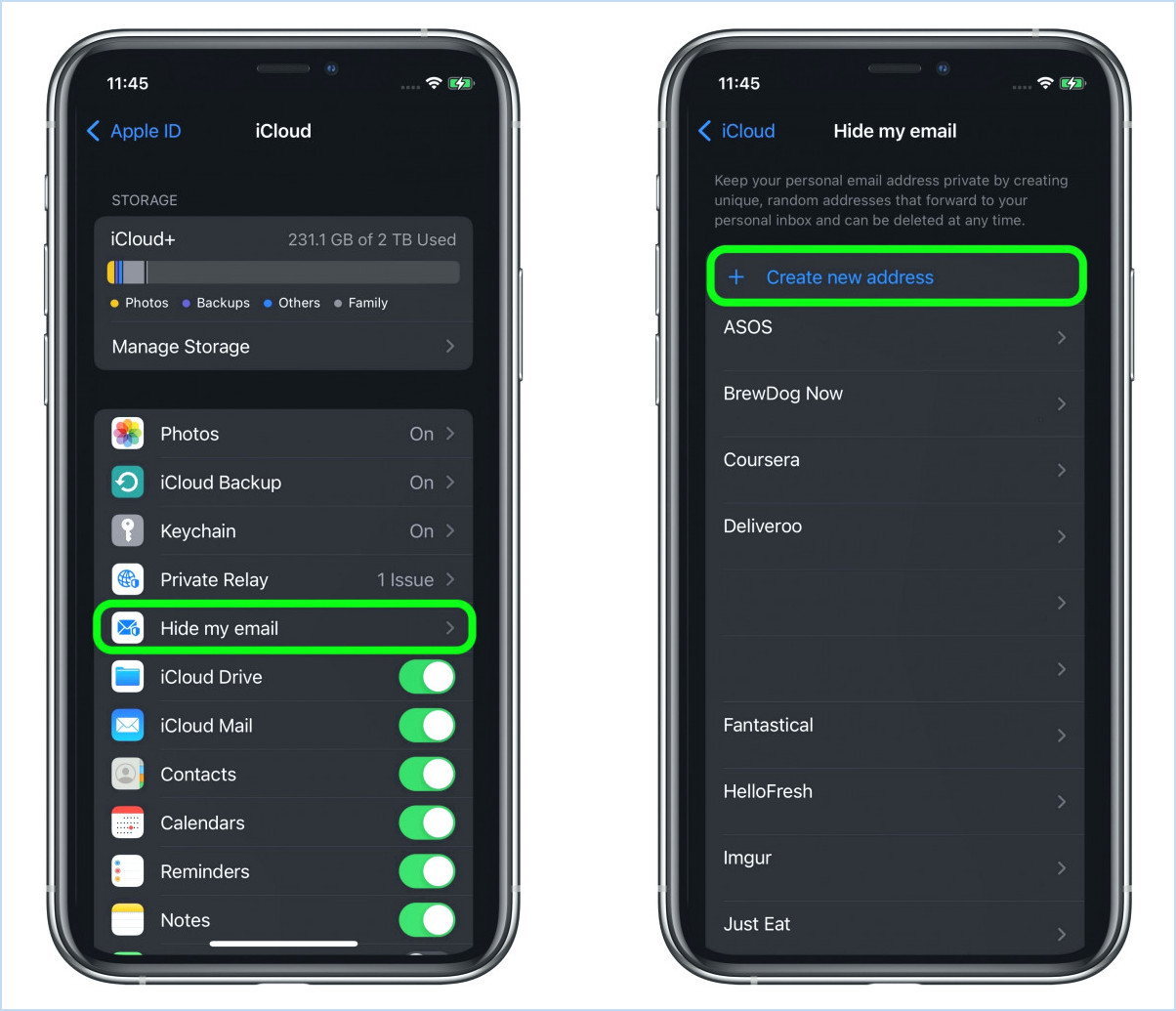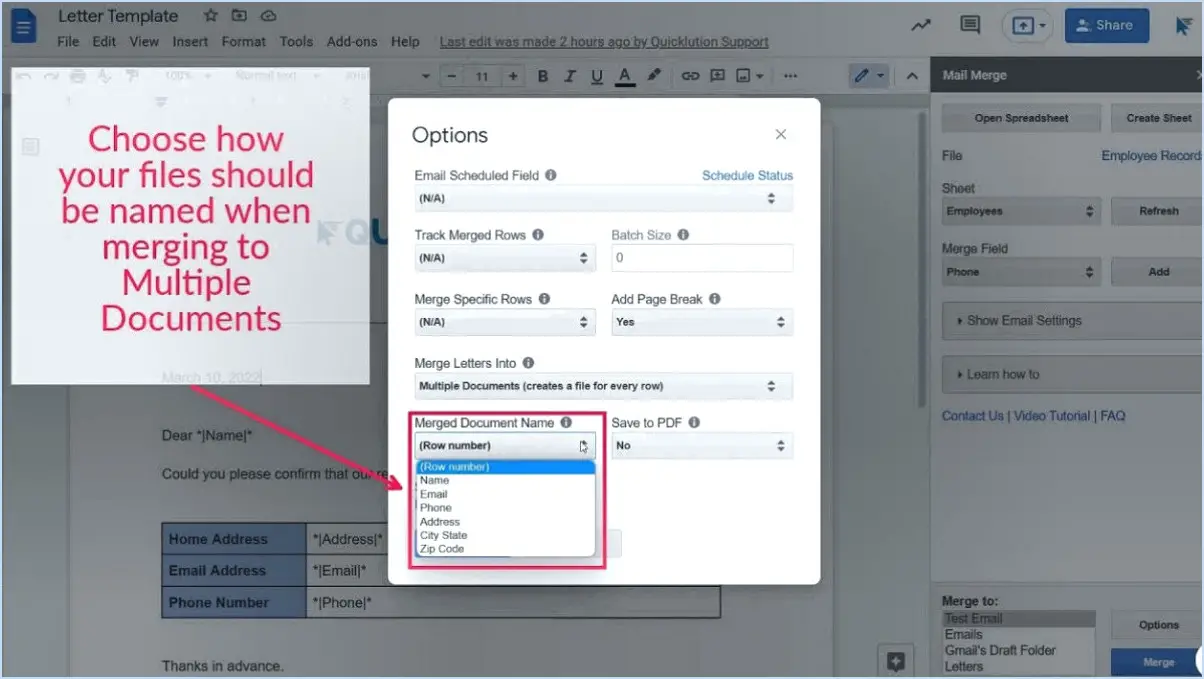Comment activer et visualiser les vidéos dans picture in picture sur le navigateur Edge?
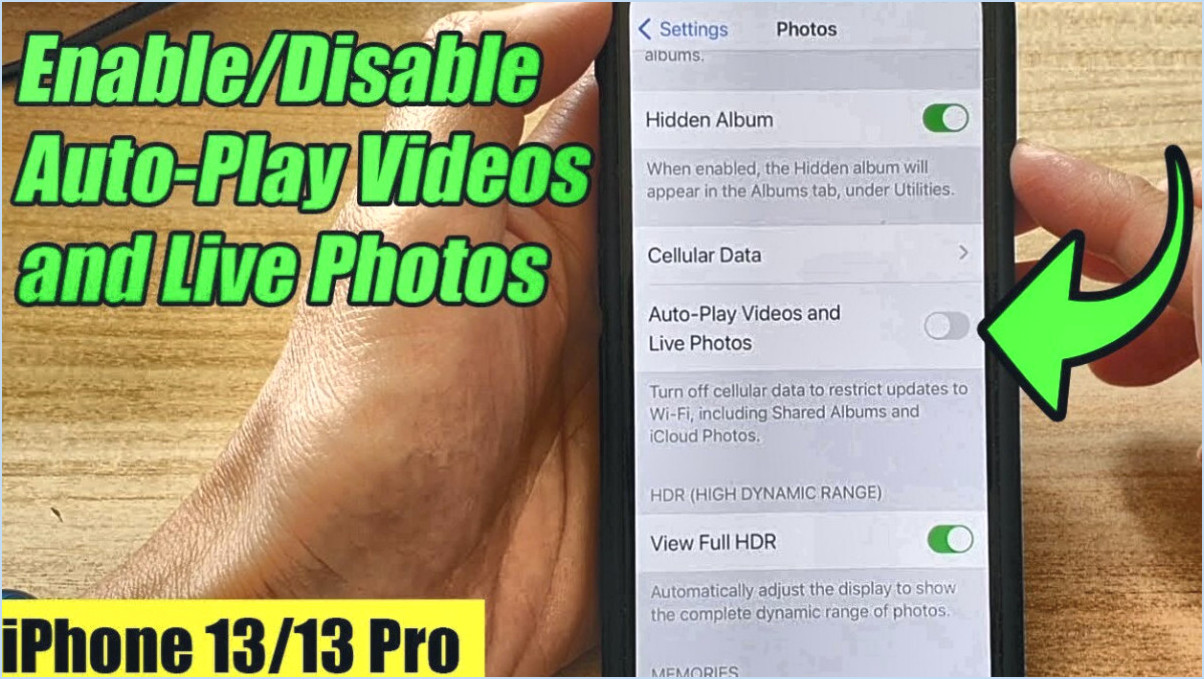
Pour activer et visionner des vidéos en mode image dans l'image sur le navigateur Edge, suivez les étapes suivantes pour une expérience multimédia transparente :
- Accéder aux paramètres: Commencez par lancer le navigateur Edge sur votre appareil. Cliquez sur les trois points horizontaux situés dans le coin supérieur droit de la fenêtre du navigateur. Un menu déroulant s'ouvre alors.
- Ouvrez les paramètres du système: Dans le menu déroulant, naviguez jusqu'à l'option « Paramètres » et cliquez dessus. Vous accéderez ainsi à la page des paramètres du navigateur Edge.
- Naviguez jusqu'à Multitâche: Sur le côté gauche de la page des paramètres, localisez et cliquez sur l'option « Système ». Vous obtiendrez ainsi une liste de paramètres liés au système.
- Activer l'image dans l'image: Dans les paramètres « Système », faites défiler vers le bas jusqu'à ce que vous trouviez la section « Multitâche ». Recherchez l'interrupteur à bascule « Image dans l'image ».
- Basculez le commutateur: Cliquez sur le commutateur à bascule situé à côté de « Image dans l'image » pour l'activer. Cette fonction permet d'activer le mode Image dans l'image pour les vidéos lues dans le navigateur Edge.
- Activer le mode « Image dans l'image: Lorsque la fonction « Image dans l'image » est activée, lisez une vidéo dans le navigateur Edge. Lorsque la vidéo commence à être lue, vous remarquerez qu'une petite fenêtre apparaît dans le coin inférieur droit de l'écran.
- Ajuster la fenêtre: La fenêtre « Image dans l'image » est redimensionnable et mobile. Pour la redimensionner, il suffit de cliquer sur l'un de ses coins et de le faire glisser. Pour la déplacer, cliquez sur la fenêtre et faites-la glisser jusqu'à l'emplacement souhaité sur l'écran.
- Profitez du multitâche: Le mode Picture in Picture vous permet de continuer à regarder la vidéo tout en naviguant simultanément sur d'autres sites Web ou en effectuant diverses tâches sur votre appareil. Cela améliore vos capacités multitâches et offre une expérience de visionnage vidéo plus flexible.
En suivant ces étapes, vous serez en mesure d'activer et d'utiliser sans effort le mode Image dans l'image pour les vidéos dans le navigateur Edge. Cette fonctionnalité vous permet de profiter de vos vidéos préférées tout en gardant un œil sur d'autres activités en ligne, le tout dans une fenêtre de visualisation conviviale et personnalisable.
Comment désactiver le mode « Image dans l'image » dans Microsoft Edge?
Pour désactiver l'incrustation d'image dans Microsoft Edge, procédez comme suit :
- Ouvrez le navigateur Edge.
- Cliquez sur les trois points dans le coin supérieur droit de la fenêtre.
- Sélectionnez « Paramètres ».
- Faites défiler vers le bas et cliquez sur « Paramètres avancés ».
- Décochez la case située à côté de « Activer l'image dans l'image ».
Cela désactivera la fonction Image dans l'image dans Microsoft Edge, vous permettant de profiter de votre expérience de navigation sans les vidéos superposées.
Peut-on faire de l'incrustation d'image sur YouTube?
Oui, vous pouvez profiter de l'image dans l'image sur YouTube. Il suffit d'ouvrir la vidéo souhaitée et de cliquer sur le bouton « Paramètres ». Choisissez l'option « Image dans l'image » et confirmez en cliquant sur « OK ».
Comment faire de l'image dans l'image sur un ordinateur?
Pour utiliser l'incrustation d'image sur votre ordinateur, utilisez un programme compatible comme le mode intégré de Windows 10 ou des options tierces comme VLC Media Player. Une fois que vous avez la prise en charge de l'incrustation d'image, lancez le processus en lisant la vidéo de votre choix. Cliquez avec le bouton droit de la souris sur la vidéo et choisissez l'option « Entrer dans l'image » pour profiter du multitâche en toute transparence.
Windows 10 prend-il en charge l'incrustation d'image?
En effet, Windows 10 dispose de l'option Image dans l'image de l'image dans l'image. Pour tirer parti de cette fonctionnalité, commencez par lancer une vidéo dans Microsoft Edge. Ensuite, dans le coin supérieur droit du lecteur vidéo, repérez le bouton Image dans l'image dans le coin supérieur droit du lecteur vidéo. En cliquant sur ce bouton, la vidéo se transforme en une fenêtre compacte, ce qui permet d'effectuer plusieurs tâches simultanément tout en gardant la vidéo sous les yeux.
Pourquoi l'incrustation d'image ne fonctionne-t-elle pas sur YouTube?
Le mode image dans l'image est une fonction pratique qui permet aux utilisateurs d'effectuer plusieurs tâches en même temps qu'ils visionnent des vidéos. Malheureusement, YouTube ne dispose pas de cette fonctionnalité. Parmi les explications possibles, citons le développement en cours de la fonctionnalité ou des questions de licence non résolues.
Comment mettre une vidéo YouTube dans le coin de l'écran?
Pour placer une vidéo YouTube dans le coin de votre écran, vous avez plusieurs possibilités :
- Extension de navigateur TubeBuddy: Installez TubeBuddy, une extension de navigateur qui offre diverses améliorations pour YouTube. Elle inclut une fonction « Floating Video », qui vous permet de regarder des vidéos tout en naviguant.
- Code d'intégration YouTube: Lorsque vous intégrez une vidéo sur un site web ou un blog, utilisez le code YouTube Embed. Ajoutez le paramètre « player_border=0 » au code pour supprimer la bordure de la vidéo et l'intégrer de manière transparente à votre écran.
Comment activer l'image dans le navigateur Picture?
A activer les images dans le navigateur d'images, naviguez jusqu'à la page Paramètres sur votre appareil. Dans l'application Affichage localisez et tapez sur le bouton Navigateur d'images pour l'activer.