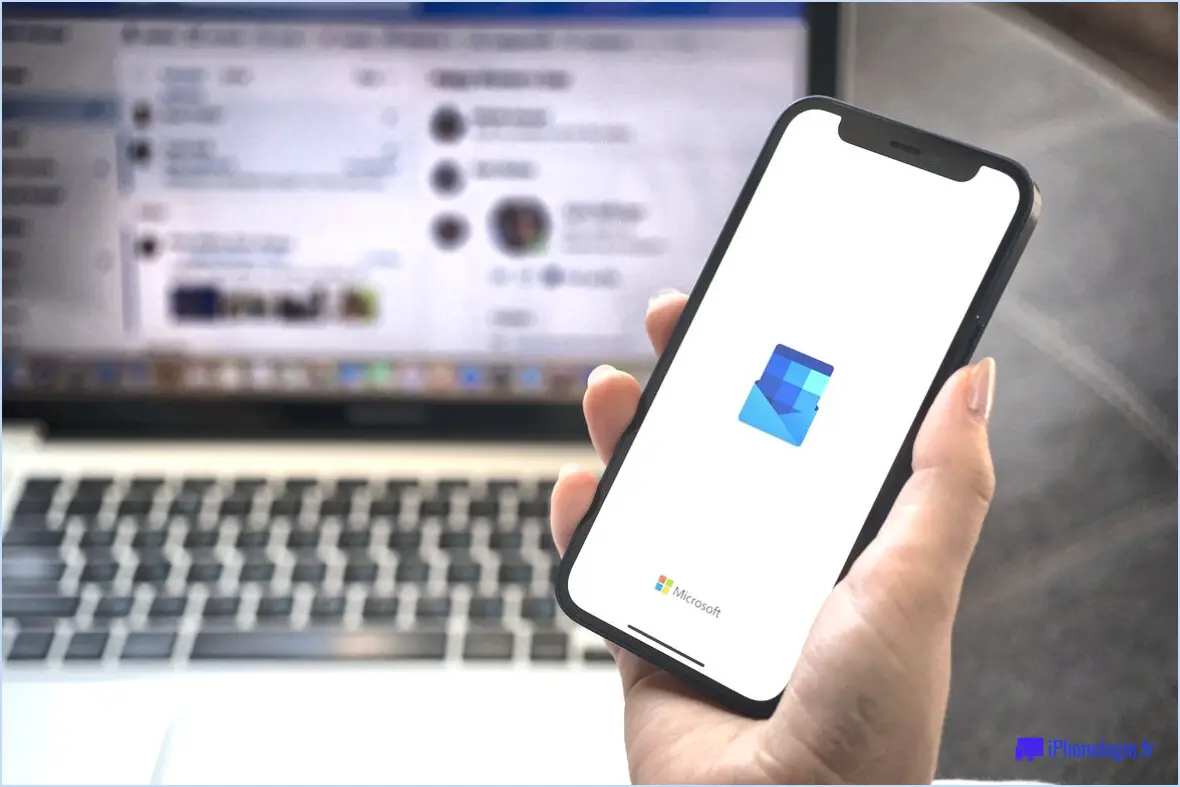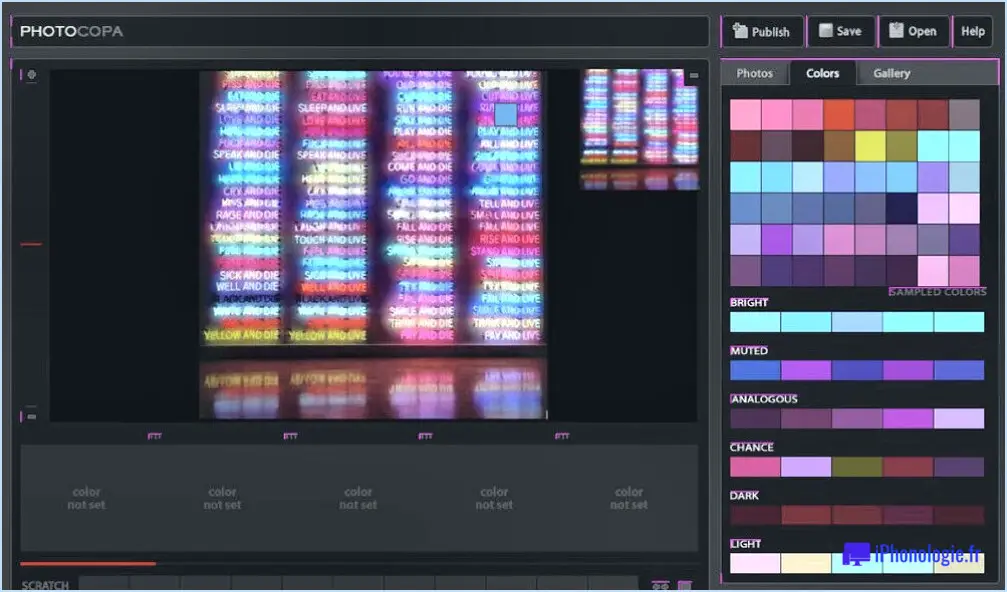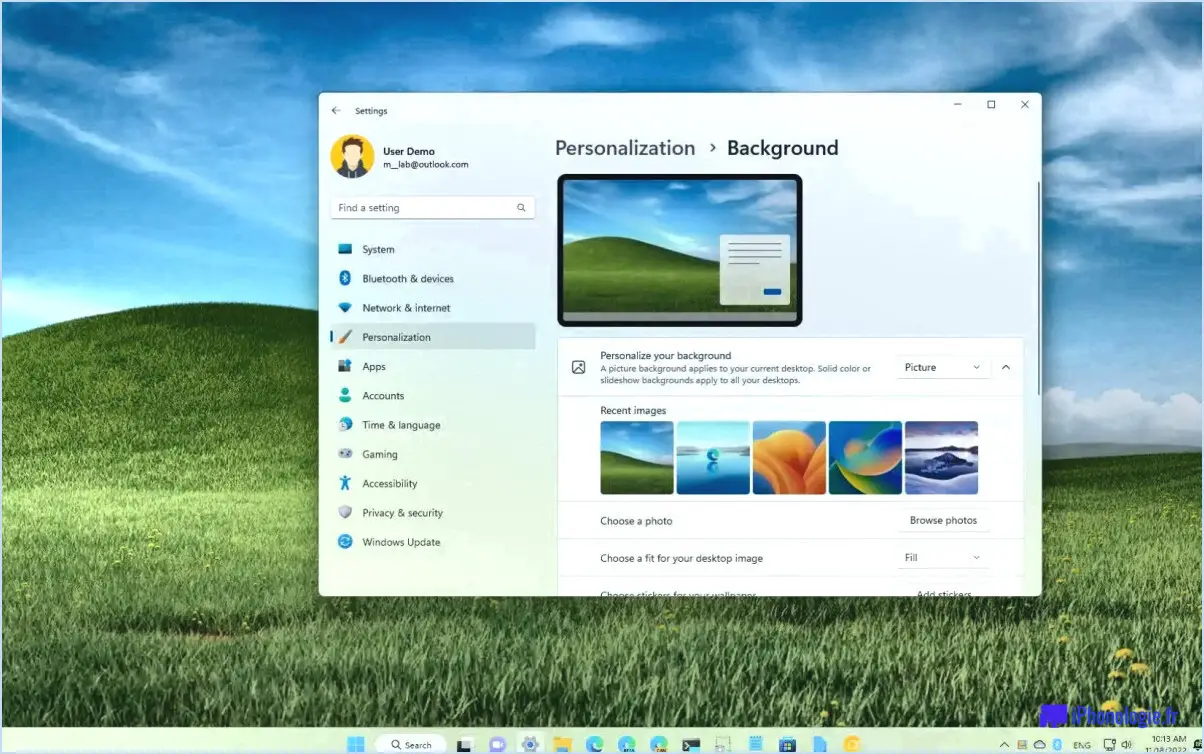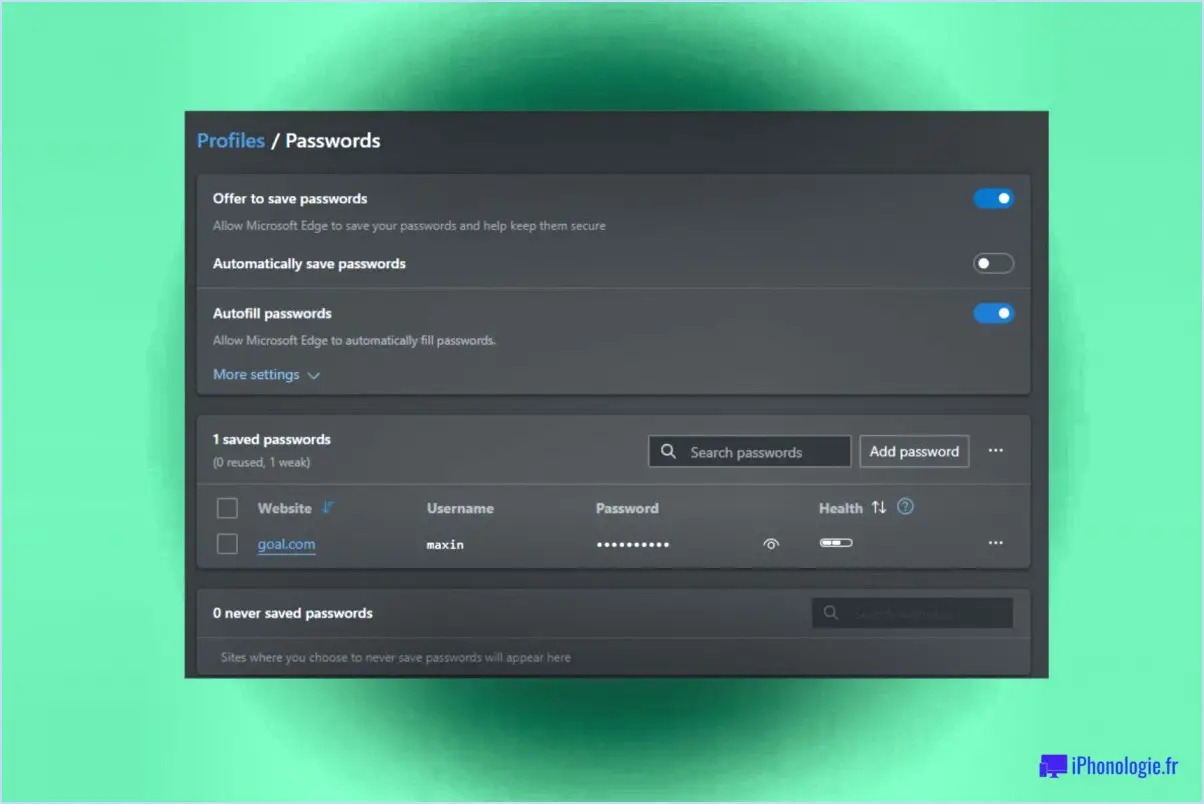Comment activer la liste dans la barre des tâches de windows 11 ou 10 au lieu de la vignette?
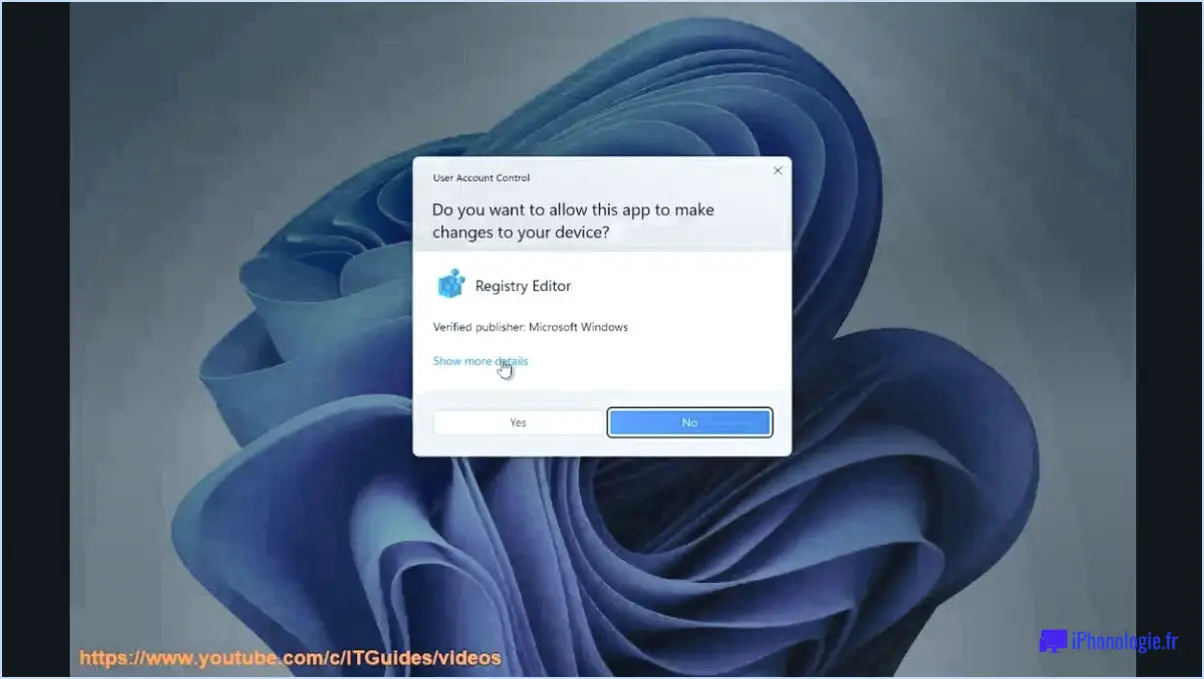
Pour activer l'affichage de la liste dans la barre des tâches de Windows 10 ou 11 à la place des vignettes, procédez comme suit :
- Ouvrez le menu Démarrer : Cliquez sur l'icône Windows située dans le coin inférieur gauche de votre écran ou appuyez sur la touche Windows de votre clavier.
- Accédez à toutes les applications : Une fois le menu Démarrer ouvert, localisez et cliquez sur le bouton "Toutes les applications". Cela affichera une liste de toutes les applications installées sur votre système.
- Trouver l'application Windows Store : Faites défiler la liste des applications et localisez l'application "Windows Store". Cliquez dessus pour ouvrir le Windows Store.
- Ouvrez les paramètres : Dans l'application Windows Store, recherchez le bouton "Paramètres" représenté par trois lignes horizontales dans une barre bleue en haut de la fenêtre. Cliquez sur ce bouton pour accéder au menu des paramètres.
- Activer la vue en liste : Dans le menu des paramètres, vous devriez voir une option appelée "Préférences de la barre des tâches" ou "Paramètres de la barre des tâches". Cliquez sur cette option.
- Choisissez l'affichage en liste : Dans les préférences ou les paramètres de la barre des tâches, vous trouverez un menu déroulant ou une liste d'options pour "l'apparence de la barre des tâches" ou "le style de la barre des tâches". Sélectionnez l'option d'affichage "Liste" parmi les choix disponibles.
- Appliquez les modifications : Une fois que vous avez choisi l'affichage "Liste", enregistrez les modifications en cliquant sur le bouton "Appliquer" ou "OK".
- Redémarrer l'explorateur : Pour que les modifications soient prises en compte, vous devrez peut-être redémarrer l'Explorateur de fichiers ou le processus de l'Explorateur Windows. Pour ce faire, appuyez sur "Ctrl + Shift + Esc" pour ouvrir le Gestionnaire des tâches, recherchez "Windows Explorer" dans l'onglet des processus, cliquez dessus avec le bouton droit de la souris et sélectionnez "Redémarrer".
Après avoir suivi ces étapes, votre barre des tâches Windows 10 ou 11 devrait maintenant afficher une liste des applications ouvertes au lieu de vignettes lorsque vous survolez les icônes.
Comment activer ou désactiver l'aperçu des vignettes de la barre des tâches dans Windows 10?
Pour gérer les aperçus des vignettes de la barre des tâches dans Windows 10, procédez comme suit :
- Ouvrez l'application Paramètres.
- Cliquez sur "Personnalisation".
- Dans la section "Barre des tâches", localisez et cliquez sur l'option "Aperçu des vignettes".
A partir de là, vous avez le choix entre trois options :
- Toutes les tâches: Affiche les vignettes de toutes les tâches ouvertes.
- Seulement les tâches actives: Affiche les vignettes uniquement pour la tâche actuellement active.
- Uniquement les tâches de la fenêtre courante: Limite l'affichage des vignettes aux tâches de la fenêtre active.
Il vous suffit de sélectionner l'option préférée pour activer ou désactiver les aperçus des vignettes de la barre des tâches en fonction de vos préférences.
Comment créer un dossier de vignettes dans Windows 11?
Dans Windows 11, il n'y a pas de fonction intégrée pour créer un dossier de vignettes. Vous pouvez toutefois y parvenir en utilisant un programme externe qui génère des vignettes pour vos photos. Voici un guide simple, étape par étape :
- Choisir un générateur de vignettes: Recherchez un générateur de vignettes tiers fiable en ligne. Plusieurs options sont disponibles, choisissez celle qui répond à vos besoins.
- Installer le logiciel: Téléchargez et installez le générateur de vignettes sélectionné sur votre PC Windows 11.
- Sélectionnez vos photos: Une fois le programme installé, sélectionnez les photos pour lesquelles vous souhaitez créer des vignettes.
- Générer les vignettes: Utilisez les outils du logiciel pour générer des vignettes pour les photos choisies.
- Enregistrer dans un dossier: Après avoir généré les vignettes, enregistrez-les dans un nouveau dossier sur votre ordinateur.
En suivant ces étapes, vous pouvez créer un dossier de vignettes dédié à vos photos dans Windows 11.
Comment activer la barre des tâches dans Windows 11?
Pour activer la barre des tâches dans Windows 11, accédez au Panneau de configuration, puis allez dans Système et sécurité > Barre des tâches. Explorez les options personnalisables : la garder toujours visible, empiler les icônes lorsqu'elle est maximisée ou l'afficher lorsque le curseur survole une icône.
Qu'est-ce que l'aperçu des vignettes de la barre des tâches?
Enregistrer l'aperçu des vignettes de la barre des tâches est une fonctionnalité de Windows 10 qui vous permet de d'enregistrer une miniature de la fenêtre actuellement ouverte dans la barre des tâches. En cliquant sur la vignette de la barre des tâches, vous pouvez facilement accéder à tout moment à l'aperçu de la fenêtre sauvegardée.
Pourquoi ma barre des tâches n'affiche-t-elle pas d'aperçu?
Il se peut que votre barre des tâches n'affiche pas les aperçus pour plusieurs raisons :
- Logiciel manquant : Assurez-vous d'avoir Microsoft Visual Studio 2015 ou version ultérieure installé, car les prévisualisations le requièrent.
- Version Windows : Certaines versions de Windows 10 sont dépourvues de Visual Studio par défaut.
- Compatibilité des versions : Vérifiez que vous utilisez la version version VS2015 appropriée compatible avec votre édition de Windows.
Comment activer les vignettes?
Pour activer les vignettes, naviguez vers Paramètres > Photos et appuyez sur les trois lignes dans le coin inférieur gauche de l'écran. Ensuite, sous "Paramètres avancés", activez l'option "Afficher les vignettes".
Comment se débarrasser de l'aperçu de Windows 10?
A se débarrasser de Windows 10 preview de votre ordinateur, vous avez plusieurs options :
- Désinstaller via le panneau de configuration: Allez dans le Panneau de configuration, puis cliquez sur "Programmes" ou "Apps" et trouvez "Windows 10 Preview". Sélectionnez-le et cliquez sur "Désinstaller".
- Utiliser l'outil de suppression de Windows 10: Microsoft fournit un outil spécifique pour supprimer les versions de prévisualisation. Téléchargez et exécutez l'"Assistant de mise à jour Windows 10" ou l'"Outil de création de médias", et choisissez "Mettre à niveau ce PC maintenant". Cela remplacera la version preview par la version stable.
N'oubliez pas de sauvegarder vos fichiers importants avant de procéder à l'une ou l'autre méthode.