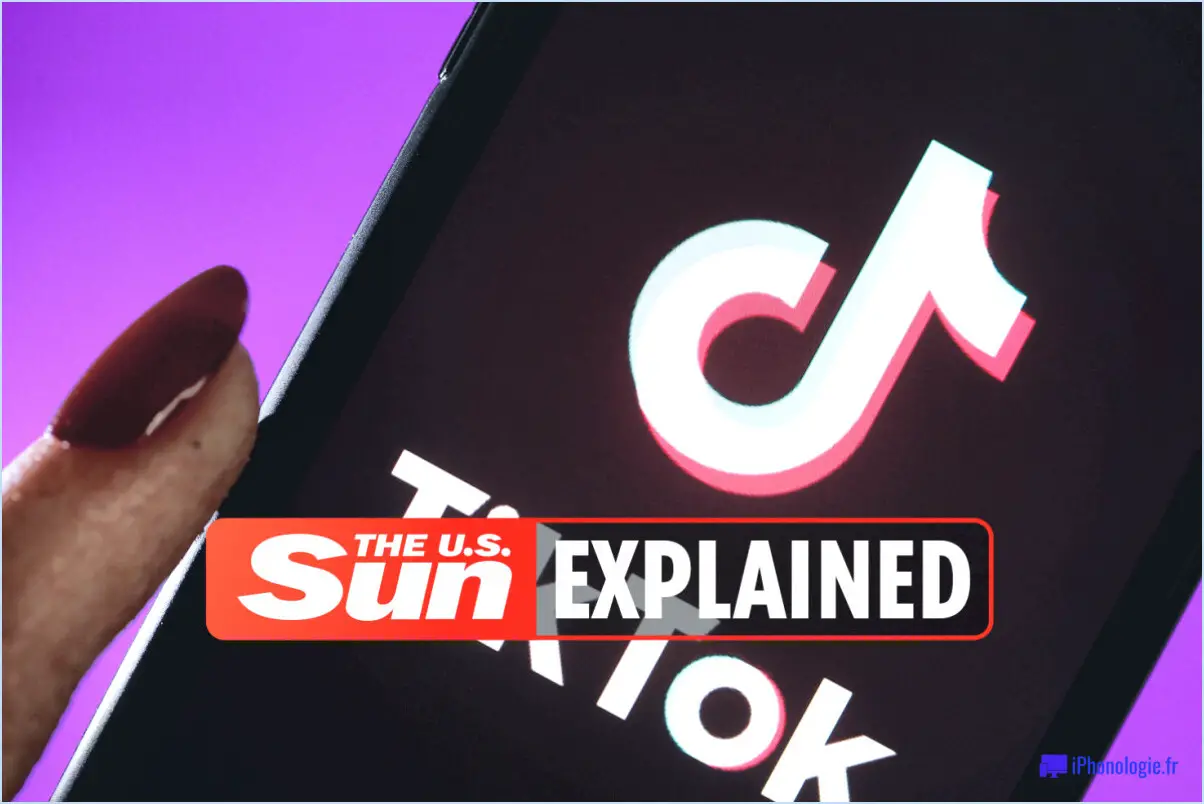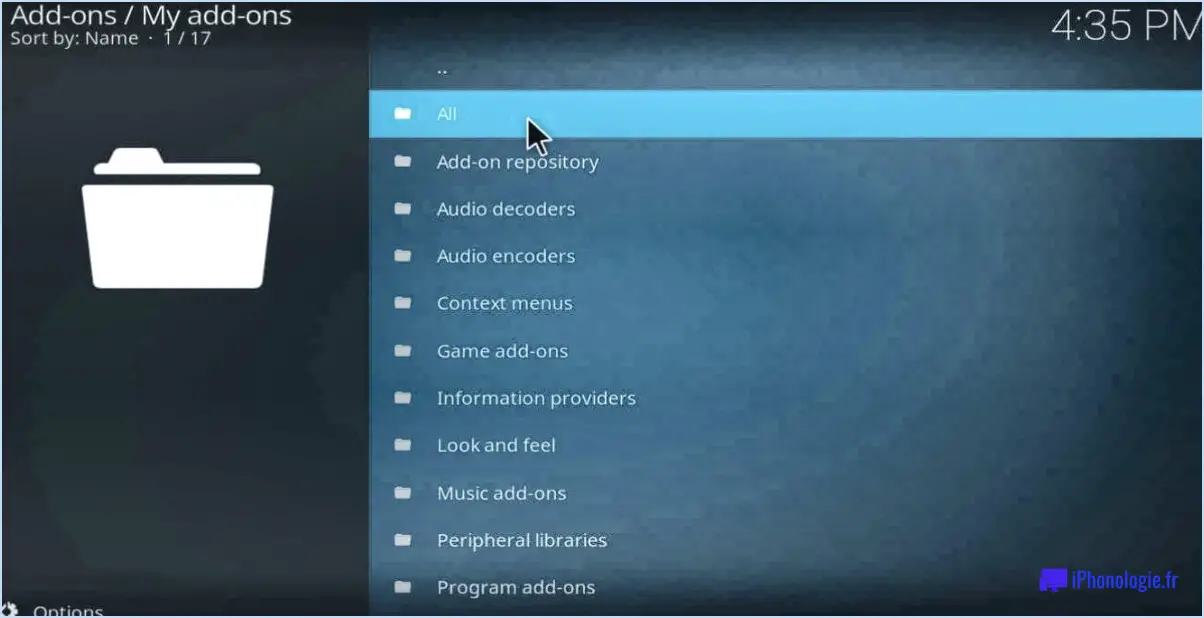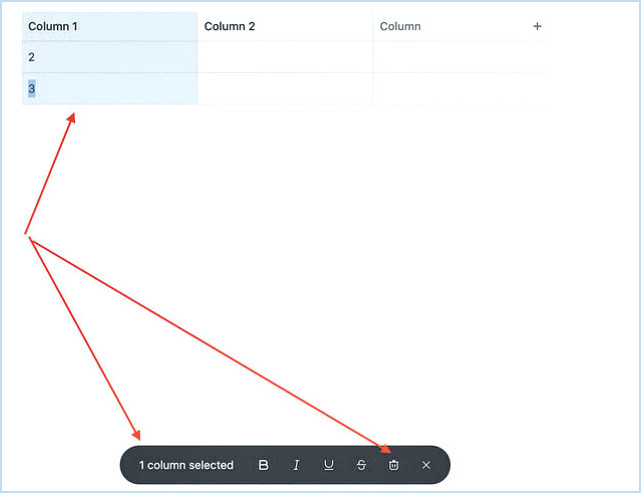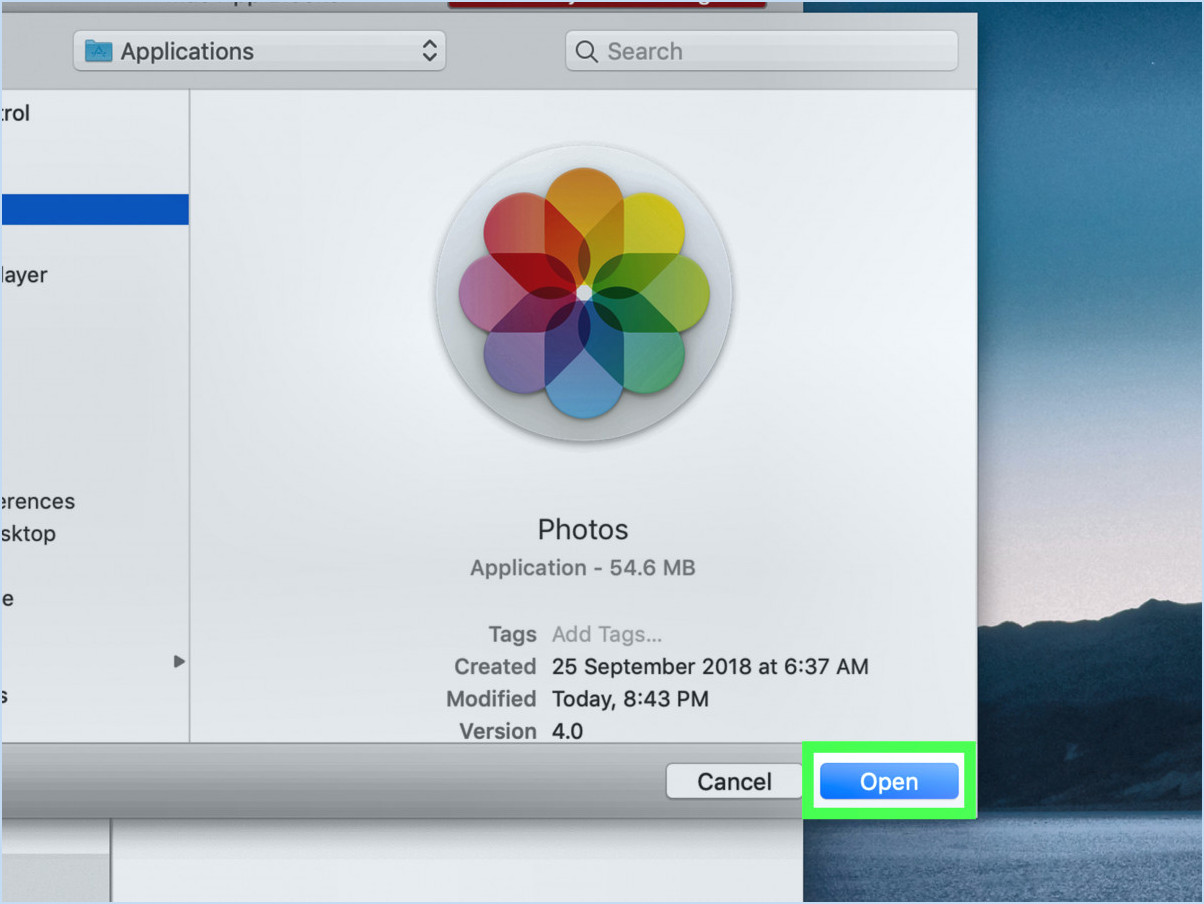Comment activer la transcription dans microsoft teams?
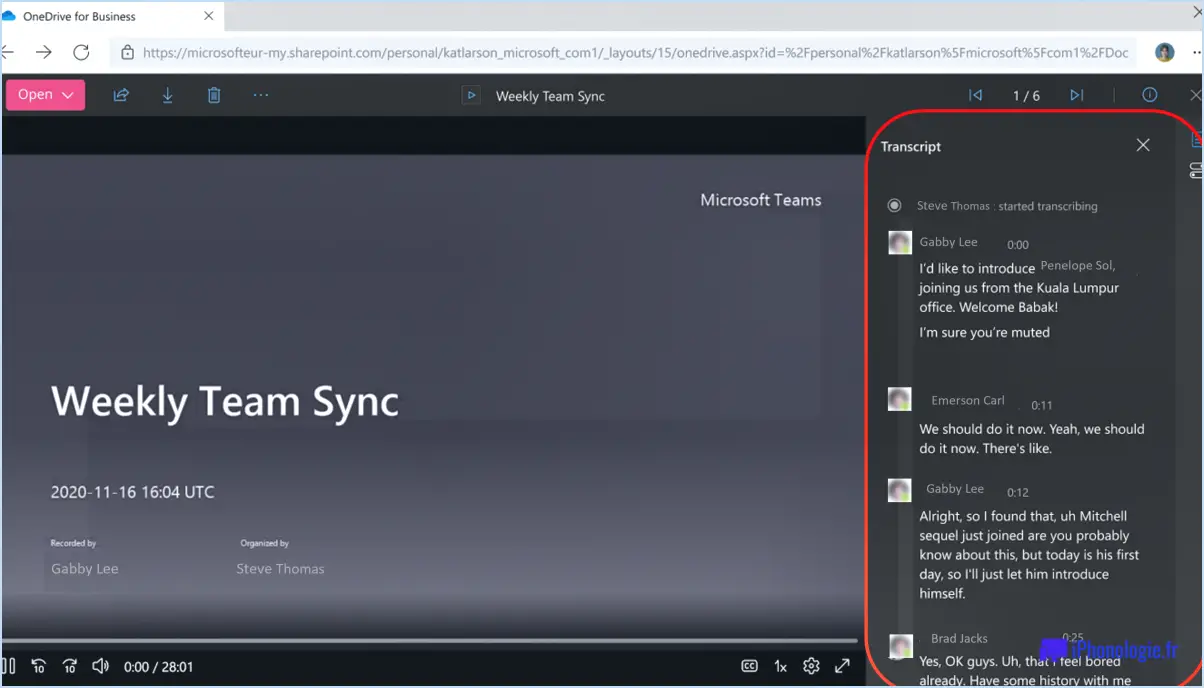
Pour activer la transcription dans Microsoft Teams, suivez ces étapes simples pour une expérience transparente :
- Ouvrez Microsoft Teams : Lancez l'application Teams sur votre appareil et connectez-vous à votre compte.
- Accédez aux paramètres : Une fois que vous êtes connecté, repérez l'icône en forme de roue dentée située dans le coin supérieur gauche de la fenêtre de l'application. Cette icône indique le menu Paramètres.
- Naviguez jusqu'à Paramètres de transcription : Cliquez sur l'icône en forme de roue dentée pour accéder au menu Paramètres. Dans les options déroulantes, choisissez "Paramètres" pour passer aux options de configuration.
- Activer la transcription : Dans la page Paramètres, recherchez l'option "Transcription". C'est là que vous pouvez gérer les paramètres liés à la transcription.
- Basculer le commutateur : Dans la section Transcription, vous trouverez un interrupteur à bascule. Ce commutateur est la clé de l'activation de la transcription. Placez l'interrupteur en position "on". Cette action signale à Teams de lancer les services de transcription.
- Sauvegardez les modifications (le cas échéant) : Selon la version de Teams que vous utilisez, il peut y avoir un bouton "Enregistrer" ou "Appliquer" au bas de la page Paramètres. Si une telle option existe, cliquez dessus pour enregistrer vos modifications.
- Confirmation : Une fois que vous avez activé la transcription, Teams sera configuré pour transcrire vos réunions et conversations.
En suivant ces étapes, vous vous assurez que la transcription devient une partie intégrante de votre expérience Microsoft Teams. La transcription peut améliorer considérablement la collaboration, car elle fournit une trace écrite des discussions et des réunions, ce qui facilite l'examen et la référence des informations importantes.
Veuillez noter que l'activation de la transcription dans Microsoft Teams peut nécessiter un abonnement actif ou des autorisations spécifiques en fonction des paramètres de votre organisation. C'est toujours une bonne idée de consulter votre administrateur informatique si vous rencontrez des problèmes au cours du processus de configuration.
Comment désactiver la transcription dans Microsoft Teams?
Pour désactiver la transcription dans Microsoft Teams, ouvrez l'application et sélectionnez "paramètres". Sous "Général". décochez la case à côté de "Transcrire ma voix en texte". Cette simple étape empêchera Teams de transcrire votre voix en texte pendant les réunions ou les appels, ce qui garantit une plus grande confidentialité et un meilleur contrôle de vos conversations.
Microsoft Teams peut-il fournir une transcription?
Oui, Microsoft Teams peut fournir une transcription. Cependant, certains facteurs doivent être pris en compte. L'option "Démarrer la transcription" peut être grisée en raison d'autorisations insuffisantes ou de la désactivation de la transcription pour votre équipe. Pour résoudre ce problème, assurez-vous que vous disposez des autorisations nécessaires et vérifiez que la transcription est activée pour votre équipe. Accédez aux "Paramètres de l'équipe" et localisez la section "Transcription" pour vérifier. Si les problèmes liés aux autorisations persistent ou si la transcription est désactivée, ces étapes peuvent en être la cause.
Comment puis-je obtenir ma transcription à partir des équipes Microsoft?
Pour obtenir une transcription de vos conversations Microsoft Teams, suivez les étapes suivantes :
- Ouvrez Microsoft Teams et connectez-vous.
- Cliquez sur les trois points dans le coin supérieur droit de la fenêtre Teams.
- Sélectionnez "Voir l'activité de l'équipe".
- Une nouvelle fenêtre s'ouvre, affichant toutes vos conversations Teams.
- Pour exporter la transcription, cliquez sur le bouton "Exporter" dans le coin supérieur droit de la fenêtre.
- Cette opération permet d'enregistrer la transcription sous forme de fichier PDF.
- Vous pouvez ensuite imprimer ou partager la transcription selon vos besoins.
N'oubliez pas de vous connecter à votre compte Microsoft Teams avant d'accéder à la vue de l'activité de l'équipe pour les conversations que vous souhaitez exporter.
Pourquoi ma transcription de départ est-elle grisée dans Teams?
Il se peut que l'option de démarrage de la transcription soit grisée dans Teams pour plusieurs raisons. Premièrement, il est possible que vous ne disposiez pas des autorisations nécessaires pour lancer la transcription. Deuxièmement, il se peut que la fonction de transcription soit complètement désactivée pour votre équipe. Pour le vérifier, accédez à la page "Paramètres de l'équipe" et localisez la section "Transcription" pour vérifier son état.
Comment transcrire de l'audio en texte?
La transcription d'un document audio en texte peut être réalisée par différentes méthodes. En utilisant un logiciel de transcription tel que Dragon Naturally Speaking convertit efficacement la langue parlée en texte écrit. Vous pouvez également opter pour Rev.com un service payant qui transcrit des fichiers audio pour vous. Les deux options offrent des solutions de transcription précises pour répondre à vos besoins.
Comment transcrire une réunion?
La transcription d'une réunion fait appel à plusieurs méthodes :
- Logiciel de transcription : Utiliser un logiciel spécialisé pour transcrire automatiquement les mots prononcés en texte.
- Sténographe : Employer un sténographe qualifié pour enregistrer manuellement les discussions verbales.
- Sténographe : Employer un sténographe qualifié pour enregistrer manuellement les discussions verbales : Engager un sténographe judiciaire pour créer un compte rendu écrit des débats de la réunion.
Choisissez l'approche qui correspond le mieux à vos besoins et à vos ressources.