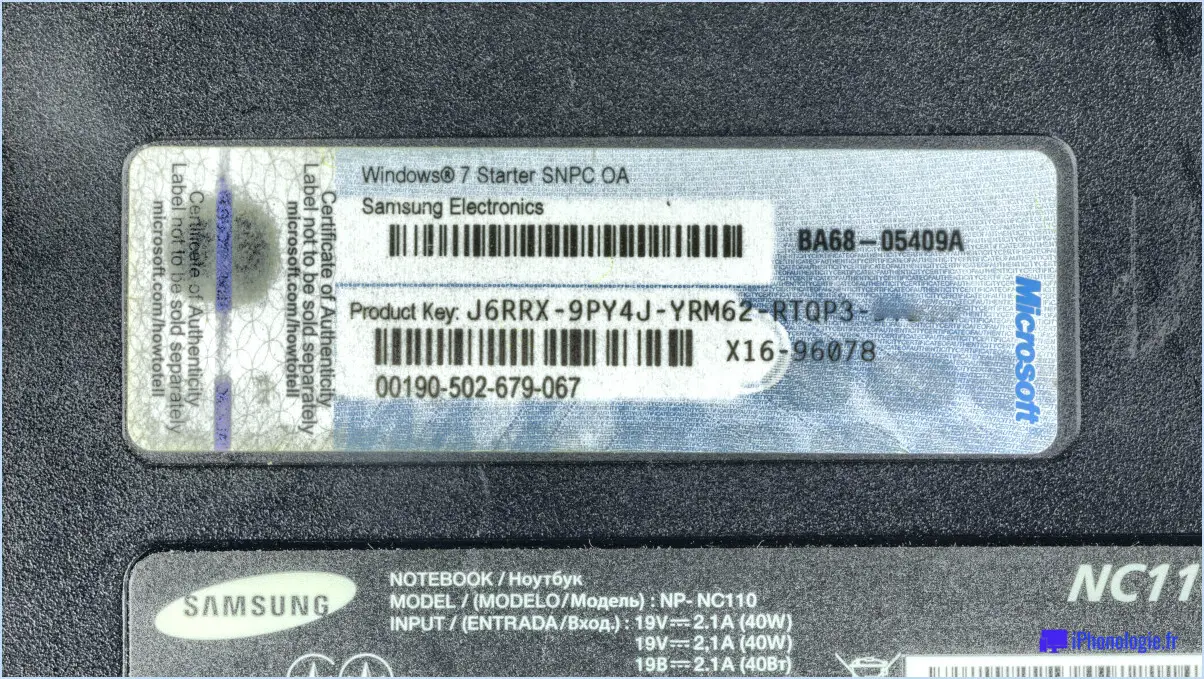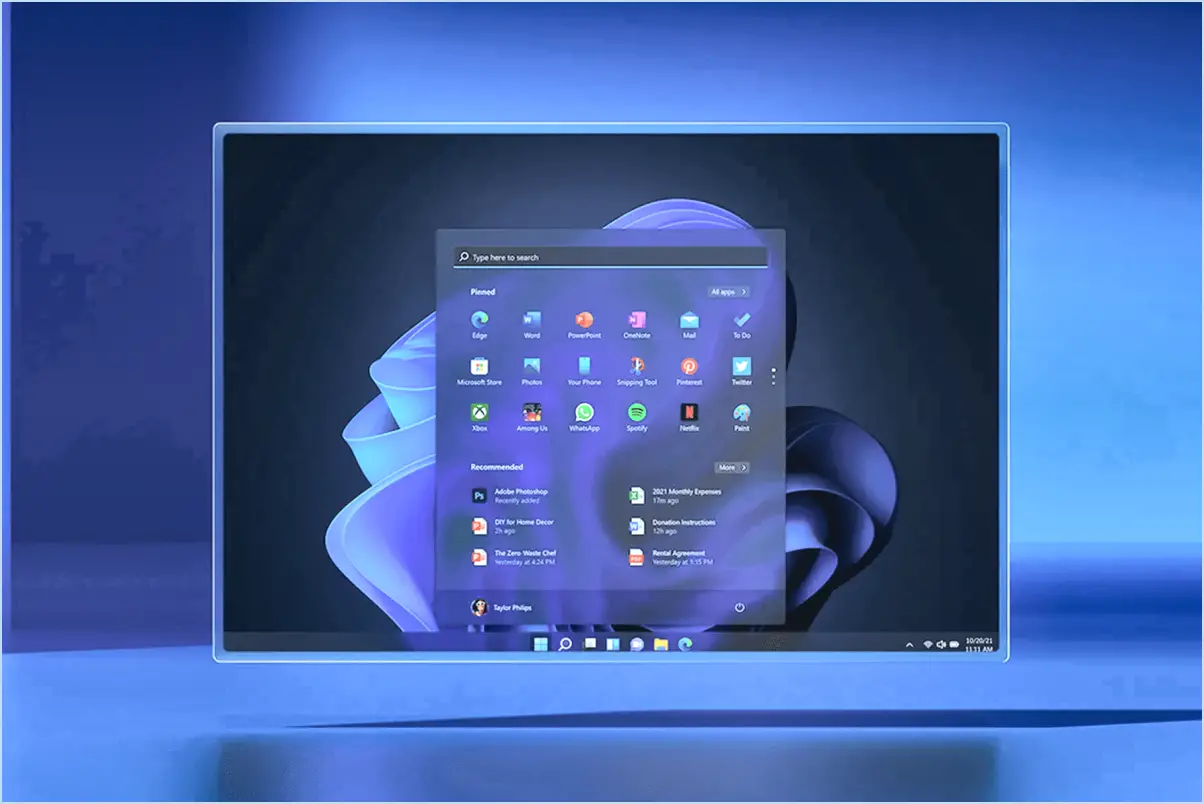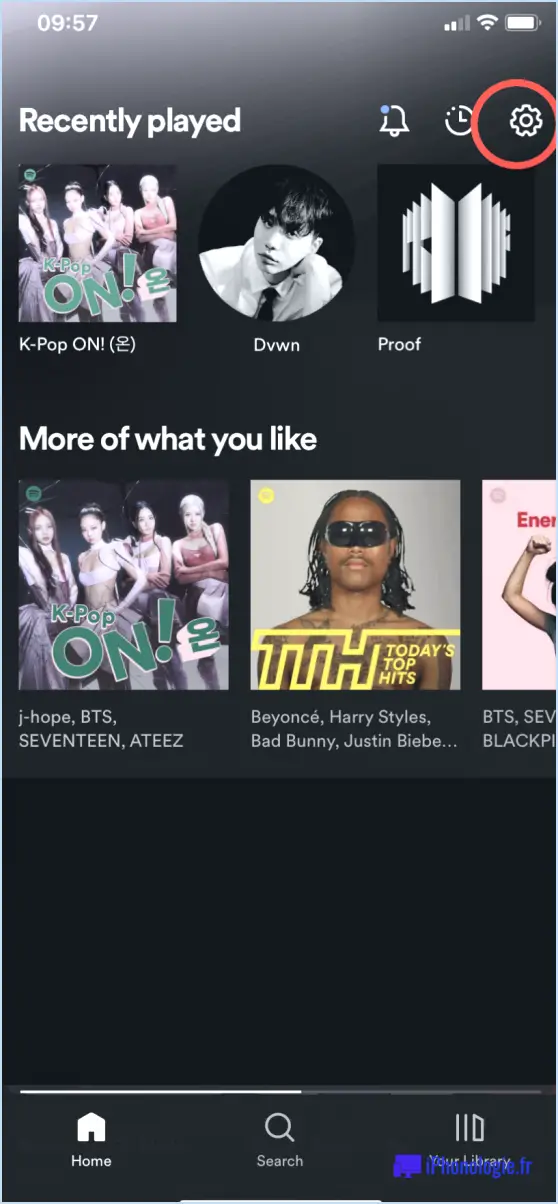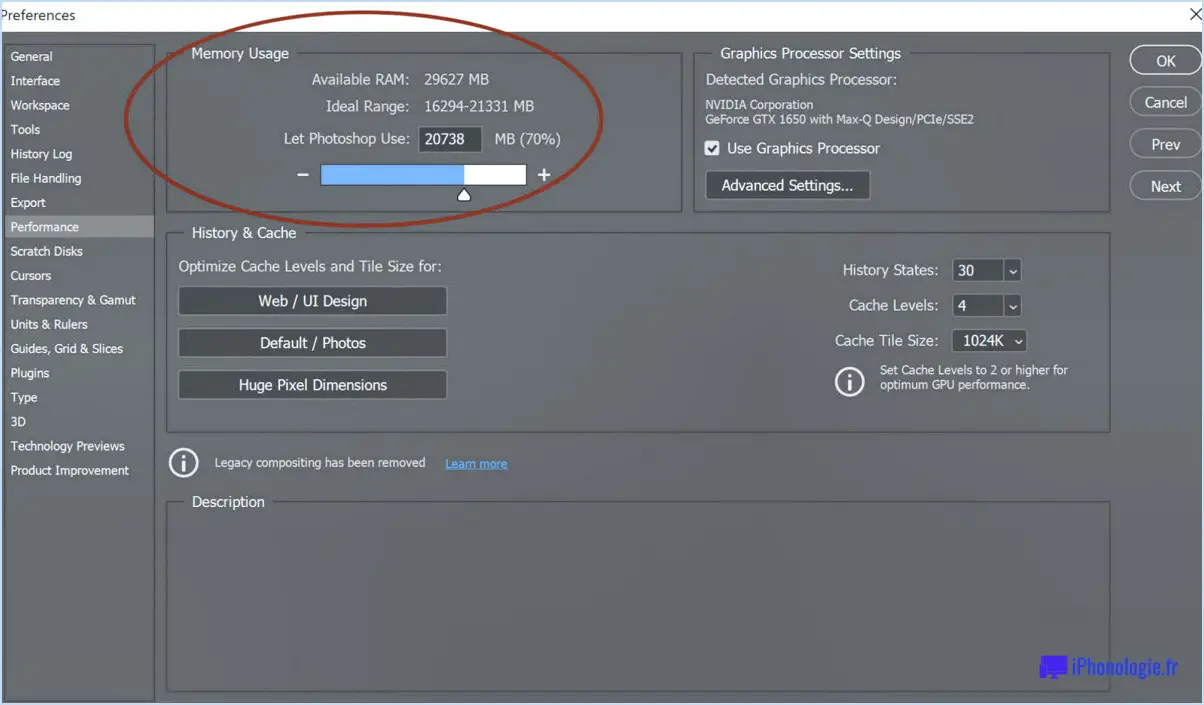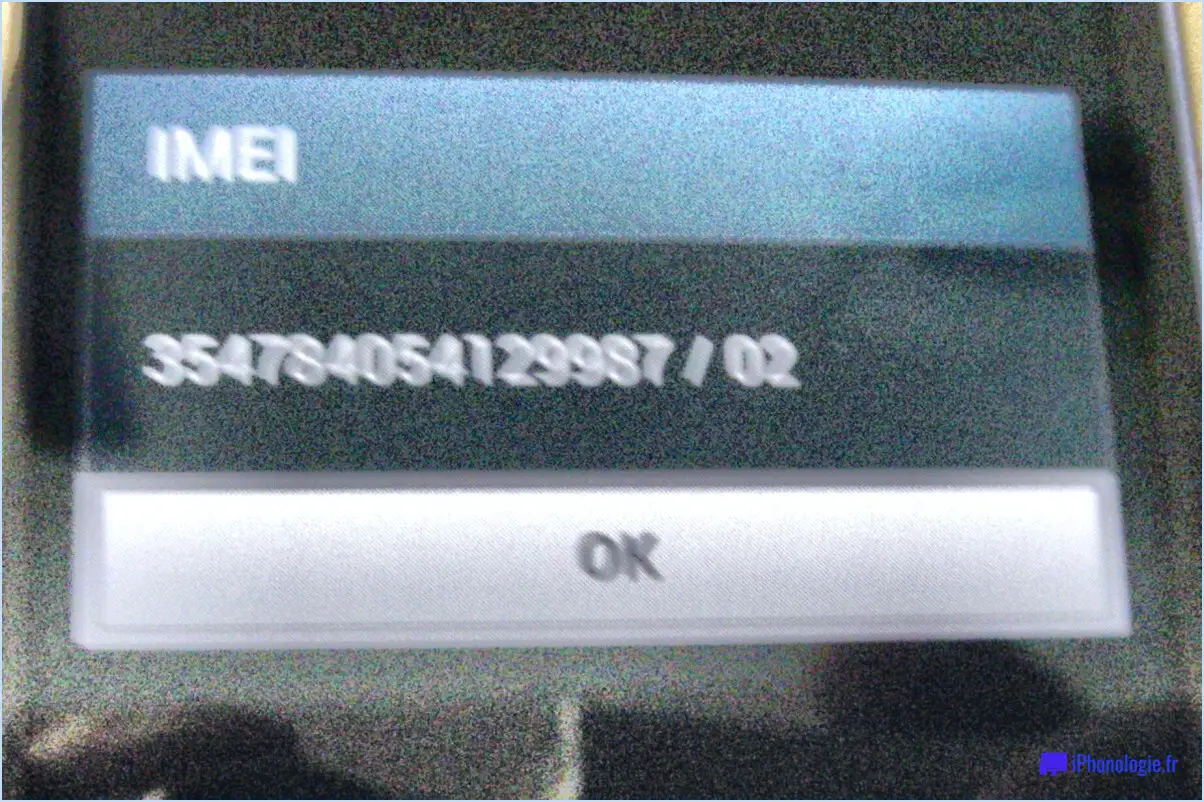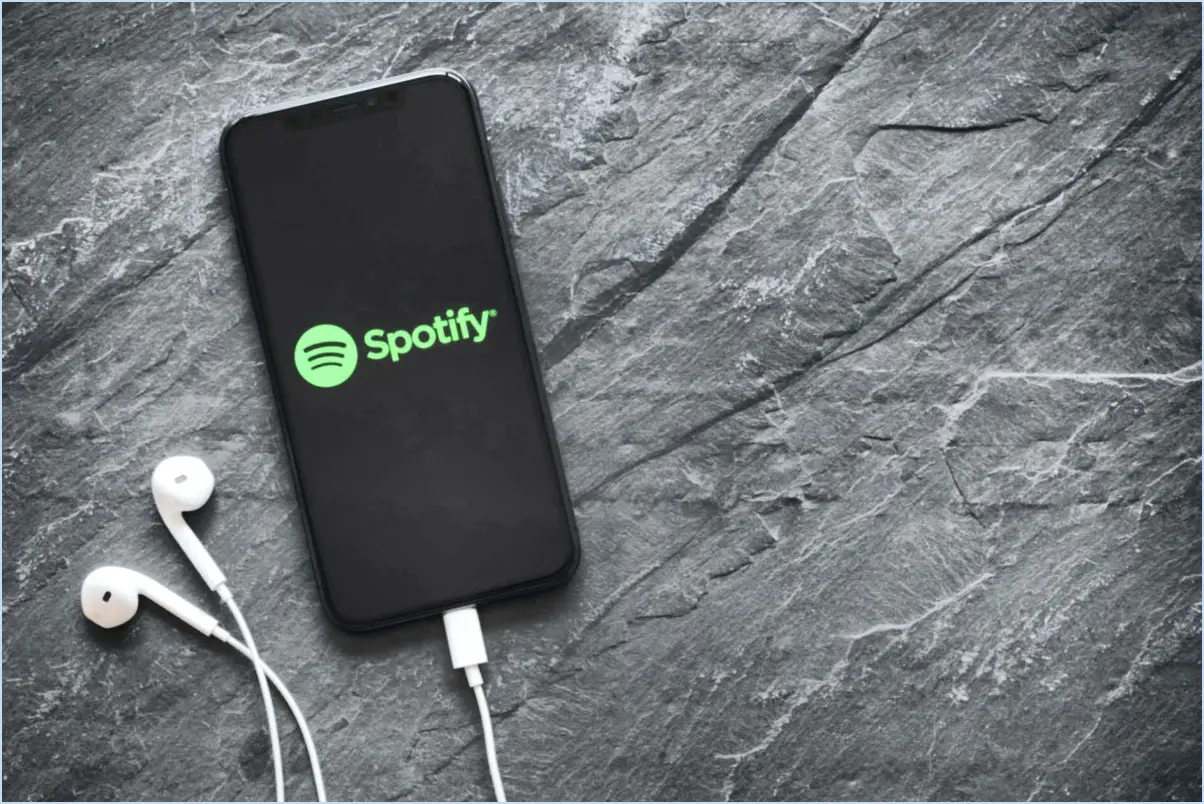Comment activer l'affichage en grille dans facetime?

Pour activer l'affichage en grille dans FaceTime, suivez ces étapes simples pour une expérience d'appel vidéo plus organisée :
- Ouvrez FaceTime: Lancez l'application FaceTime sur votre appareil. Vous la trouverez généralement sur votre écran d'accueil ou dans votre tiroir d'applications.
- Accéder aux paramètres: Une fois dans l'application FaceTime, localisez les paramètres. Sur la plupart des appareils, cela est généralement représenté par une icône d'engrenage ou de roue dentée. Tapez dessus pour accéder au menu des paramètres.
- Défilement vers le bas: Dans le menu des paramètres, faites défiler vers le bas jusqu'à ce que vous trouviez l'option intitulée "Vue en grille". Cette option est conçue pour offrir une vue plus structurée lors de vos appels vidéo, vous permettant de voir plusieurs participants à la fois.
- Activer l'affichage en grille: Pour activer la fonction d'affichage en grille, il suffit de basculer le commutateur situé à côté de l'option "Affichage en grille". Cette action active la fonctionnalité d'affichage en grille, optimisant ainsi vos appels FaceTime pour de meilleures interactions de groupe.
- Retour à FaceTime: Après avoir activé la vue en grille, quittez le menu des paramètres en appuyant sur le bouton approprié ou en utilisant le geste de navigation désigné, selon votre appareil.
- Lancer ou rejoindre un appel: Lorsque l'affichage en grille est activé, lancez un nouvel appel FaceTime ou rejoignez un appel en cours avec plusieurs participants. Pendant l'appel, vous remarquerez que les flux vidéo des participants sont organisés en grille, ce qui vous permet de voir tout le monde simultanément.
En suivant ces étapes, vous pourrez facilement activer l'affichage en grille dans FaceTime, ce qui améliorera vos appels vidéo en accueillant visuellement tous les participants sur un seul écran. Cette fonction s'avère particulièrement utile pour les réunions virtuelles, les réunions de famille ou les retrouvailles avec des amis, car elle permet de s'assurer que tout le monde reste visible et engagé tout au long de l'appel.
N'oubliez pas que la disponibilité de la fonction d'affichage en grille peut dépendre de la version logicielle de votre appareil. Si vous rencontrez des difficultés ou ne trouvez pas l'option, il est recommandé de vérifier les mises à jour logicielles et de vous assurer que vous utilisez la dernière version de FaceTime.
Comment modifier l'affichage de FaceTime?
Pour ajuster la vue pendant un appel FaceTime, suivez les étapes suivantes pour une expérience transparente :
- Ouvrez l'application : Lancez l'application FaceTime sur votre appareil.
- Icône de l'appareil photo : Appuyez sur l'icône de la caméra vidéo située dans le coin inférieur gauche de l'écran.
- Sélection de la vue : Choisissez parmi deux options de visualisation :
- Vue de face : Parfait pour montrer votre visage en entier.
- Vue arrière : Idéal pour mettre en valeur votre environnement.
Comment puis-je voir tout le monde sur FaceTime?
Pour voir tout le monde sur FaceTime, suivez ces étapes simples :
- Ouvrez l'application FaceTime : Localisez et ouvrez l'application FaceTime sur votre appareil. Elle comporte généralement une icône verte avec une caméra vidéo blanche.
- Lancez un appel : Dans l'application FaceTime, vous trouverez un bouton intitulé "Ajouter une personne" dans le coin supérieur droit. Tapez dessus.
- Sélectionnez vos contacts : Une barre de recherche apparaît. Tapez le nom ou le numéro de téléphone de la personne que vous souhaitez inclure dans l'appel. Si la personne figure dans vos contacts, son nom devrait apparaître au fur et à mesure que vous tapez.
- Ajoutez d'autres personnes (facultatif) : Si vous souhaitez ajouter d'autres participants, il vous suffit de répéter l'étape 3 pour inclure d'autres contacts.
- Commencez l'appel : Une fois que vous avez ajouté tous les participants souhaités, appuyez sur les noms ou les numéros de téléphone des personnes que vous souhaitez appeler. Enfin, appuyez sur le bouton "Appel" pour lancer l'appel FaceTime avec toutes les personnes que vous avez sélectionnées.
Vous pouvez maintenant voir et interagir avec tous les participants à votre appel FaceTime. Profitez de vos conversations !
Comment faire un FaceTime sur iOS 14?
Jusqu'à FaceTime sur iOS 14, lancez l'application FaceTime, connectez-vous à l'aide de votre identifiant Apple et saisissez le numéro de téléphone ou l'adresse électronique du contact. Touchez l'icône vidéo pour lancer l'appel.
Comment faire pour que FaceTime redevienne normal?
Si vous souhaitez rétablir les paramètres d'origine de l'apparence de FaceTime, procédez comme suit :
- Ouvrez l'application Paramètres sur votre appareil.
- Faites défiler vers le bas et appuyez sur "FaceTime".
- Dans la section "FaceTime", recherchez et appuyez sur "Caméra par défaut".
- En sélectionnant cette option, vous ramènerez la caméra utilisée pour les appels FaceTime à la caméra par défaut de votre appareil.
Veillez à appliquer ces modifications pour profiter de FaceTime dans son format d'origine.
Pourquoi ne puis-je pas voir de vidéo lors d'un FaceTime de groupe?
Si vous ne parvenez pas à voir la vidéo lors d'un appel FaceTime de groupe, plusieurs facteurs peuvent être en cause :
- Caméra désactivée : La caméra de la personne que vous appelez n'est peut-être pas activée sur son appareil, ce qui empêche la transmission de la vidéo.
- Mode Ne pas déranger : Si l'appareil est en mode "Ne pas déranger", l'affichage de la vidéo peut être bloqué.
- Problèmes de connexion réseau : Si aucun des facteurs ci-dessus n'est à l'origine du problème, vérifiez votre connexion réseau, car elle peut avoir une incidence sur la visibilité de la vidéo.
Combien de personnes peuvent utiliser FaceTime en même temps?
FaceTime permet jusqu'à 32 personnes pour rejoindre simultanément un appel de groupe. Pour lancer un appel de groupe, appuyez sur l'icône "+" pendant un appel FaceTime en cours et ajoutez des contacts à l'appel. N'oubliez pas que vous pouvez personnaliser vos paramètres FaceTime, y compris la caméra par défaut utilisée pour les appels, dans l'application Paramètres.