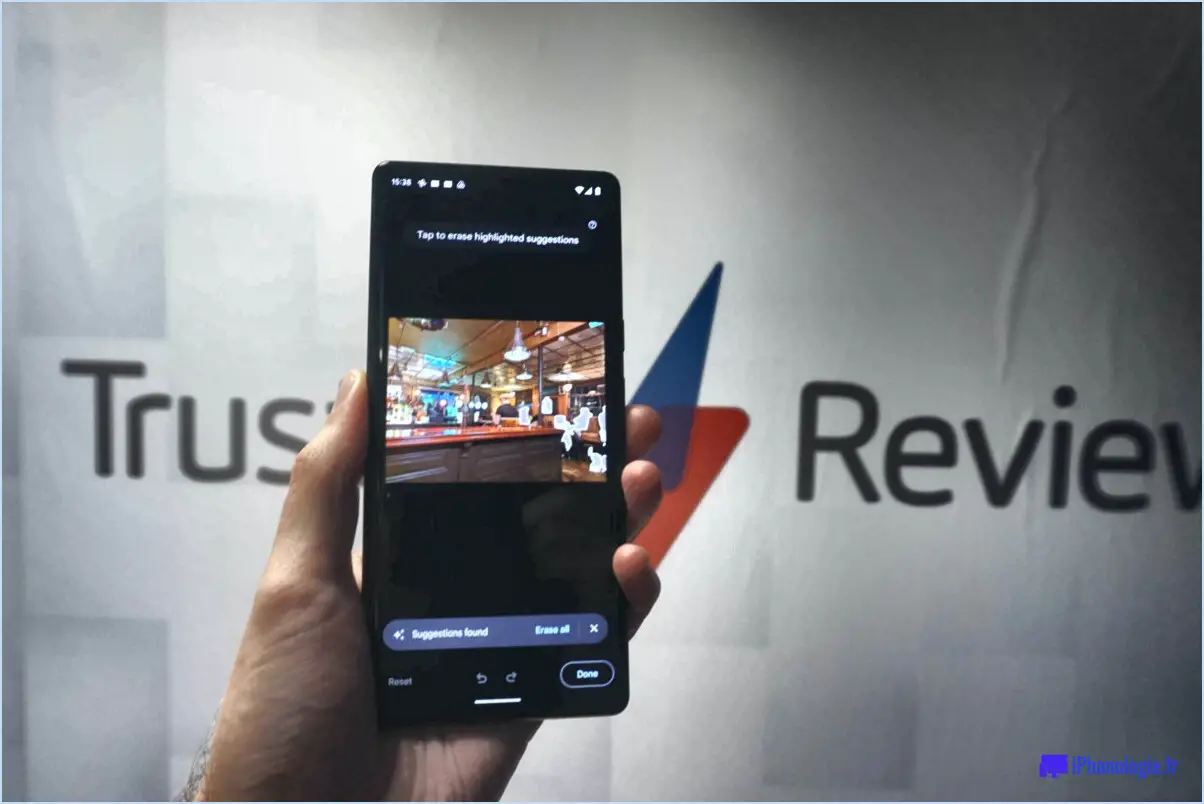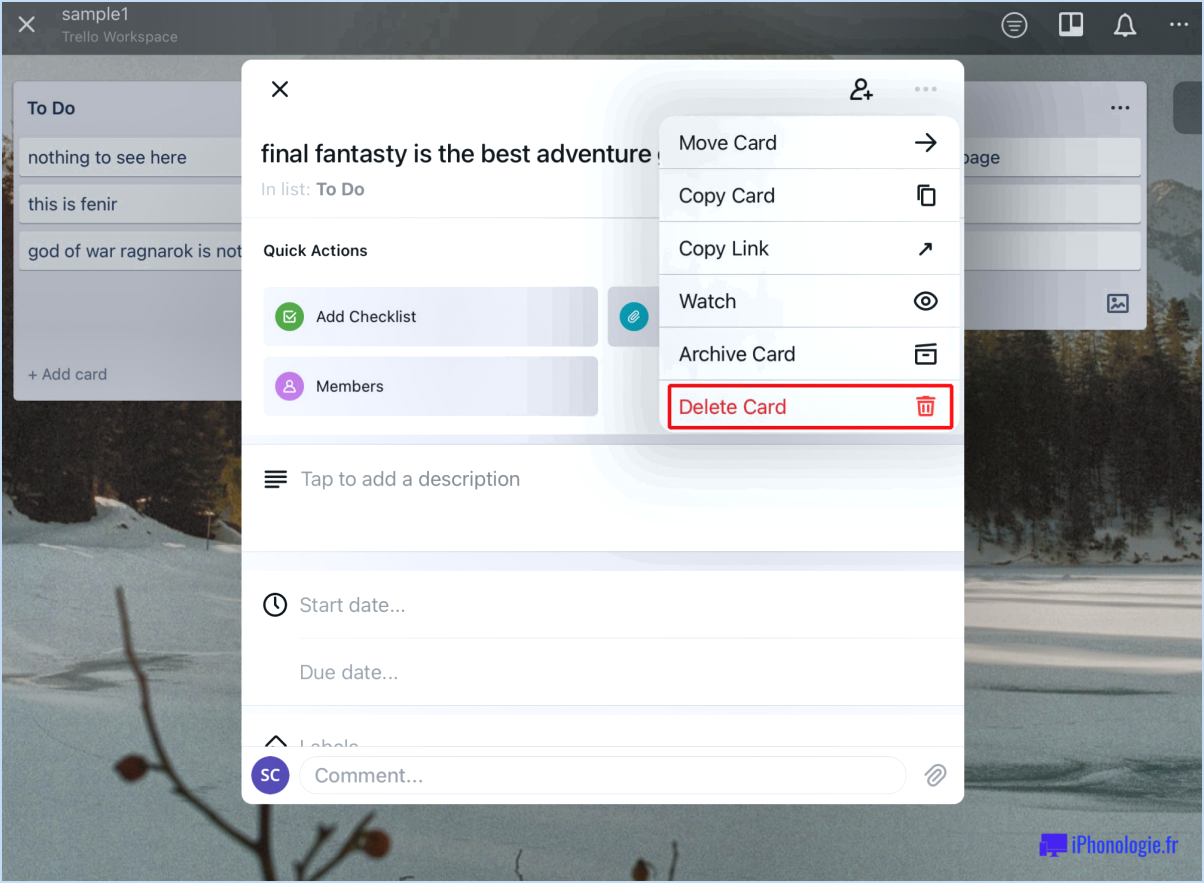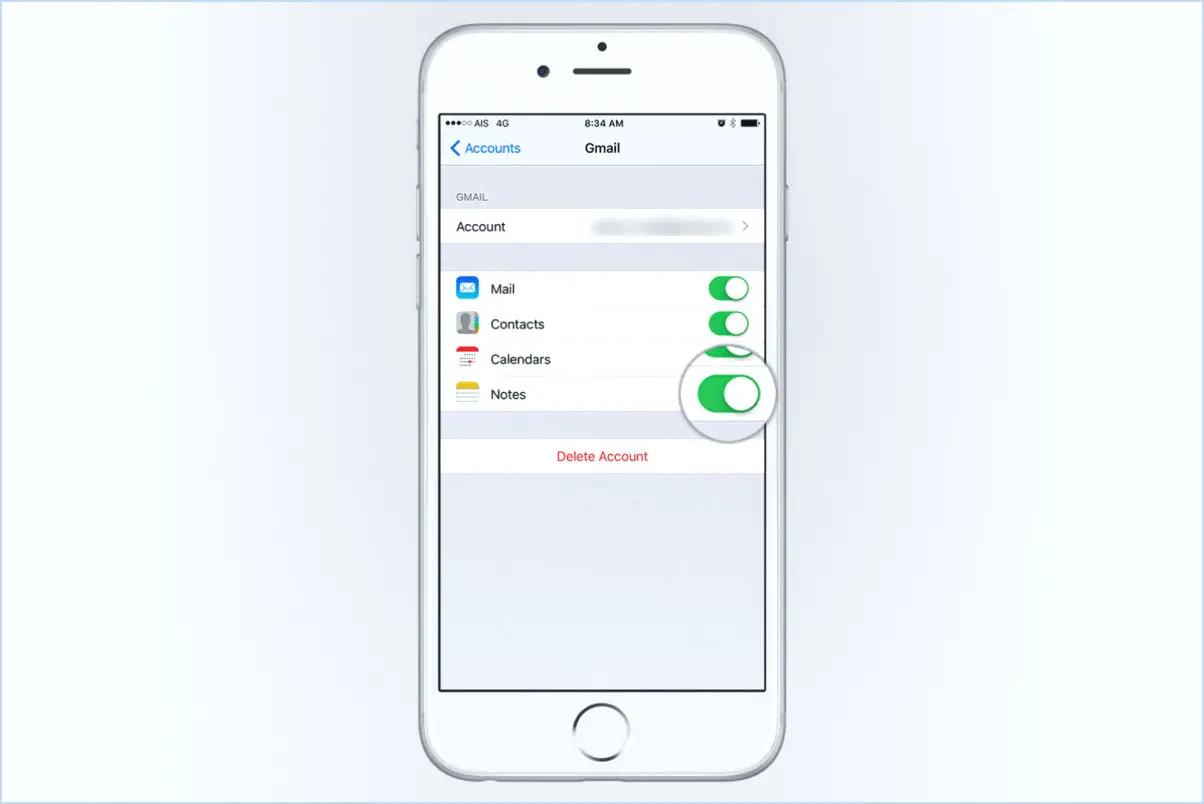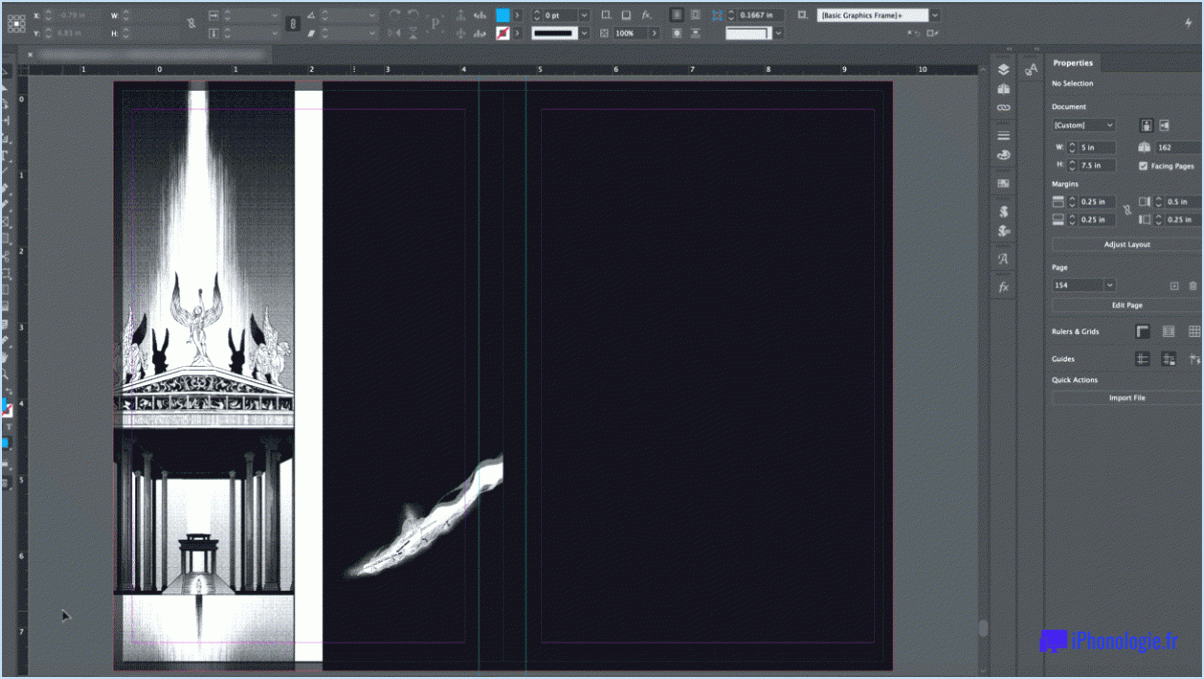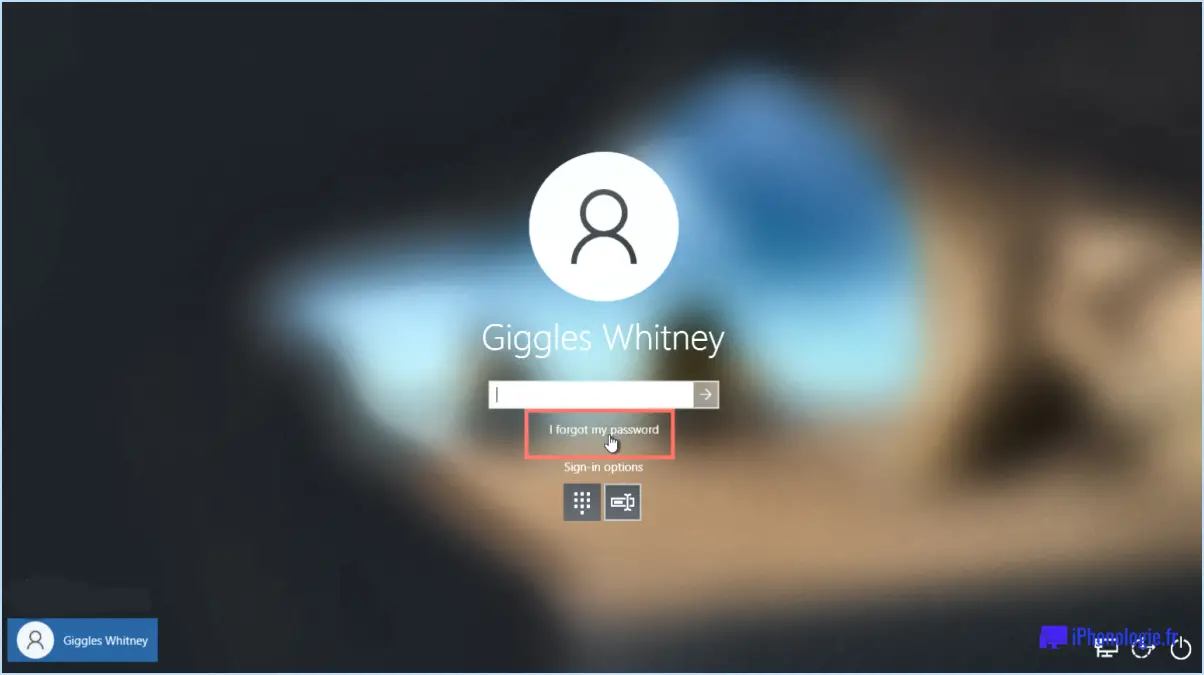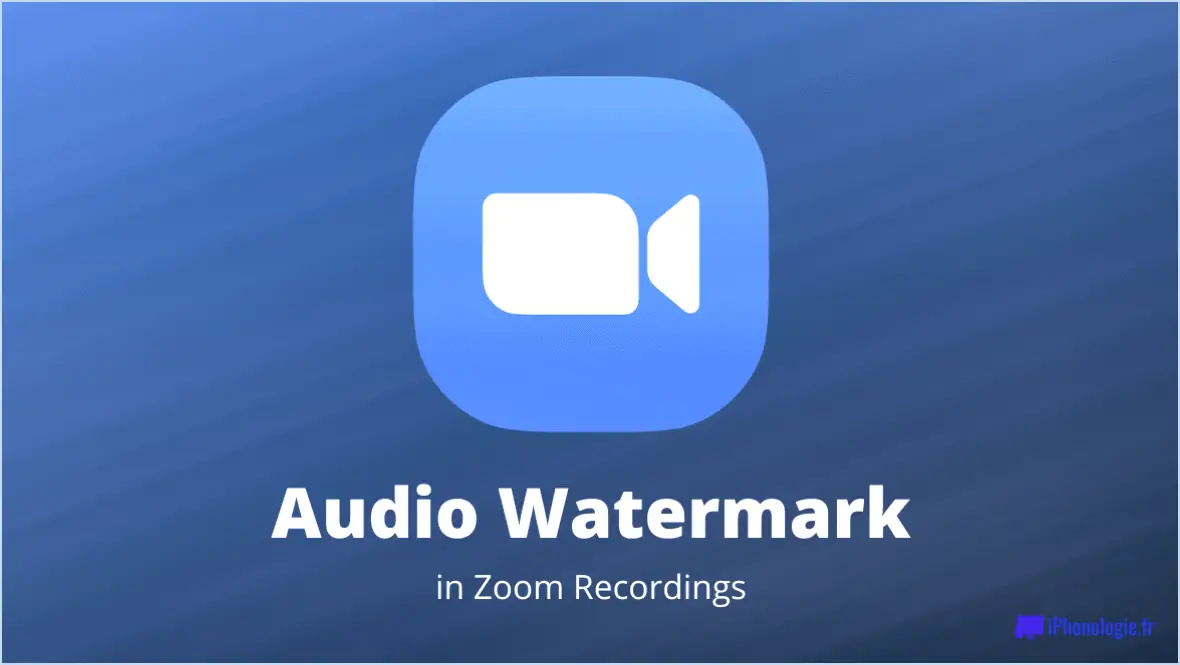Comment activer le mode « ensemble » dans microsoft teams?
Pour tirer le meilleur parti de l'expérience de collaboration immersive de Microsoft Teams, vous pouvez activer le mode Ensemble dans Microsoft Teams. Mode Ensemble de Microsoft Teams. Voici un guide étape par étape pour vous aider à démarrer :
- Accédez aux paramètres : Ouvrez l'application Microsoft Teams sur votre appareil. Recherchez l'option Paramètres . Elle est généralement représentée par une icône en forme d'engrenage ou de roue dentée, souvent située dans le coin supérieur droit de l'écran.
- Naviguez jusqu'à l'option Paramètres des équipes : Dans le menu Paramètres, localisez et sélectionnez l'option Équipes et sélectionnez-la. Il se peut qu'elle soit listée comme une catégorie individuelle, ou que vous deviez explorer un peu pour la trouver, selon la version que vous utilisez.
- Onglet Général : Après avoir cliqué sur l'option Équipes, vous trouverez une série d'onglets. Cliquez sur l'onglet intitulé Général. Cet onglet contient généralement les paramètres fondamentaux de votre expérience avec Teams.
- Activer le mode Together : Faites défiler les options de l'onglet Général jusqu'à ce que vous repériez la bascule nommée Activer le mode Together. C'est l'interrupteur magique qui donne vie à l'expérience immersive.
- Activer : Cliquez sur l'interrupteur pour activer le mode Together. Vous remarquerez que le commutateur se met en position « on ». Cette action active la fonctionnalité, vous permettant, ainsi qu'aux membres de votre équipe, de vivre les réunions virtuelles d'une manière plus engageante et plus collaborative.
- Sauvegardez les modifications : De nombreux paramètres de Microsoft Teams sont appliqués immédiatement, mais il est toujours bon de rechercher un bouton « Enregistrer » ou « Appliquer » au bas de la fenêtre Paramètres. En cliquant sur ce bouton, vous vous assurez que votre préférence pour le mode Together est enregistrée.
Et c'est tout ! Grâce à ces étapes simples, vous avez réussi à activer le mode Together dans Microsoft Teams. Désormais, vos réunions virtuelles prendront une nouvelle perspective, rendant les interactions plus dynamiques et renforçant le sentiment d'être dans le même espace que vos collègues, même lorsqu'ils sont physiquement séparés.
N'oubliez pas que l'activation du mode Together n'est qu'une des nombreuses façons dont Microsoft Teams favorise une communication et une collaboration efficaces. Explorez d'autres paramètres et fonctionnalités pour personnaliser votre expérience en fonction des besoins uniques de votre équipe.
Quelle version de Microsoft Teams dispose du mode Together?
Les versions 17.3.2 et ultérieures de Microsoft Teams disposent du mode Together. mode Together. Cet environnement virtuel immersif améliore la collaboration à distance en plaçant les participants dans un contexte commun, ce qui favorise le sentiment d'appartenance. Cette fonction unique redéfinit les réunions en ligne, en favorisant l'engagement et le travail d'équipe.
Pourquoi mon mode Together est-il grisé?
Le mode mode Ensemble apparaît en grisé lorsque votre appareil n'a pas de microphone connecté. Pour activer l'option Mode Ensemble vous devez vous assurer qu'un microphone est correctement connecté à votre appareil. En effet, le mode Mode Ensemble s'appuie fortement sur l'entrée audio pour créer un environnement virtuel partagé. Voici une liste de contrôle rapide pour dépanner et résoudre le problème :
- Vérifiez que votre microphone est physiquement connecté à votre appareil.
- Assurez-vous que le microphone est reconnu et fonctionne correctement dans les paramètres de votre système.
- Accordez les autorisations nécessaires pour le microphone à l'application que vous utilisez pour l'utilisation de l'appareil. mode Together.
Une fois que votre microphone est connecté et configuré correctement, le mode Mode Ensemble ne devrait plus être grisée, ce qui vous permettra de profiter de l'expérience immersive partagée.
Puis-je créer des salles de réunion dans Teams avant la réunion?
Oui, vous pouvez le faire créer des salles de réunion dans Teams avant la réunion. Cependant, il est important de noter que cela peut entraîner une perte de temps et d'argent. perturber la fluidité et la productivité de l'équipe.
Y a-t-il un tableau blanc dans Teams?
Oui, Les équipes dispose d'une fonction intégrée tableau blanc intégré. Il offre un espace visuel collaboratif pour le brainstorming, le dessin et le partage d'idées. Cet outil favorise l'interaction en temps réel, ce qui facilite la collaboration avec les collègues. En outre, il améliore les réunions virtuelles, les ateliers et les présentations en permettant aux participants de contribuer et d'illustrer les concepts de manière efficace.
Qui peut gérer les salles de réunion dans Teams?
Dans Microsoft Teams, les organisateurs d'une réunion sont généralement responsables de la gestion des salles de réunion. Ils peuvent affecter les participants aux salles, contrôler les activités de la salle et ramener tout le monde à la session principale. En outre, les organisateurs d'une réunion sont généralement responsables de la gestion des salles de réunion, présentateurs peuvent se voir attribuer des privilèges de gestion des salles de réunion. N'oubliez pas que les rôles et les autorisations peuvent être adaptés aux besoins de votre équipe.
Pourquoi mon équipe ne dispose-t-elle pas de salles de réunion?
Teams, une plateforme de collaboration puissante, ne dispose malheureusement pas encore de salles de réunion. Les salles de réunion sont précieuses pour encourager le travail d'équipe et se concentrer sur des tâches spécifiques au sein de réunions plus importantes. L'absence de cette fonctionnalité peut s'expliquer par différentes raisons :
- Priorités de développement : Microsoft peut se concentrer sur d'autres améliorations ou fonctionnalités pour répondre aux besoins des utilisateurs.
- Défis techniques : La mise en place de salles de repos sans interruption peut poser des problèmes techniques complexes et entraîner des retards.
- Incorporation du retour d'information : Microsoft pourrait recueillir les commentaires des utilisateurs afin d'affiner la fonction de salle de repos avant sa sortie.
- Paysage concurrentiel : L'évaluation continue des offres des concurrents pourrait influencer le développement des fonctionnalités.
Malgré cette limitation, Teams reste polyvalent et permet le travail collaboratif grâce à ses outils existants. Gardez un œil sur les mises à jour concernant l'intégration potentielle de salles de réunion à l'avenir.
Combien de salles de réunion y a-t-il dans une équipe?
Le nombre de salles de réunion dans une équipe peut varier en fonction de la taille et de la structure de l'équipe. En règle générale, une équipe dispose de entre deux et six salles de réunion. Le nombre exact dépend des exigences et des objectifs spécifiques des activités de l'équipe. Cette fourchette permet des discussions efficaces en petits groupes tout en maintenant une communication gérable. La décision relative au nombre de salles de réunion doit tenir compte de facteurs tels que le nombre de participants, la complexité des tâches et le niveau d'interaction souhaité entre les membres de l'équipe. En fin de compte, le nombre optimal de salles de réunion permet de trouver un équilibre entre la promotion de la collaboration et la prévention d'une fragmentation excessive.
Comment utilisez-vous les salles de réunion?
Les salles de réunion favorisent la collaboration en divisant un espace de réunion plus grand en espaces plus petits.plus petites ce qui facilite les discussions ciblées. Pour utiliser les salles de réunion :
- Lancez l'installation: Ouvrez votre plateforme de réunion et localisez la fonction de salle de réunion.
- Créer des salles: Indiquez le nombre de salles nécessaires et leur capacité.
- Attribuer des participants: Affectez les participants à différentes salles manuellement ou de manière aléatoire.
- Modérer les discussions: Rejoignez les salles pour donner des conseils ou répondre à des questions.
- Réunir: Ramener tout le monde à la session principale pour partager les idées.
Cela favorise une interaction productive tout en conservant les avantages d'un rassemblement plus large.