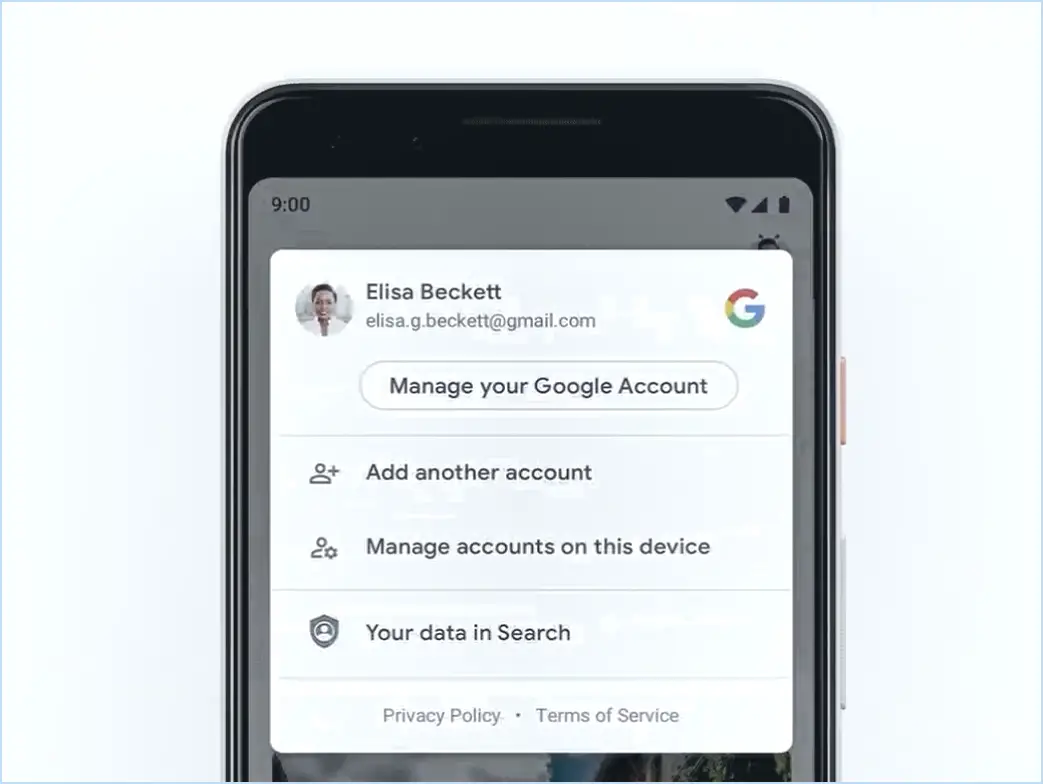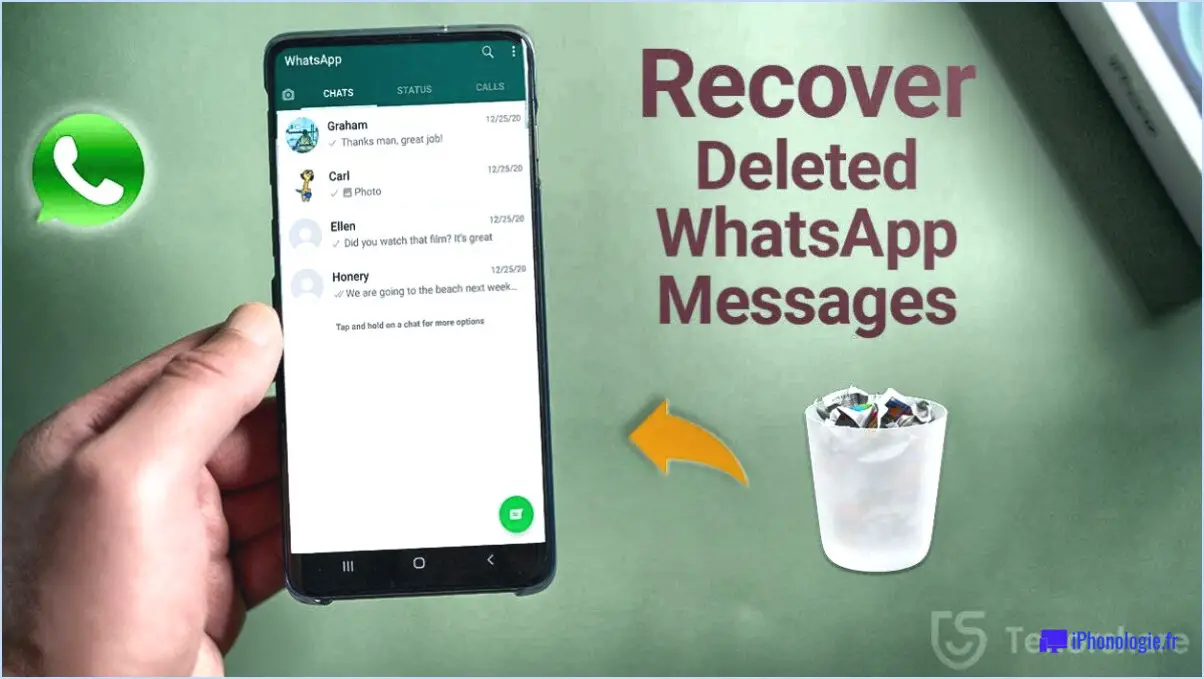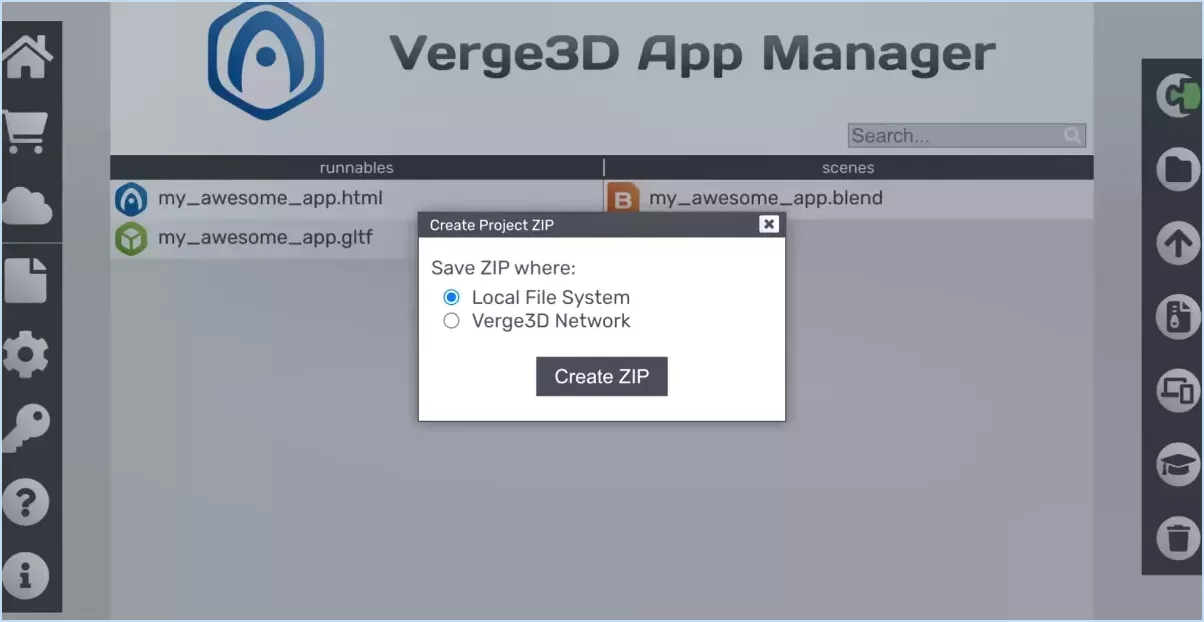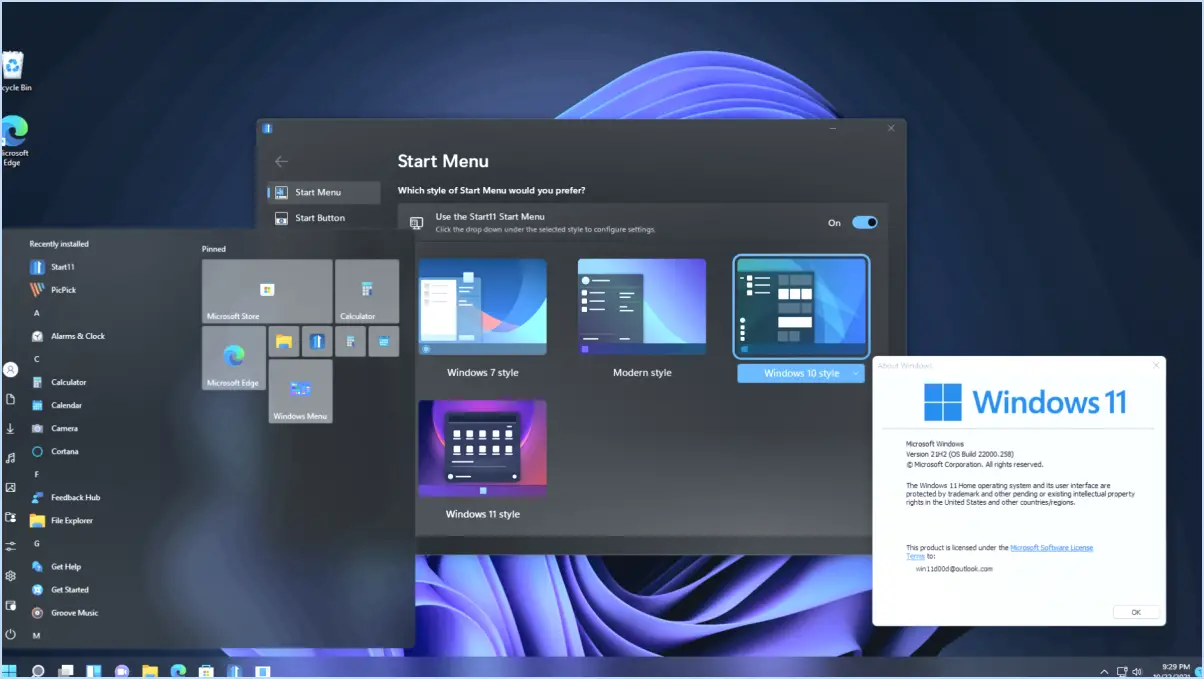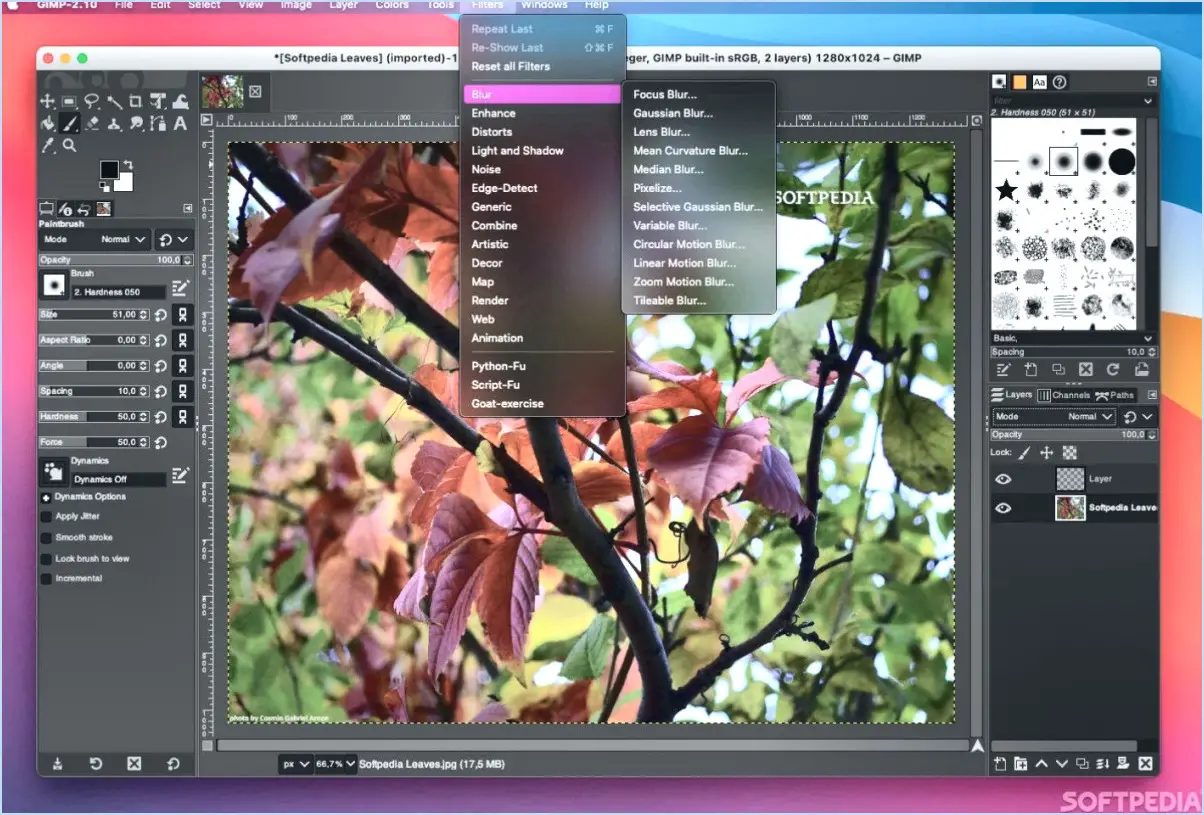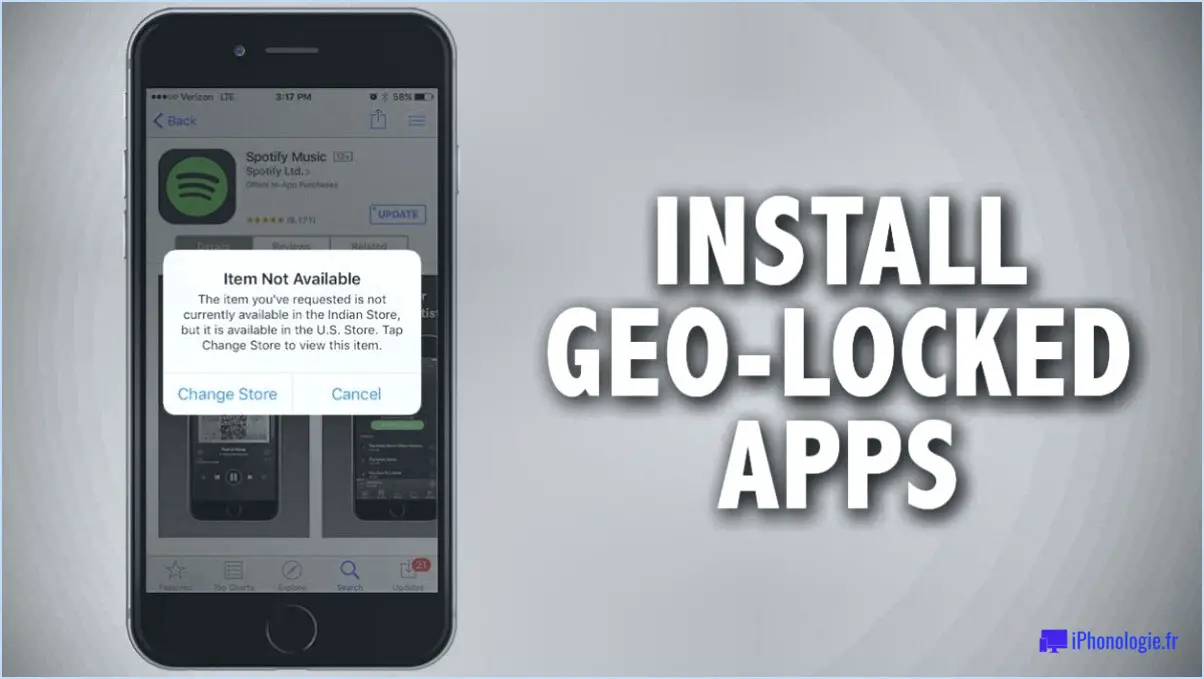Comment activer le mode sombre dans teams chat sur windows 11?
Pour activer le mode sombre dans le chat Teams sur Windows 11, suivez ces étapes simples :
- Ouvrez le menu Démarrer en cliquant sur l'icône Windows située dans le coin inférieur gauche de votre écran.
- Tapez "mode sombre" dans la barre de recherche, et une liste d'options pertinentes apparaîtra.
- Parmi les résultats de la recherche, repérez et sélectionnez "Paramètres du mode sombre" dans la liste.
- Une fois que vous avez cliqué sur "Paramètres du mode sombre", une nouvelle fenêtre s'ouvre, vous présentant diverses options de personnalisation du mode sombre.
- Recherchez l'interrupteur à bascule "Mode sombre". Faites glisser le commutateur sur la position "On" pour activer le mode sombre pour le chat des équipes.
- Après avoir activé le mode sombre, l'interface du chat Teams changera pour un schéma de couleurs plus sombre, qui est plus facile pour les yeux, en particulier dans les environnements à faible luminosité.
- Pour désactiver le mode sombre et revenir au mode lumineux par défaut, il suffit de suivre les mêmes étapes et de basculer le commutateur "Mode sombre" sur la position "Désactivé".
Le mode sombre permet non seulement de réduire la fatigue oculaire, mais aussi de préserver la durée de vie de la batterie sur les appareils dotés d'un écran OLED ou AMOLED.
Veuillez noter que l'activation du mode sombre dans le chat Teams sous Windows 11 n'affecte que l'interface de chat au sein de l'application Teams. Si vous souhaitez activer le mode sombre pour d'autres zones de Windows 11, telles que l'Explorateur de fichiers ou le menu Démarrer, vous devrez peut-être ajuster les paramètres du mode sombre à l'échelle du système séparément.
Gardez à l'esprit que l'apparence et la disposition des paramètres peuvent varier légèrement en fonction de votre version de Windows 11 et des mises à jour. Toutefois, les étapes fournies devraient rester généralement cohérentes d'une version à l'autre.
Lorsque le mode sombre est activé, vous pouvez profiter d'une expérience plus confortable et visuellement attrayante lors de l'utilisation du chat Teams sur Windows 11.
Pouvez-vous mettre Microsoft Teams en mode sombre?
Oui, vous pouvez mettre Microsoft Teams en mode sombre. Pour ce faire, ouvrez l'application et sélectionnez votre image de profil dans le coin supérieur gauche. Sélectionnez ensuite "Paramètres" et "Thème". À partir de là, vous pouvez choisir entre le mode clair et le mode sombre.
Comment rendre mon chat d'équipe sombre?
Pour rendre votre chat d'équipe sombre, suivez les conseils suivants :
- Paramètres de la plate-forme : Vérifiez si votre plateforme de chat dispose d'une prise en charge intégrée du mode sombre. Recherchez des options dans le menu des paramètres ou des préférences pour activer le mode sombre.
- Extensions du navigateur : Si la plateforme de chat ne dispose pas d'une option de mode sombre, installez une extension de navigateur qui peut appliquer un thème sombre aux pages web, y compris à votre chat d'équipe.
- Plugins tiers : Certaines plateformes de chat proposent des plugins tiers ou des modules complémentaires qui permettent d'activer le mode sombre. Explorez les options disponibles pour votre plateforme spécifique.
- Style CSS : Si vous avez des compétences techniques, vous pouvez utiliser des feuilles de style CSS personnalisées pour modifier l'apparence du chat et appliquer un thème sombre.
- Mode sombre à l'échelle du système : Pensez à activer le mode sombre sur votre système d'exploitation. Cela peut s'appliquer automatiquement à certaines plateformes de chat.
N'oubliez pas que le processus peut varier en fonction de votre plateforme de chat, mais ces étapes devraient vous aider à obtenir un mode sombre pour votre chat d'équipe.
Comment modifier l'arrière-plan du chat Microsoft Teams?
Pour modifier l'arrière-plan du chat Microsoft Teams, procédez comme suit :
- Ouvrez la fenêtre de discussion.
- Cliquez sur les trois points dans le coin supérieur droit.
- Sélectionnez "Changer l'arrière-plan".
- Choisissez un arrière-plan parmi les options disponibles ou téléchargez le vôtre.
Windows 11 dispose-t-il d'un mode sombre automatique?
En l'état actuel des informations disponibles, Windows 11 ne dispose pas d'un mode sombre automatique. Néanmoins, compte tenu de la popularité croissante des modes sombres dans les systèmes d'exploitation et les applications, il est fort probable que Windows 11 finisse par intégrer cette fonctionnalité dans les prochaines mises à jour.
Comment changer l'arrière-plan de mon équipe dans Windows 11?
Pour modifier l'arrière-plan de votre équipe dans Windows 11, procédez comme suit :
- Ouvrir le Paramètres de l'app.
- Sélectionner Personnalisation.
- Sous Contexte choisissez l'image que vous souhaitez utiliser comme arrière-plan de votre équipe.
Comment changer de thème dans Windows 11?
Pour changer le thème dans Windows 11, suivez les étapes suivantes :
- Ouvrez le menu Paramètres .
- Aller à Personnalisation.
- Sous Thèmes, choisissez le thème que vous préférez.
Voilà, c'est fait ! Vous avez réussi à changer de thème dans Windows 11.