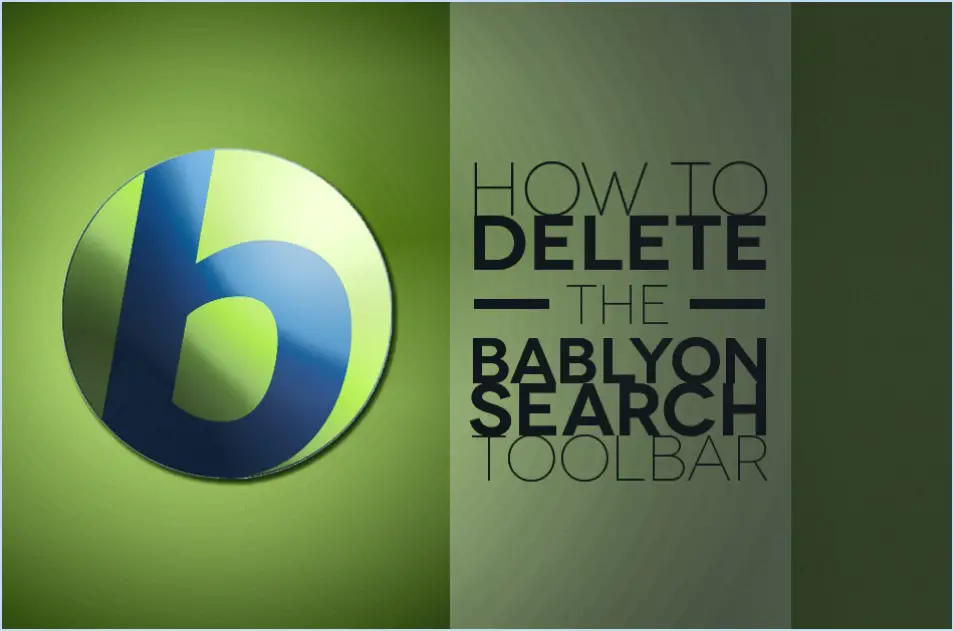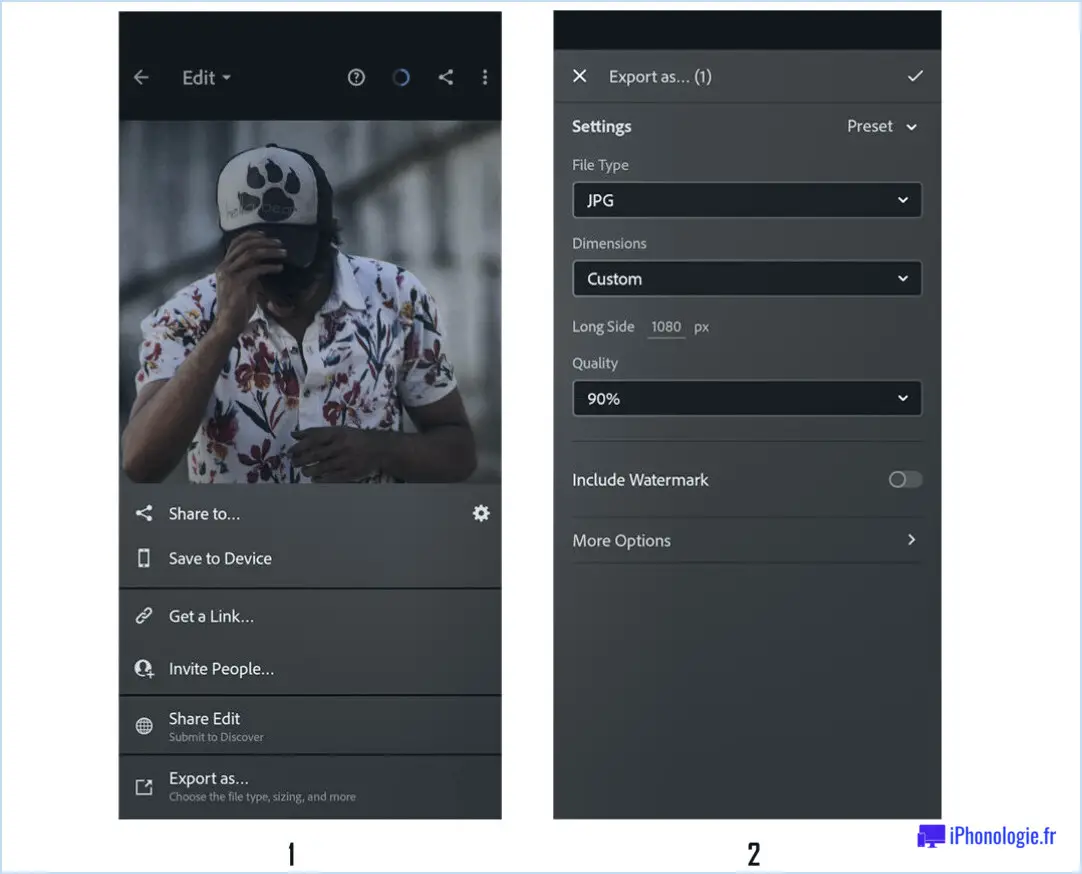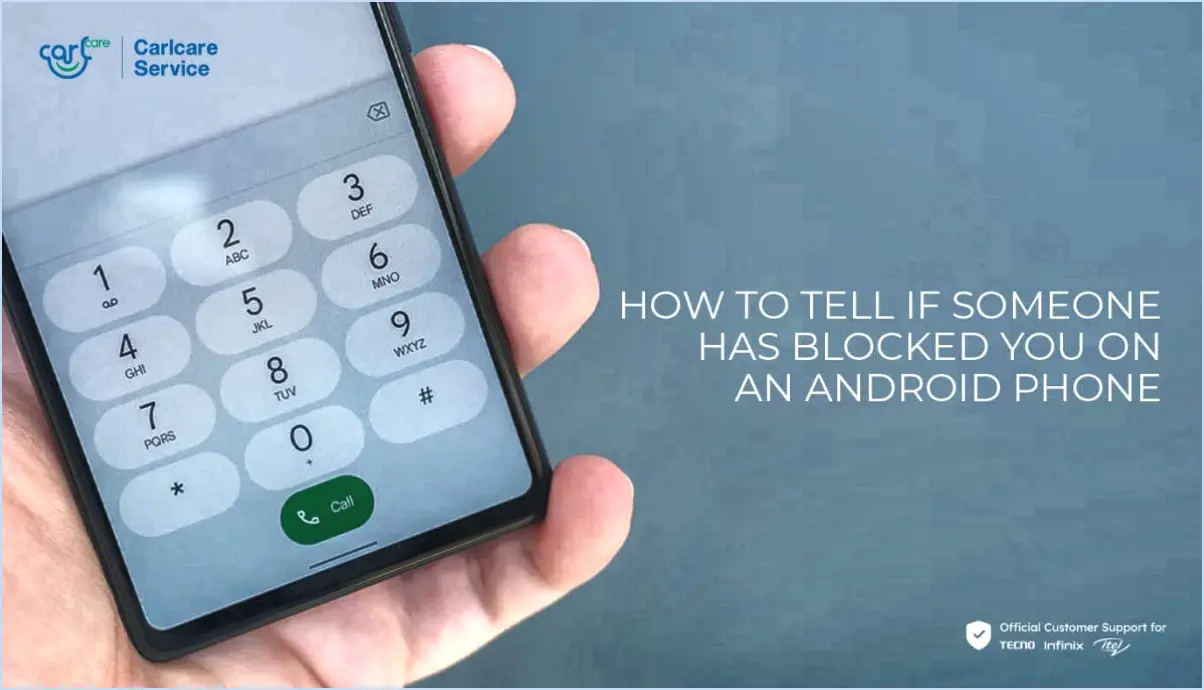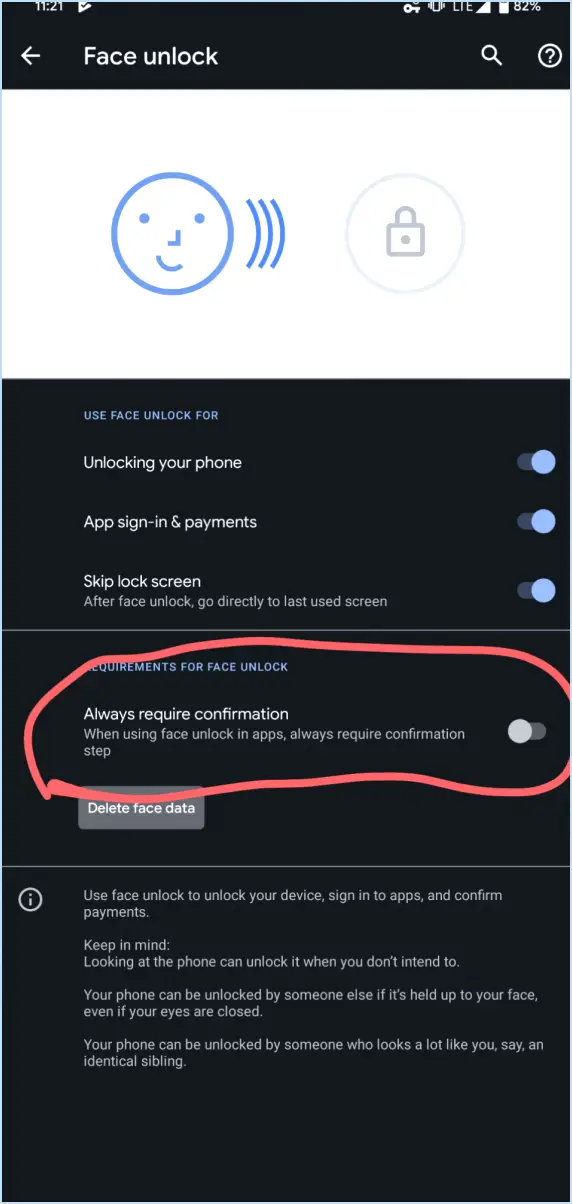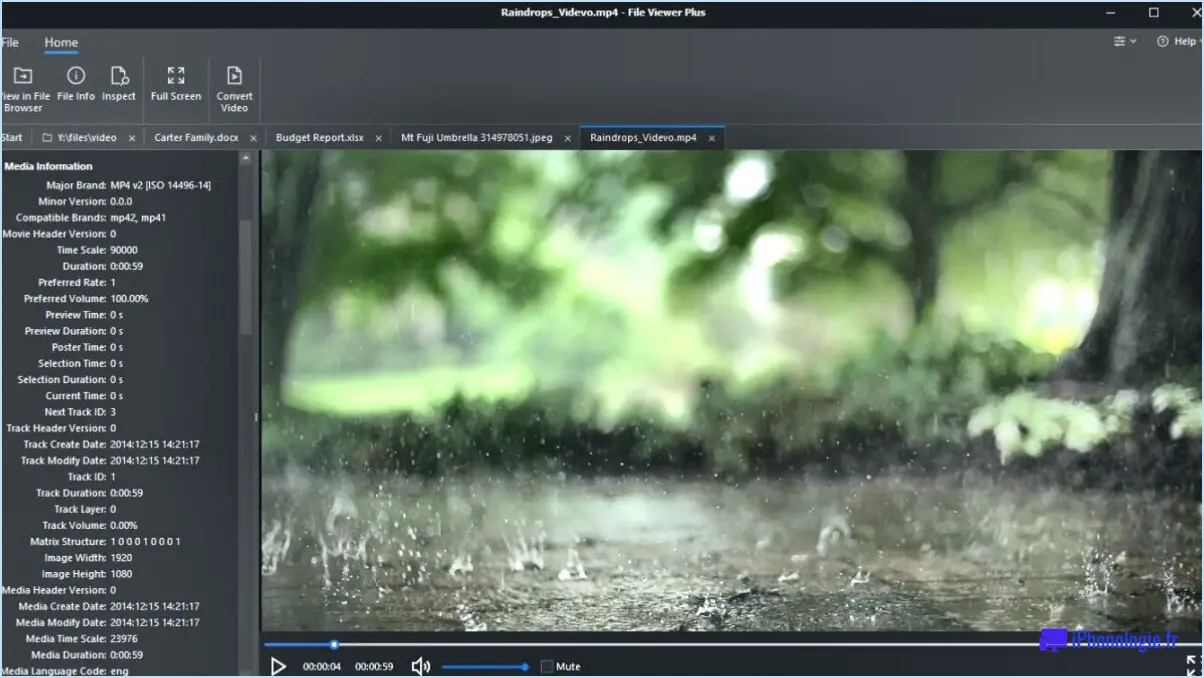Comment activer le mode suivi des modifications dans Word 2016?
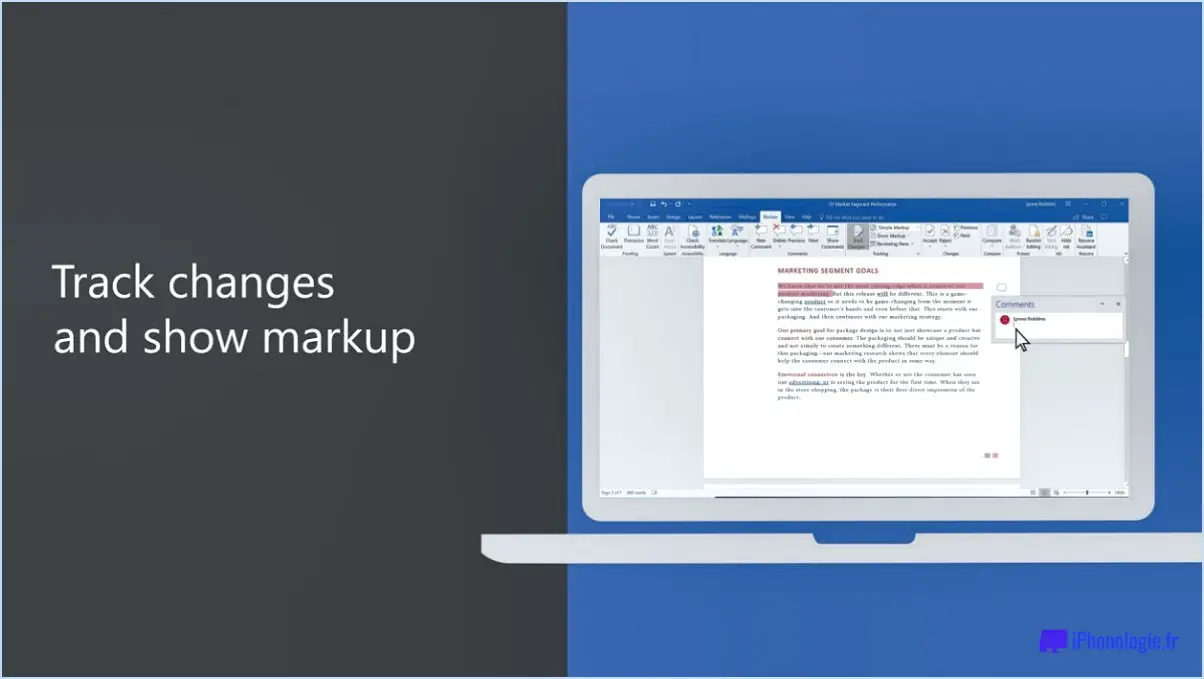
Pour activer le mode Suivi des modifications dans Word 2016, procédez comme suit :
- Ouvrez Word 2016 et cliquez sur le menu "Fichier" situé dans le coin supérieur gauche de la fenêtre.
- Dans le menu déroulant, sélectionnez "Options" près du bas. La boîte de dialogue des options de Word s'ouvre alors.
- Dans la boîte de dialogue Options Word, vous verrez une liste de catégories sur le côté gauche. Cliquez sur la catégorie "Suivi des modifications".
- Une fois que vous avez sélectionné la catégorie Suivi des modifications, vous verrez diverses options liées au suivi des modifications dans votre document.
- Sous le titre "Suivi des modifications", vous trouverez une case à cocher "Activer". Assurez-vous que cette case est cochée pour activer la fonction de suivi des modifications.
- Après avoir activé le suivi des modifications, vous pouvez personnaliser davantage les paramètres en cliquant sur le bouton "Options avancées". Vous pourrez ainsi préciser comment les modifications sont affichées, si vous souhaitez suivre les modifications de formatage, ainsi que d'autres préférences.
- Une fois que vous avez apporté les modifications souhaitées, cliquez sur le bouton "OK" en bas de la boîte de dialogue Options Word pour enregistrer vos paramètres et fermer la boîte de dialogue.
Félicitations ! Vous avez réussi à activer le mode Suivi des modifications dans Word 2016. Désormais, toutes les modifications apportées à votre document seront suivies et affichées à des fins d'examen et de révision.
Veuillez noter que la fonction de suivi des modifications est un outil puissant pour l'édition et la révision de documents en collaboration. Elle permet à plusieurs personnes d'apporter des modifications à un document tout en gardant la trace de l'auteur de chaque modification. Cette fonction peut s'avérer particulièrement utile lorsque vous travaillez sur des documents avec des collègues ou lorsque vous recevez des commentaires d'autres personnes.
Comment désactiver le suivi des modifications dans Word 2016?
Pour désactiver le suivi des modifications dans Word 2016, procédez comme suit :
- Ouvrez Word 2016 et cliquez sur l'onglet "Fichier" situé dans le coin supérieur gauche de l'écran.
- Dans le menu déroulant, sélectionnez "Options" au bas de la liste. La boîte de dialogue des options de Word s'ouvre alors.
- Dans la boîte de dialogue Options Word, cliquez sur l'onglet "Avancé" situé dans la partie gauche.
- Faites défiler vers le bas jusqu'à ce que vous trouviez la section "Suivi des modifications".
- Décochez la case située à côté de "Suivi des modifications" pour désactiver cette fonction.
- Une fois les modifications apportées, cliquez sur le bouton "OK" en bas de la boîte de dialogue pour enregistrer vos paramètres.
En suivant ces étapes, vous réussirez à désactiver le suivi des modifications dans Word 2016, ce qui vous permettra de travailler sur votre document sans aucune révision suivie.
Comment déverrouiller le suivi des modifications dans Word sans mot de passe?
Pour déverrouiller le suivi des modifications dans Word sans mot de passe, il existe plusieurs méthodes que vous pouvez essayer. Une approche pratique consiste à utiliser la fonction de suivi des modifications d'Office 365, qui offre une solution simple et efficace. Vous pouvez également utiliser les raccourcis clavier pour accélérer le processus. En appuyant sur Ctrl+A pour sélectionner tout le texte, puis sur Ctrl+X pour le couper, vous pouvez supprimer efficacement les modifications de suivi. Une autre option consiste à naviguer jusqu'à l'onglet Accueil du ruban et à repérer le bouton Suivi des modifications, qui vous permet de désactiver la fonctionnalité d'un simple clic. Ces méthodes vous offrent des moyens simples de déverrouiller le suivi des modifications dans Word sans avoir besoin d'un mot de passe.
Comment activer le suivi des modifications et afficher toutes les annotations?
Pour activer le suivi des modifications et afficher toutes les marques dans votre document, procédez comme suit :
- Allez dans le menu Edition.
- Sélectionnez "Suivi des modifications". Cela activera la fonction de suivi des modifications.
- Pour afficher toutes les annotations, choisissez "Toutes les annotations" dans les options. Cela permet d'afficher tous les changements, commentaires et modifications de formatage effectués dans le document.
En activant la fonction Suivi des modifications et en sélectionnant "Toutes les annotations", vous aurez une vue d'ensemble des modifications et révisions effectuées dans le document, ce qui facilitera la collaboration et la révision.
Comment accepter ou rejeter le suivi des modifications dans Word?
Pour accepter ou rejeter les changements de piste dans Word, vous disposez de plusieurs options. Voici les étapes que vous pouvez suivre :
- Cliquez avec le bouton droit de la souris: Il suffit de cliquer avec le bouton droit de la souris sur le texte comportant les modifications suivies et de choisir "Accepter les modifications suivies" dans le menu contextuel.
- Onglet Accueil: Naviguez jusqu'à l'onglet "Accueil" du ruban et localisez la commande "Accepter les modifications de suivi". Cliquez dessus pour accepter les modifications.
- Barre d'état: Vous pouvez également trouver le bouton "Suivi des modifications" dans la barre d'état située en bas de la fenêtre Word. En cliquant sur ce bouton, vous pouvez accepter ou rejeter les modifications de suivi.
Rappelez-vous que ces méthodes vous permettent de gérer efficacement les modifications suivies, en vous offrant la flexibilité de décider quelles modifications accepter ou rejeter.
Pourquoi le bouton Accepter les modifications est-il grisé dans Word?
L'option "Accepter les modifications" dans Word peut apparaître grisée pour plusieurs raisons :
- Protection du document: Si le document est protégé ou restreint, certaines fonctions d'édition, y compris l'acceptation des modifications, peuvent être désactivées.
- Suivi des modifications désactivé: Assurez-vous que la fonction de suivi des modifications est activée. Si elle est désactivée, l'option "Accepter les modifications" ne sera pas disponible.
- Pas de modifications à accepter: S'il n'y a pas de modifications suivies dans le document ou si toutes les modifications ont déjà été acceptées, l'option "Accepter les modifications" sera grisée.
- Limitations de la sélection: Assurez-vous d'avoir sélectionné les modifications spécifiques ou la plage de modifications que vous souhaitez accepter avant d'accéder à l'option "Accepter les modifications".
N'oubliez pas de vérifier les paramètres de votre document et de vous assurer que vous disposez des autorisations nécessaires pour accepter les modifications.
Pourquoi ne puis-je pas voir les balises dans Word?
Lorsqu'il s'agit d'afficher ou de modifier des balises dans Word, il peut être frustrant de rencontrer des problèmes. Toutefois, la principale raison pour laquelle vous ne pouvez pas voir les balises dans Word est l'absence de logiciel compatible. Pour afficher correctement les balises, vous devez disposer d'une version de Word qui prend en charge le langage de balisage spécifique que vous utilisez. Sans le logiciel adéquat, Word peut ne pas être en mesure d'interpréter et d'afficher correctement les balises.
Il est important de s'assurer que la version de Word installée est compatible avec le langage de balisage utilisé. En outre, la mise à jour de votre logiciel peut également vous aider à résoudre les problèmes de compatibilité et à garantir une expérience plus fluide lorsque vous travaillez avec des balises dans Word.
N'oubliez pas qu'il est essentiel de disposer du bon logiciel pour afficher et modifier efficacement les balises dans Word. Veillez donc à vérifier la compatibilité et à mettre à jour votre version de Word pour éviter de rencontrer des difficultés avec l'affichage des balises.
Comment accepter toutes les modifications dans le suivi des modifications?
Pour accepter tous les changements dans les modifications de suivi, vous disposez de plusieurs options :
- Barre d'outils Suivi des modifications: L'une des possibilités consiste à utiliser le bouton "Accepter les modifications" situé dans la barre d'outils Suivi des modifications. En cliquant sur ce bouton, vous pouvez rapidement accepter toutes les modifications apportées au document.
- Raccourci clavier: Une autre méthode consiste à utiliser le raccourci clavier Ctrl+K (ou Cmd+K sur Mac) après avoir cliqué sur le bouton "Accepter les modifications" dans la barre d'outils Suivi des modifications. Cette combinaison vous permet d'accepter rapidement toutes les modifications.
- Menu contextuel: Vous pouvez également cliquer avec le bouton droit de la souris dans votre projet et sélectionner l'option "Accepter les modifications" dans le menu contextuel. Cette action déclenche l'acceptation de toutes les modifications.
- Boîte de dialogue "Accepter les modifications: Enfin, la boîte de dialogue "Accepter les modifications" présente un moyen supplémentaire d'accepter les modifications. Cette boîte de dialogue offre une vue d'ensemble des modifications, ce qui vous permet de les accepter toutes en même temps.
Ces méthodes vous offrent souplesse et efficacité lors de l'acceptation de changements dans les pistes de modification. Choisissez l'approche qui correspond à vos préférences et à votre flux de travail.
Comment supprimer les autorisations d'un document Word?
Pour supprimer les autorisations d'un document Word, procédez comme suit :
- Utilisez l'onglet Sécurité dans le ruban et cliquez sur "Modifier les autorisations".
- Cliquez avec le bouton droit de la souris sur le document et sélectionnez "Propriétés".
- Dans l'onglet Sécurité, cliquez sur "Modifier les autorisations".
- Dans la boîte de dialogue Permissions pour ce document, sélectionnez les utilisateurs ou les groupes auxquels vous souhaitez retirer les permissions.
- Cliquez sur "OK" pour confirmer les modifications.
En suivant ces étapes, vous pouvez facilement supprimer les autorisations d'un document Word et contrôler l'accès à son contenu.