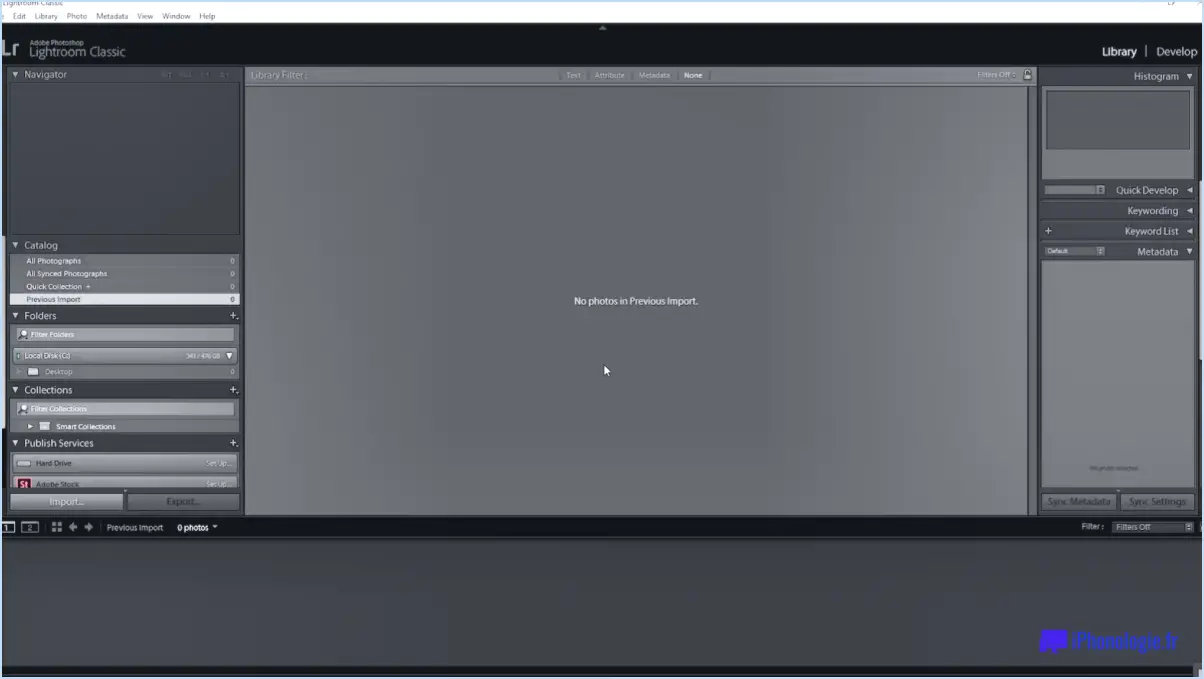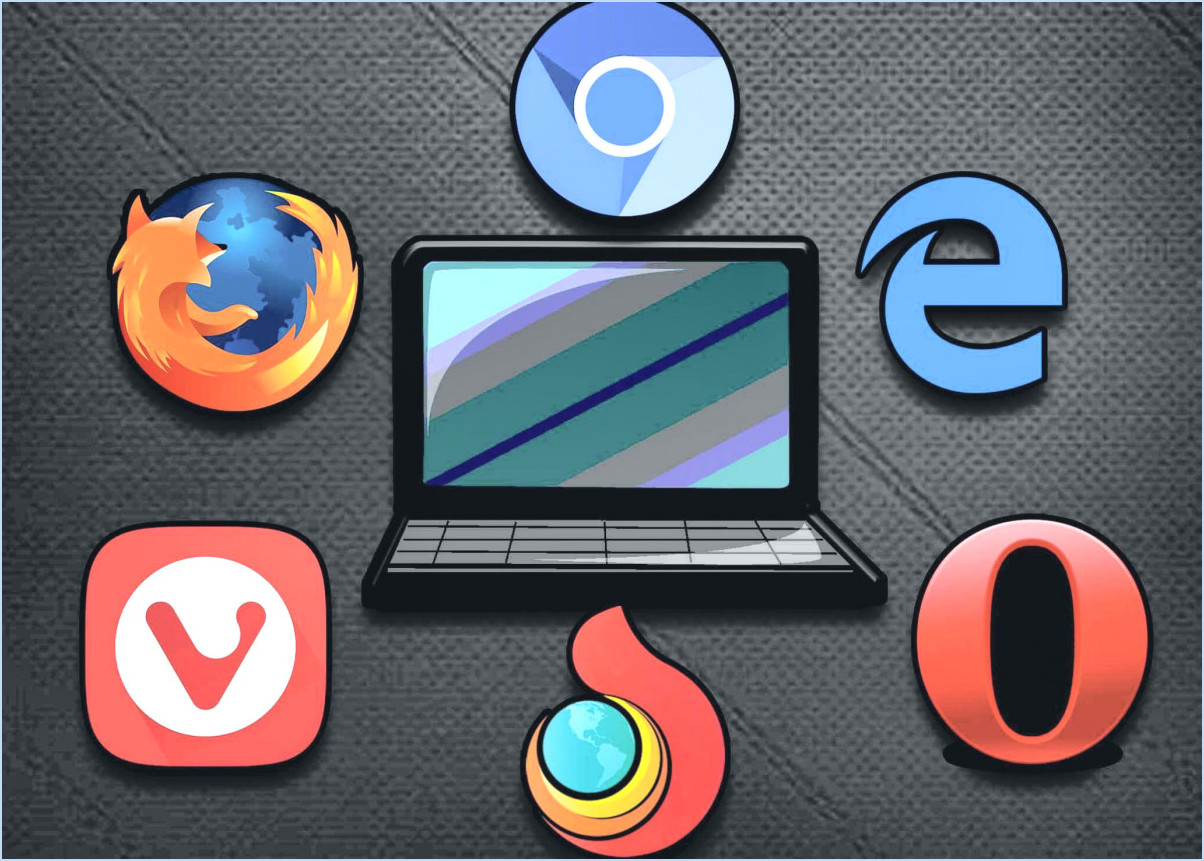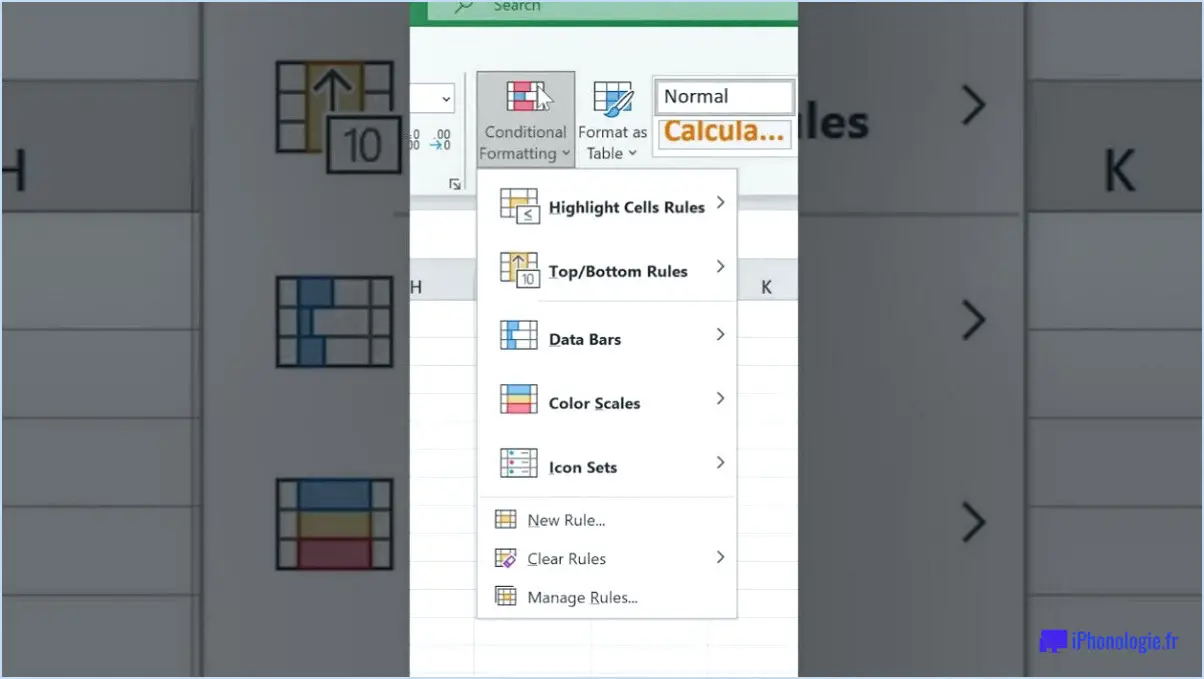Comment activer le service de clavier tactile et d'écriture manuscrite dans windows 11 10?

Pour activer le service de clavier tactile et de panneau d'écriture dans Windows 11/10, voici un guide étape par étape :
- Ouvrez le panneau de configuration: Commencez par ouvrir le panneau de configuration de votre système Windows. Vous pouvez le faire en recherchant « Panneau de configuration » dans la barre de recherche de Windows et en cliquant sur le résultat correspondant.
- Cliquez sur Clavier: Dans la fenêtre du panneau de configuration, localisez et cliquez sur l'option « Clavier ». Vous accéderez ainsi aux paramètres du clavier où vous pourrez effectuer d'autres réglages.
- Accéder aux options de langue: Dans les paramètres du clavier, naviguez jusqu'à l'onglet « Options de langue ». En cliquant sur cet onglet, vous ouvrirez une nouvelle fenêtre contenant les paramètres liés à la langue.
- Activer le service du clavier tactile et du panneau d'écriture manuscrite.: Recherchez la section intitulée « Options du clavier tactile » dans la fenêtre Options linguistiques. Vous y trouverez l'option permettant d'activer le service de clavier tactile et de panneau d'écriture manuscrite. Veillez à cocher cette option pour activer la fonction.
- Appliquer les modifications: Après avoir activé le service du clavier tactile et du panneau d'écriture manuscrite, cliquez sur le bouton « OK » en bas de la fenêtre Options linguistiques. Vos modifications sont ainsi enregistrées et la fenêtre se ferme.
- Vérification: Pour vous assurer que les modifications ont bien été prises en compte, il se peut que vous deviez redémarrer votre ordinateur. Après le redémarrage, vous devriez pouvoir utiliser le clavier tactile et le service de panneau d'écriture manuscrite comme vous le souhaitez.
N'oubliez pas que l'activation de ces fonctions peut améliorer votre expérience utilisateur en vous permettant d'utiliser des méthodes de saisie tactiles et la reconnaissance de l'écriture manuscrite sur des appareils compatibles. Cela peut être particulièrement utile pour les écrans tactiles ou les appareils avec prise en charge du stylet.
En conclusion, l'activation du service de clavier tactile et de reconnaissance de l'écriture manuscrite dans Windows 11/10 implique d'accéder au Panneau de configuration, de naviguer jusqu'aux paramètres du clavier, d'activer l'option correspondante dans les Options de langue et d'appliquer les modifications. Avec ces étapes, vous serez en mesure d'utiliser de manière transparente les entrées tactiles et manuscrites sur votre appareil Windows.
Qu'est-ce que le menu du stylet dans Windows 11?
Le menu menu stylo dans Windows 11 est une fonction cachée qui vous permet d'adapter la fonctionnalité du stylo dans l'environnement Windows. Ce menu permet de configurer le stylo pour qu'il fonctionne comme un stylo souris, clavier ou pavé tactile. Il facilite une interaction transparente, vous donnant la possibilité de choisir le mode de fonctionnement le plus approprié en fonction de vos tâches et de vos préférences.
Windows 11 prend-il en charge le stylet?
Oui, Windows 11 prend en charge le stylo. Cette fonction permet une intégration transparente de la saisie au stylet pour diverses tâches. Les aspects notables sont les suivants :
- Espace de travail de l'encre: Windows 11 offre un espace de travail intégré Espace de travail de l'encre qui permet d'accéder rapidement aux fonctionnalités liées au stylo, telles que Sticky Notes, Sketchpad et Screen Sketch.
- Expérience d'encrage améliorée: Windows 11 améliore l'expérience d'encrage avec une réactivité et une précision accrues, rendant les tâches telles que la prise de notes et le dessin plus naturelles et plus précises.
- Paramètres universels du stylet: Le réglages universels du stylo vous permettent de personnaliser vos préférences en matière de stylet dans différentes applications, pour plus de cohérence et de commodité.
- Tableau blanc Microsoft: L'intégration de Microsoft Whiteboard facilite le brainstorming collaboratif et l'expression créative grâce à la saisie au stylet.
- Compatibilité: Windows 11 prend en charge une variété de stylos de différents fabricants, ce qui offre une certaine souplesse dans le choix d'un stylo adapté à vos préférences.
En conclusion, la prise en charge du stylet par Windows 11 permet aux utilisateurs de disposer d'un outil polyvalent pour la créativité, la productivité et l'interaction.
Où se trouve le service de clavier tactile et de panneau d'écriture manuscrite?
Le service d'écriture manuscrite est disponible sur le site Google Pixel et Pixel 2 appareils. Cependant, le clavier tactile est non disponible sur ces modèles.
Ai-je besoin d'un service de clavier tactile et de panneau d'écriture?
Non, le service de clavier tactile et de panneau d'écriture n'est pas nécessaire.
Comment écrire sur un ordinateur portable à écran tactile?
Pour écrire sur un ordinateur portable à écran tactile, vous avez plusieurs options à votre disposition :
- Trackpad: Utilisez le pavé tactile pour déplacer le curseur sur l'écran. Faites glisser doucement votre doigt sur le pavé tactile pour contrôler le mouvement du curseur. Une fois positionné, tapez pour placer le curseur dans la zone d'écriture souhaitée.
- Écran tactile: Vous pouvez également interagir directement avec l'écran. Tapez sur le clavier virtuel pour saisir du texte. Vous pouvez également utiliser un stylet pour une écriture plus précise. Pour éditer ou corriger, touchez et maintenez enfoncé pour accéder à des options telles que copier, coller ou formater.
N'oubliez pas que les deux méthodes offrent une grande polyvalence pour une expérience d'écriture fluide. Choisissez celle qui correspond à vos préférences et à votre confort.
Comment désactiver le service de clavier tactile et de panneau d'écriture?
Pour désactiver le service de clavier tactile et de panneau d'écriture sur un appareil Windows 10, procédez comme suit :
- Ouvrez l'application Paramètres.
- Sous Appareils & apps, cliquez sur Clavier.
- Choisissez le service de clavier tactile ou de panneau d'écriture manuscrite.
- Sélectionnez Désactiver.
Pourquoi le clavier tactile ne fonctionne-t-il pas?
Le clavier tactile peut ne pas fonctionner pour plusieurs raisons :
- Calibrage : Assurez-vous que l'appareil fonctionne correctement en le calibrant dans l'application Paramètres. Accédez à « Clavier » et appuyez sur « Calibrer » sous « Clavier tactile ».
- Problème matériel : Si les problèmes persistent, envisagez de remplacer le clavier pour résoudre les problèmes matériels sous-jacents.