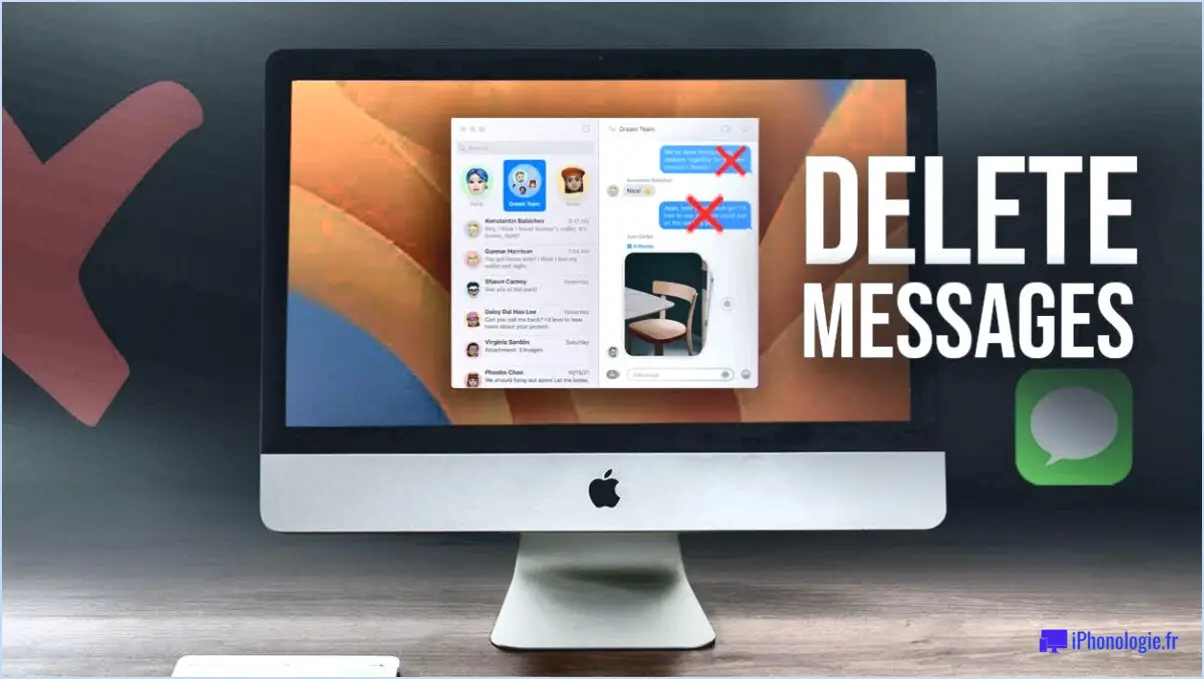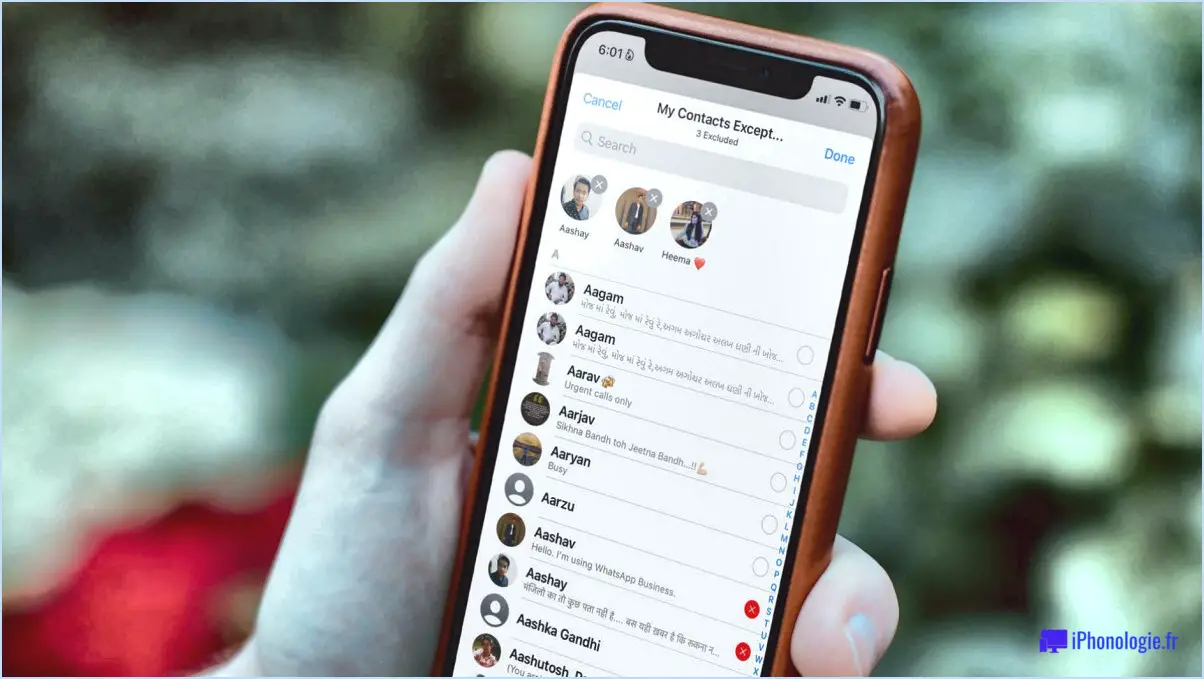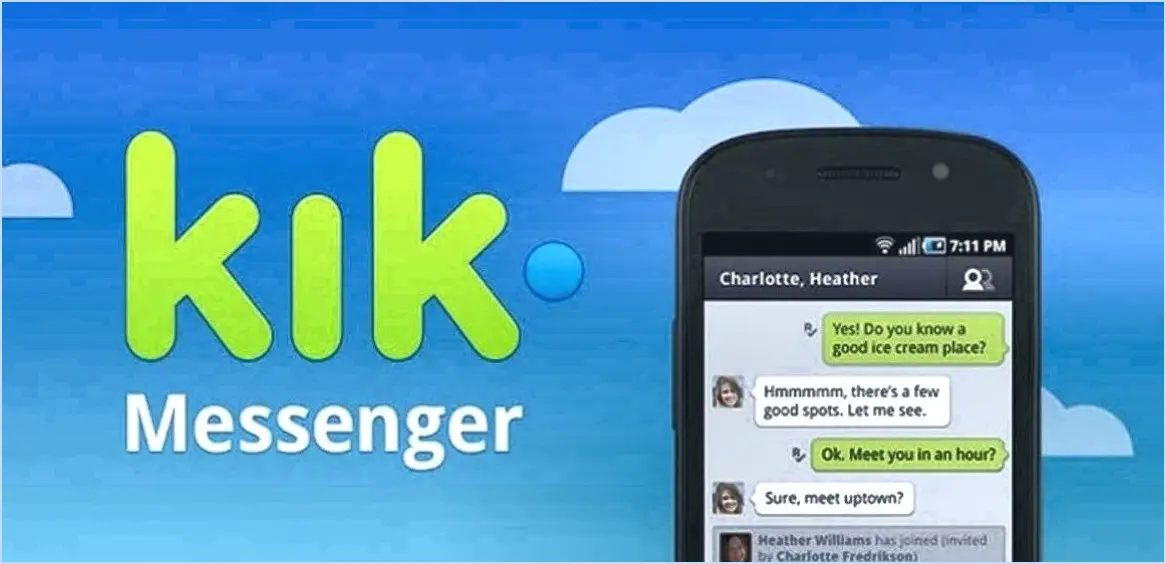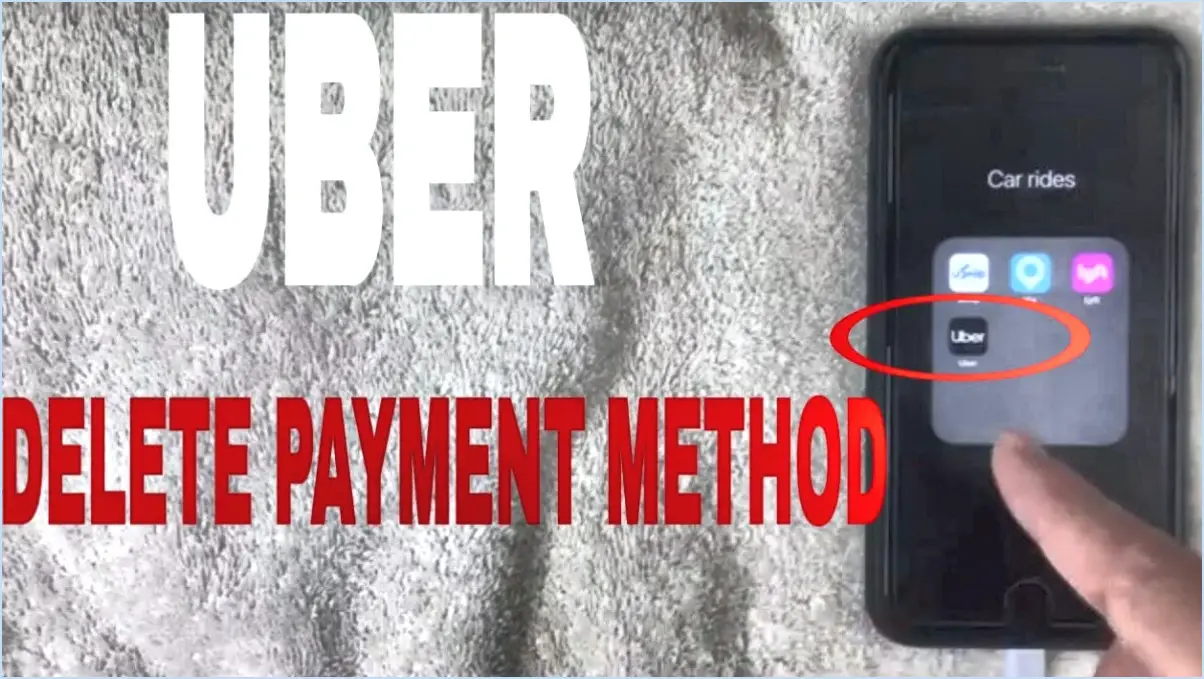Comment activer le son surround 5 1 sur windows media player 11?
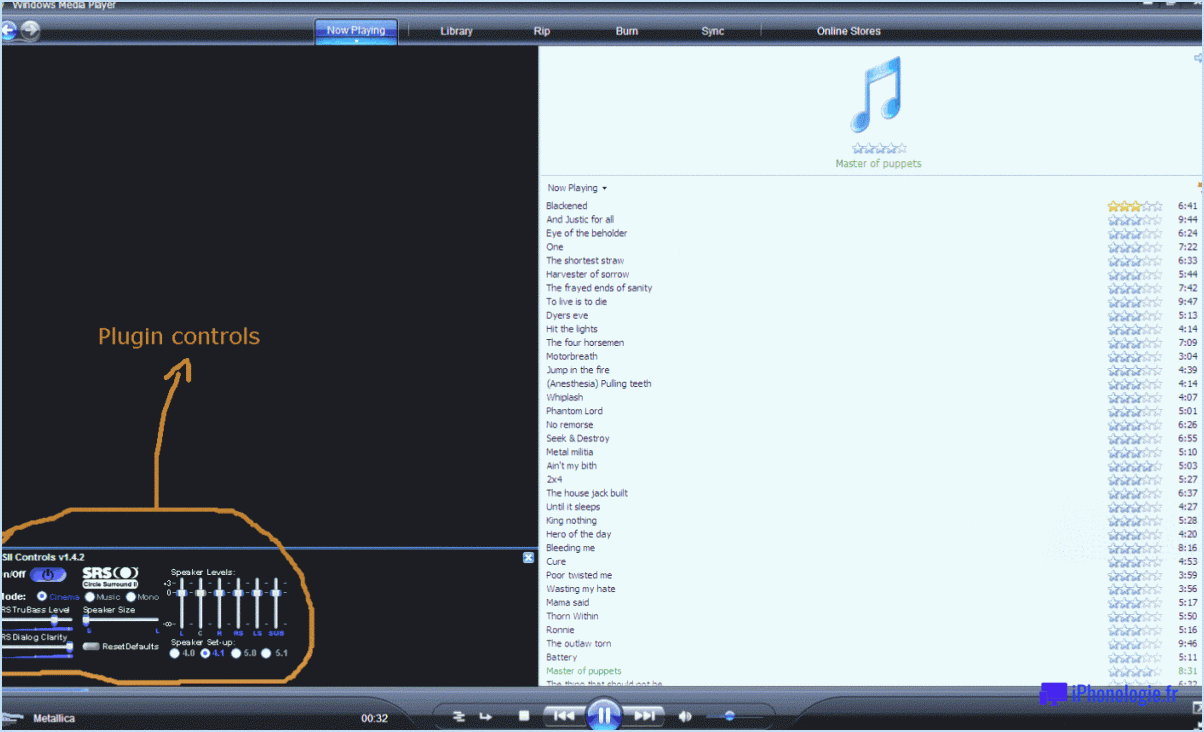
Pour activer le son surround 5.1 sur Windows Media Player 11, vous pouvez suivre les étapes suivantes :
- Lancez Windows Media Player 11 : ouvrez le programme en cliquant sur le menu Démarrer, en recherchant "Windows Media Player" et en le sélectionnant dans la liste des résultats.
- Accédez au menu Paramètres : Une fois Windows Media Player 11 ouvert, recherchez l'icône en forme de roue dentée située dans le coin inférieur droit de la fenêtre principale du lecteur. Cliquez sur l'icône de l'engrenage pour ouvrir le menu Paramètres.
- Naviguez jusqu'aux propriétés du haut-parleur : Dans le menu Paramètres, sélectionnez l'onglet "Options" situé en haut. Cliquez ensuite sur l'onglet "Devices" dans le menu Options. Recherchez la section "Haut-parleurs" et cliquez sur le bouton "Propriétés".
- Configurez les propriétés des haut-parleurs : Dans la fenêtre Propriétés des enceintes, assurez-vous que le menu déroulant "Configuration des enceintes" est réglé sur "5.1 Surround". Ce réglage permet au lecteur Windows Media 11 de reconnaître et d'utiliser correctement votre système de son surround 5.1.
- Vérifiez les paramètres du périphérique audio : Vérifiez ensuite que les paramètres de votre périphérique audio sont correctement configurés pour le son surround 5.1. Dans la fenêtre Propriétés des enceintes, cliquez sur le bouton "Avancé" situé à côté du menu déroulant Configuration des enceintes. Une nouvelle fenêtre apparaît, dans laquelle vous pouvez sélectionner la configuration de vos enceintes. Choisissez "5.1 Surround Sound Speakers" ou une option similaire correspondant à votre configuration.
- Appliquez les modifications : Après avoir réglé les propriétés des enceintes et les paramètres des périphériques audio, cliquez sur "Appliquer" pour enregistrer les modifications. Cliquez ensuite sur "OK" pour quitter la fenêtre Propriétés de l'enceinte.
- Testez le son surround : Pour confirmer que le son surround 5.1 est activé, lisez un fichier multimédia avec un contenu audio surround 5.1. Assurez-vous que vos enceintes sont correctement connectées et configurées. Vous devriez entendre un son distinct provenant de chaque haut-parleur de votre système de son surround.
N'oubliez pas que ces étapes peuvent varier légèrement en fonction de la version de votre système d'exploitation Windows. Il est toujours conseillé de consulter la documentation fournie par le fabricant de votre carte son ou de votre carte mère pour obtenir des instructions supplémentaires spécifiques à votre matériel.
Comment activer Dolby sous Windows 11?
Pour activer Dolby sous Windows 11, suivez les étapes suivantes :
- Ouvrez le menu Démarrer et recherchez "Son & Audio" ou localisez-le dans la liste des applications.
- Cliquez sur l'application "Son & Audio" pour l'ouvrir.
- Dans l'interface de l'application, naviguez jusqu'à la section "Paramètres".
- Sous l'onglet "Audio", vous trouverez une catégorie appelée "Fonctions multimédia". Sélectionnez-la.
- Dans la section "Fonctions multimédia", repérez la rubrique intitulée "Dolby".
- Pour activer le Dolby, il suffit de cocher la case située à côté de "Enable Dolby".
- Une fois que vous avez activé Dolby, vous pouvez ajuster ses paramètres en fonction de vos préférences.
En suivant ces étapes, vous pourrez activer Dolby sur votre système Windows 11 et améliorer votre expérience audio.
Comment activer mon son surround?
Pour activer votre son surround sur un ordinateur, il existe quelques méthodes que vous pouvez essayer.
- Utiliser le menu Démarrer : Commencez par cliquer sur le menu Démarrer, puis localisez et cliquez sur "Son" ou "Paramètres audio". Dans la fenêtre qui s'affiche, recherchez la section "Sortie audio". Recherchez une option relative au son surround et sélectionnez-la. À partir de là, vous pouvez choisir les haut-parleurs spécifiques que vous souhaitez utiliser.
- Par le biais d'un programme audio : Ouvrez un programme audio tel qu'Audacity et accédez à l'onglet "Sortie". Dans cet onglet, recherchez une option relative au son surround. Activez-la et procédez à la sélection des haut-parleurs souhaités pour la configuration du son surround.
N'oubliez pas que les étapes exactes peuvent varier légèrement en fonction de votre système d'exploitation et du logiciel audio que vous utilisez. En suivant ces instructions, vous pourrez activer votre système de son surround et profiter d'une expérience audio immersive sur votre ordinateur.
Windows 11 dispose-t-il d'un son surround 7.1?
Oui, Windows 11 prend en charge le son surround 7.1. Cette fonction vous permet de profiter d'un son immersif grâce à sept haut-parleurs et un caisson de basse, créant ainsi un environnement sonore réaliste pour vos divertissements ou vos jeux. Avec son surround 7.1 vous pouvez profiter d'une qualité audio, d'une précision de positionnement et d'une profondeur accrues dans vos films, musiques et jeux préférés. La compatibilité de Windows 11 avec son surround 7.1 vous permet de tirer le meilleur parti de votre installation audio et de profiter d'une expérience audio véritablement immersive sur vos appareils compatibles.
Comment tester mes enceintes surround sous Windows 11?
Pour tester vos haut-parleurs de son surround sous Windows 11, vous avez plusieurs options. Tout d'abord, vous pouvez utiliser l'outil Test du son qui se trouve dans le Panneau de configuration. Cette fonction intégrée vous permet de jouer des sons de test sur chaque haut-parleur individuellement pour vous assurer qu'ils fonctionnent correctement. En outre, vous pouvez explorer des applications tierces telles que Speakers Plus, qui offrent des capacités de test complètes. Ces applications ne se contentent pas de tester vos haut-parleurs, elles fournissent également des informations essentielles telles que le type de haut-parleur et la puissance nominale. L'utilisation de ces méthodes vous aidera à vérifier efficacement les performances de vos haut-parleurs de son surround.
Comment activer le 5.1 sur YouTube?
Pour activer 5.1 sur YouTube, procédez comme suit :
- Mettez à jour votre logiciel: Assurez-vous d'avoir installé la dernière version de YouTube. Vous pouvez la télécharger sur le site officiel ou la mettre à jour via le magasin d'applications de votre appareil.
- Ouvrez YouTube: Lancez l'application YouTube ou visitez le site web de YouTube à l'aide d'un navigateur compatible.
- Accéder aux paramètres: Recherchez les trois lignes horizontales (également connues sous le nom d'icône "hamburger") situées dans le coin supérieur gauche de l'écran principal. Cliquez dessus ou appuyez sur les touches Ctrl + Shift + U de votre clavier.
- Naviguez jusqu'aux paramètres audio: Une fois le menu ouvert, repérez l'option "Paramètres" et cliquez dessus.
- Activer l'audio 5.1: Dans le menu des réglages, recherchez la section "Lecture" ou "Audio". Le cas échéant, sélectionnez l'option permettant d'activer le son 5.1 ou le son surround.
- Sauvegarder les modifications: Après avoir activé l'audio 5.1, veillez à enregistrer les modifications apportées aux réglages.
En suivant ces étapes, vous devriez pouvoir profiter d'un son 5.1 immersif lorsque vous regardez des vidéos sur YouTube.
Mon PC dispose-t-il d'un son surround 5.1?
D'après les données vérifiées, il est peu probable que votre PC dispose d'un son surround 5.1. Pour profiter de l'expérience audio immersive du son surround 5.1, vous avez généralement besoin d'une carte audio dédiée et de haut-parleurs compatibles. Ces composants spécialisés fonctionnent en tandem pour diffuser le son sur plusieurs canaux, créant ainsi un effet de son surround. Si vous souhaitez améliorer votre installation audio pour prendre en charge le son surround 5.1, envisagez d'investir dans une carte audio de haute qualité et dans un ensemble de haut-parleurs spécialement conçus à cet effet.
Puis-je obtenir un son 5.1 à partir de l'interface HDMI?
Certainement ! HDMI peut en effet prendre en charge le son 5.1. Elle permet la transmission de signaux audio numériques, y compris les formats Dolby Digital et DTS, qui sont couramment utilisés pour le son surround 5.1. Toutefois, il est important de noter que le son transmis par HDMI est généralement compressé, ce qui peut se traduire par une qualité audio légèrement inférieure à celle obtenue avec une connexion audio optique ou analogique. Néanmoins, le HDMI reste un choix populaire et pratique pour connecter des appareils audio afin de profiter d'un son surround immersif.
Pourquoi le 5.1 ne fonctionne-t-il pas?
La raison 5.1 ne fonctionne pas peut être due à un manque de support de la part de votre routeur. 5.1 Le format audio 5.1, également connu sous le nom de 5.1 channel audio, nécessite une compatibilité et une configuration spécifiques sur les appareils concernés. Si votre routeur ne prend pas en charge ce format audio, il peut ne pas être en mesure de transmettre ou de traiter correctement les signaux audio. Pour vous assurer de la compatibilité, vérifiez les spécifications de votre routeur ou consultez la documentation du fabricant. Vous pouvez également envisager de mettre à niveau votre routeur vers un modèle qui prend en charge le format audio 5.1 pour une expérience audio immersive. N'oubliez pas qu'il est essentiel d'avoir le bon équipement pour profiter pleinement des avantages de la technologie 5.1.