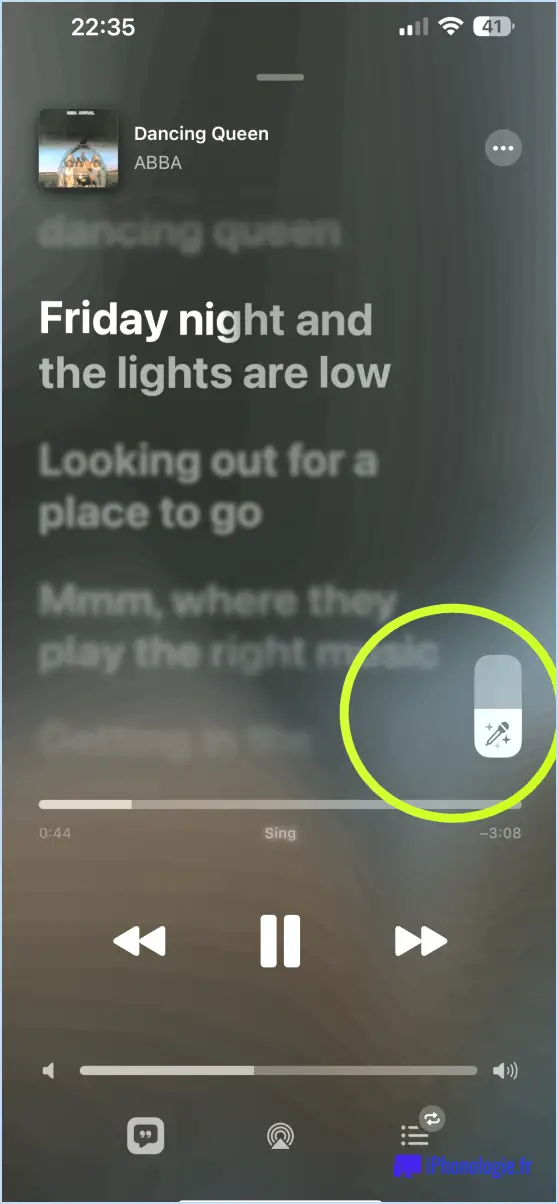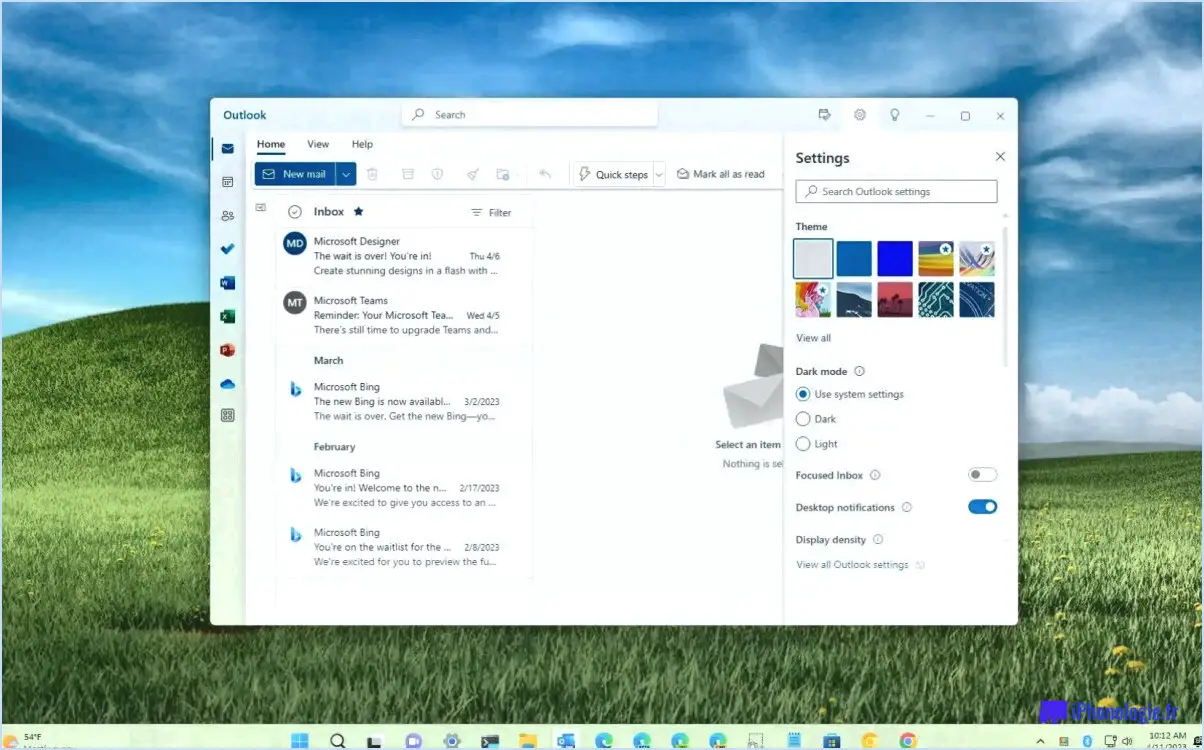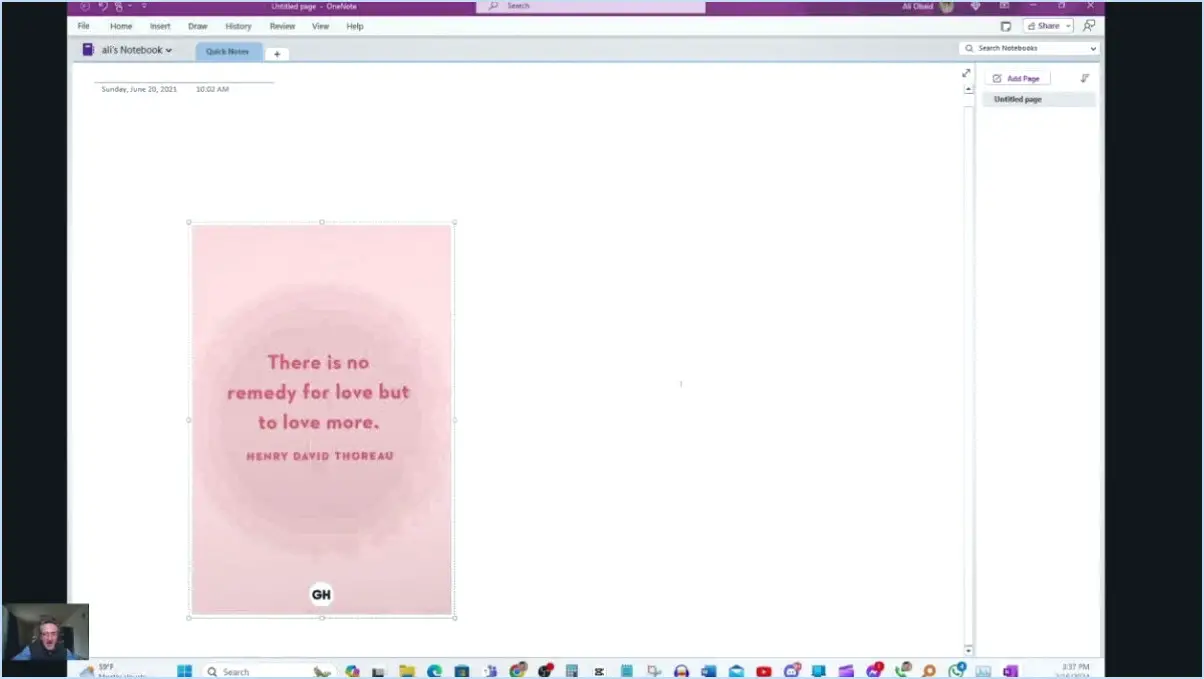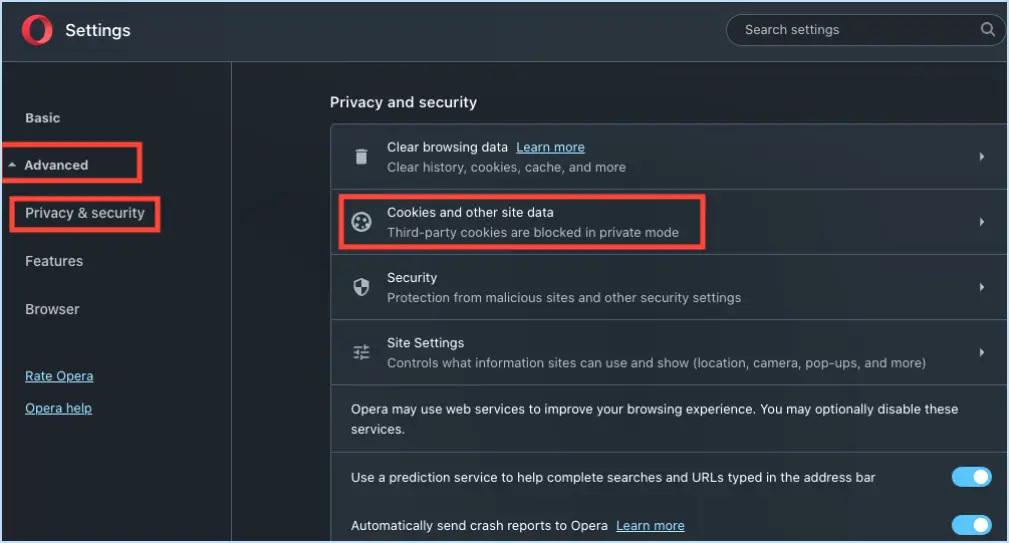Comment activer microsoft teams dans windows 7?
Pour activer Microsoft Teams dans Windows 7, suivez ces instructions étape par étape :
- Ouvrez l'éditeur de stratégie de groupe : Accédez au dossier Configuration de l'utilisateur, Paramètres Windows, Tous les utilisateurs sur votre ordinateur Windows 7. Dans ce dossier, localisez et ouvrez l'Éditeur de stratégie de groupe.
- Sélectionnez l'icône Options d'équipe : Une fois l'éditeur de stratégie de groupe ouvert, accédez à la section Options d'équipe. Recherchez l'icône correspondante et cliquez dessus pour continuer.
- Cliquez sur le bouton ACTIVER : Dans la section Options d'équipe, vous trouverez un bouton ACTIVER. Cliquez dessus pour activer les paramètres nécessaires pour Microsoft Teams.
- Saisissez un nouveau paramètre de stratégie de groupe : Après avoir cliqué sur le bouton ENABLE, une zone de texte apparaît. Dans cette zone de texte, vous devez saisir un nouveau paramètre de stratégie de groupe appelé "Teams". Ce paramètre vous donnera la possibilité de rejoindre et de gérer des réunions d'équipe sans nécessiter la participation des membres de votre équipe.
- Spécifiez le paramètre de stratégie de groupe : Saisissez le texte suivant dans la zone de texte située à côté de "Équipe" : [Local Computer]SoftwareMicrosoftOffice Outlook Web AppOutlook Team Meeting Enabled (Réunion d'équipe Outlook activée). Ce paramètre spécifique vous permettra de rejoindre et de gérer des réunions d'équipe en toute transparence sur votre ordinateur, sans avoir à impliquer les membres de votre équipe.
En suivant ces étapes, vous parviendrez à activer Microsoft Teams sur votre système Windows 7. Cela vous permettra de rejoindre et de gérer des réunions d'équipe sans effort, améliorant ainsi votre expérience de collaboration et de communication.
Windows 7 peut-il prendre en charge Microsoft Teams?
Windows 7, un système d'exploitation largement utilisé dans diverses entreprises, fait actuellement l'objet d'efforts pour ajouter la prise en charge de Microsoft Teams. Microsoft Teams est une application précieuse qui facilite le travail d'équipe et la collaboration dans le cadre de projets. Elle présente des caractéristiques telles que la prise en charge de plusieurs utilisateurs et un système de messagerie intégré, permettant une communication transparente et un flux de travail efficace. Toutefois, il est important de noter que Windows 7 ne dispose pas actuellement d'une prise en charge intégrée de Microsoft Teams. Néanmoins, l'équipe Windows 7 travaille activement à l'intégration de cette fonctionnalité. Une fois le support mis en place, les entreprises pourront bénéficier des avantages de Microsoft Teams tout en utilisant l'environnement familier de Windows 7 pour leurs applications bureautiques.
Pourquoi Teams ne fonctionne-t-il pas sous Windows 7?
Teams ne fonctionne pas sous Windows 7 en raison du manque d'intérêt de Microsoft pour l'amélioration du logiciel. Malgré ses promesses, Microsoft n'a pas pris de mesures pour assurer la compatibilité avec Windows 7. L'attention de l'entreprise semble se porter principalement sur la sortie de nouvelles versions de Windows, ce qui laisse peu de place au développement sur Windows 7. Par conséquent, les progrès réalisés pour rendre Teams compatible avec le système d'exploitation obsolète ont été lents. Si Microsoft ne s'engage pas à résoudre ce problème, il n'est pas certain que Teams soit un jour pleinement fonctionnel sous Windows 7.
Comment résoudre le problème de Microsoft Teams qui ne s'ouvre pas?
Si vous êtes confronté au problème de Microsoft Teams qui ne s'ouvre pas, voici quelques conseils de dépannage pour vous aider à résoudre le problème :
- Assurez-vous que votre ordinateur est à jour: Assurez-vous que le système d'exploitation et les logiciels de votre ordinateur sont mis à jour avec la dernière version. Cela permet souvent de résoudre des problèmes de compatibilité et d'améliorer les performances globales de Microsoft Teams.
- Rechargez le module Team Foundation Server (TFS).: Si vous ne parvenez toujours pas à ouvrir Teams, cela peut être dû au fait que le module TFS n'est pas installé ou compatible avec votre version de Teams. Visitez le site web de TFS et naviguez vers "Outils" et "Téléchargements de modules TFS" pour trouver et installer le module approprié.
- Essayez d'utiliser des mots de passe de compte différents: Pensez à utiliser des mots de passe de compte uniques pour chaque membre de votre équipe. Cela permet d'éviter les conflits ou les problèmes qui peuvent résulter du partage des mots de passe.
En suivant ces étapes, vous devriez être en mesure de résoudre le problème de non-ouverture de Microsoft Teams et de retrouver une collaboration transparente avec votre équipe.
Comment désactiver Microsoft Teams dans Windows 7?
Pour désactiver Microsoft Teams dans Windows 7, procédez comme suit :
- Ouvrez le gestionnaire des tâches en appuyant sur les touches Ctrl+Shift+Esc de votre clavier.
- Dans la fenêtre du gestionnaire des tâches, cliquez sur l'onglet "Processus".
- Recherchez le processus "Teams" dans la liste des processus en cours.
- Cliquez avec le bouton droit de la souris sur le processus "Teams" et sélectionnez "Terminer la tâche" dans le menu contextuel.
- Fermez le gestionnaire des tâches.
En outre, si vous souhaitez empêcher Microsoft Teams de démarrer automatiquement lorsque vous démarrez votre ordinateur, vous pouvez procéder comme suit :
- Appuyez sur la touche Windows + R de votre clavier pour ouvrir la boîte de dialogue Exécuter.
- Tapez "msconfig" (sans les guillemets) et appuyez sur Entrée.
- Dans la fenêtre Configuration du système, accédez à l'onglet "Démarrage".
- Repérez "Microsoft Teams" dans la liste des programmes de démarrage.
- Décochez la case située à côté de "Microsoft Teams".
- Cliquez sur "Appliquer" puis sur "OK" pour enregistrer les modifications.
- Redémarrez votre ordinateur pour que les modifications soient prises en compte.
En suivant ces étapes, vous devriez être en mesure de désactiver Microsoft Teams dans Windows 7 avec succès.
Pourquoi ne puis-je pas installer Microsoft Teams?
Si vous rencontrez des difficultés pour installer Microsoft Teams et recevez le message d'erreur "Le logiciel n'a pas pu être installé car il n'est pas enregistré", cela est probablement dû au fait que Teams n'est pas officiellement disponible sur votre machine. Microsoft Teams nécessite au moins Windows 10 Anniversary Update Build 17763 ou une version ultérieure pour être compatible. Malheureusement, si votre machine ne répond pas à la configuration minimale requise, vous ne pourrez pas installer Teams. Pour résoudre ce problème, assurez-vous que votre système d'exploitation est mis à jour avec la version requise ou envisagez d'utiliser une autre plateforme de communication compatible avec votre configuration actuelle.
Comment puis-je mettre à jour mon Windows 7 vers Windows 10?
Pour mettre à jour votre Windows 7 vers Windows 10, suivez les étapes suivantes :
- Vérifiez la configuration requise: Assurez-vous que votre ordinateur répond à la configuration minimale requise pour Windows 10, telle qu'un processeur compatible, une mémoire vive suffisante et de l'espace de stockage disponible.
- Sauvegardez vos données: Avant de procéder à la mise à niveau, il est crucial de sauvegarder vos fichiers, documents et dossiers importants sur un périphérique de stockage externe ou un service cloud afin d'éviter toute perte de données.
- Obtenez une licence Windows 10 valide: Vous aurez besoin d'une clé de licence valide pour activer Windows 10. Vous pouvez acheter une licence auprès de Microsoft ou de revendeurs agréés.
- Télécharger l'outil de création de médias: Visitez le site officiel de Microsoft et téléchargez le Media Creation Tool. Cet outil aide à créer une clé USB amorçable ou à télécharger un fichier ISO pour Windows 10.
- Exécutez l'outil de création de médias: Exécutez l'outil de création de support et sélectionnez l'option "Mettre à niveau ce PC maintenant". Cela lancera le processus d'installation.
- Suivez les invites d'installation: L'outil vous guidera tout au long du processus de mise à niveau. Vous pouvez choisir de conserver vos fichiers, applications et paramètres intacts ou d'opter pour une installation propre.
- Activer Windows 10: Après la mise à niveau, Windows 10 devrait s'activer automatiquement à l'aide de votre clé de licence valide. Si ce n'est pas le cas, allez dans Paramètres > Mise à jour & Sécurité > Activation et saisissez votre clé de licence.
N'oubliez pas qu'il est toujours recommandé de créer un point de restauration du système avant toute mise à jour ou installation majeure afin de vous assurer que vous disposez d'un plan de sauvegarde. Profitez de la mise à jour de Windows 10 !
Peut-on mettre à niveau un ordinateur Windows 7 vers 11?
Oui, un ordinateur Windows 7 peut être mis à niveau vers Windows 11, à condition que la carte mère et le processeur d'origine soient en bon état de fonctionnement. Toutefois, il est important de noter que la mise à niveau peut présenter certaines limitations et certains inconvénients. Bien que la mise à niveau vous permette d'accéder aux nouvelles fonctionnalités et améliorations de Windows 11, il est possible que certaines fonctionnalités ne fonctionnent pas de manière optimale sur du matériel plus ancien. Il est conseillé de vérifier la configuration requise pour Windows 11 et de prendre en compte les éventuels problèmes de compatibilité avant de procéder à la mise à niveau.
Vers quoi Windows 7 peut-il être mis à niveau?
Windows 7 peut être mis à niveau vers les systèmes d'exploitation suivants :
- Windows 8.1 : Il offre des performances améliorées, des fonctions de sécurité renforcées et une interface utilisateur plus moderne.
- Windows 10 : cette dernière version offre une série de nouvelles fonctionnalités, une meilleure sécurité et un soutien continu de la part de Microsoft.
Il est important de noter que Windows 7 a atteint sa fin de vie le 14 janvier 2020. Cela signifie qu'il ne reçoit plus de mises à jour de sécurité, ce qui le rend plus vulnérable aux menaces. La mise à niveau vers un système d'exploitation plus récent vous garantit l'accès aux derniers correctifs et fonctionnalités de sécurité.