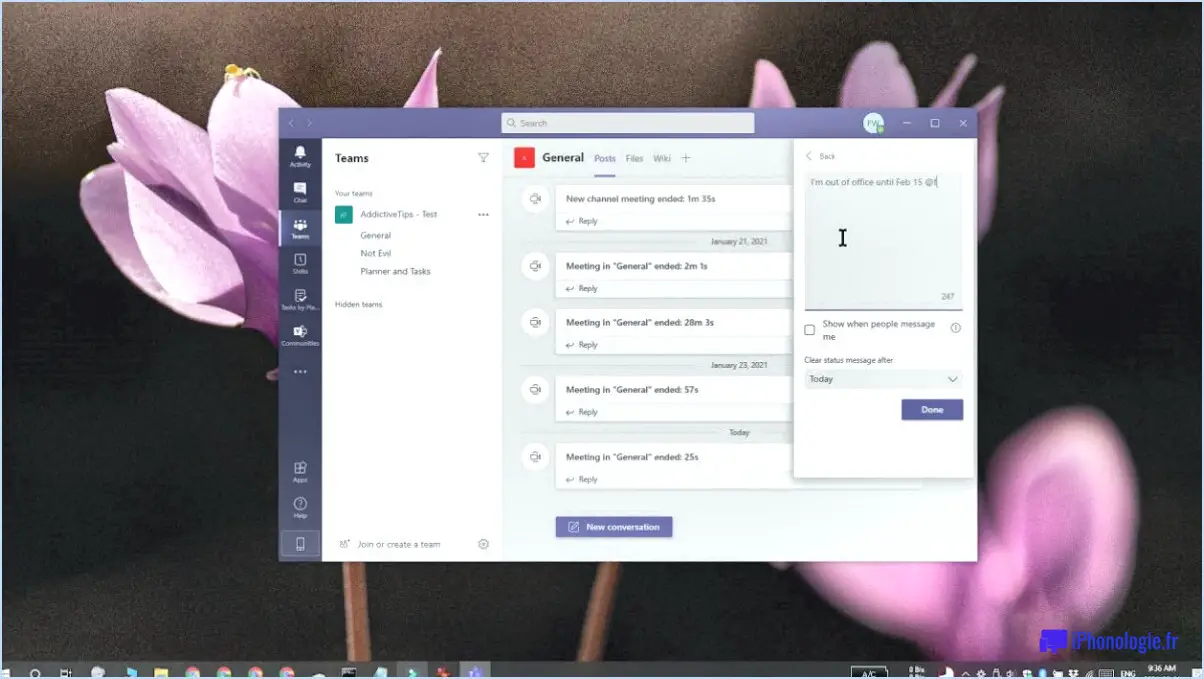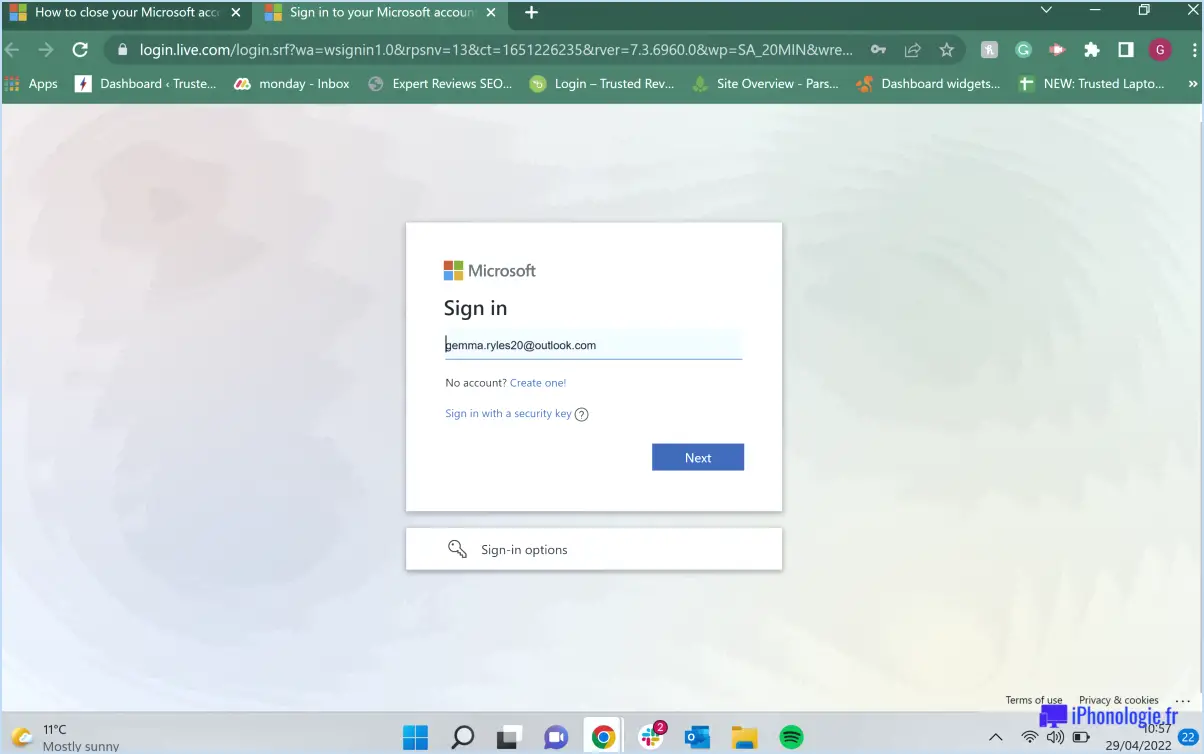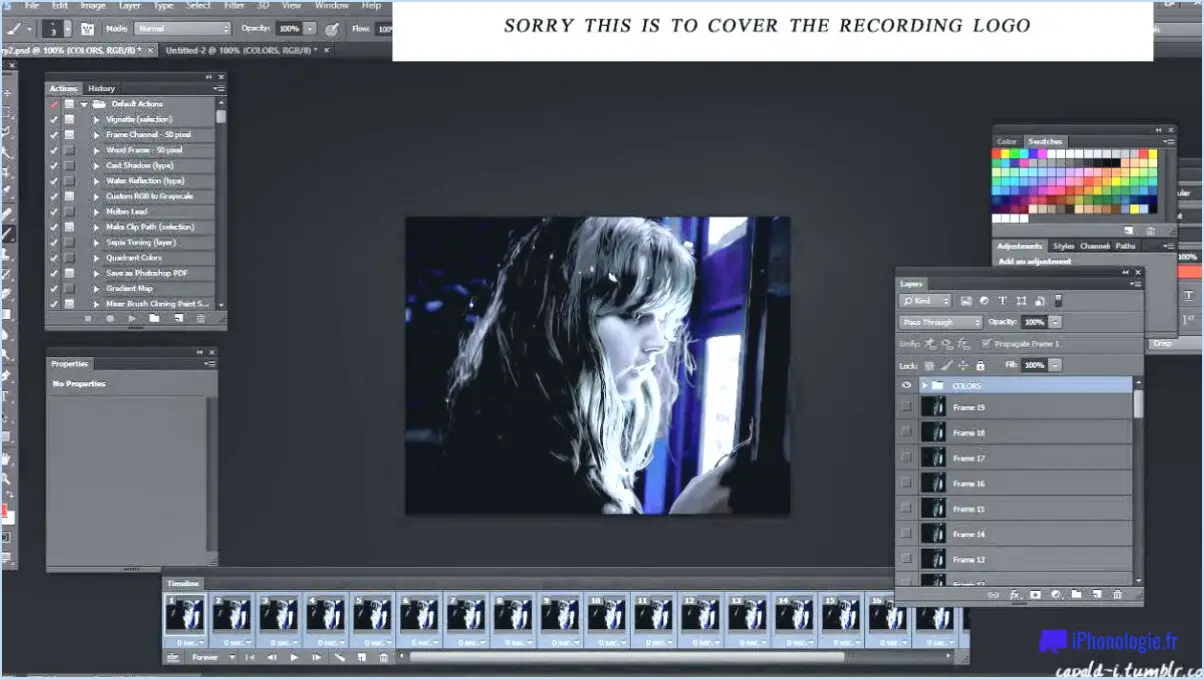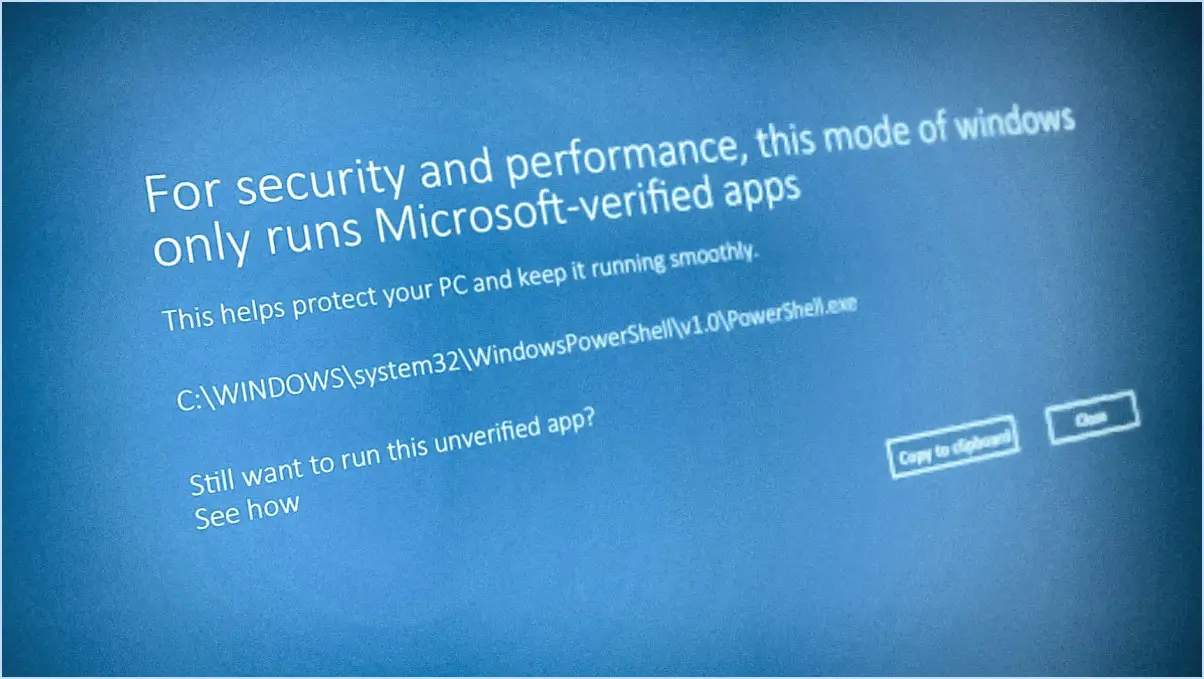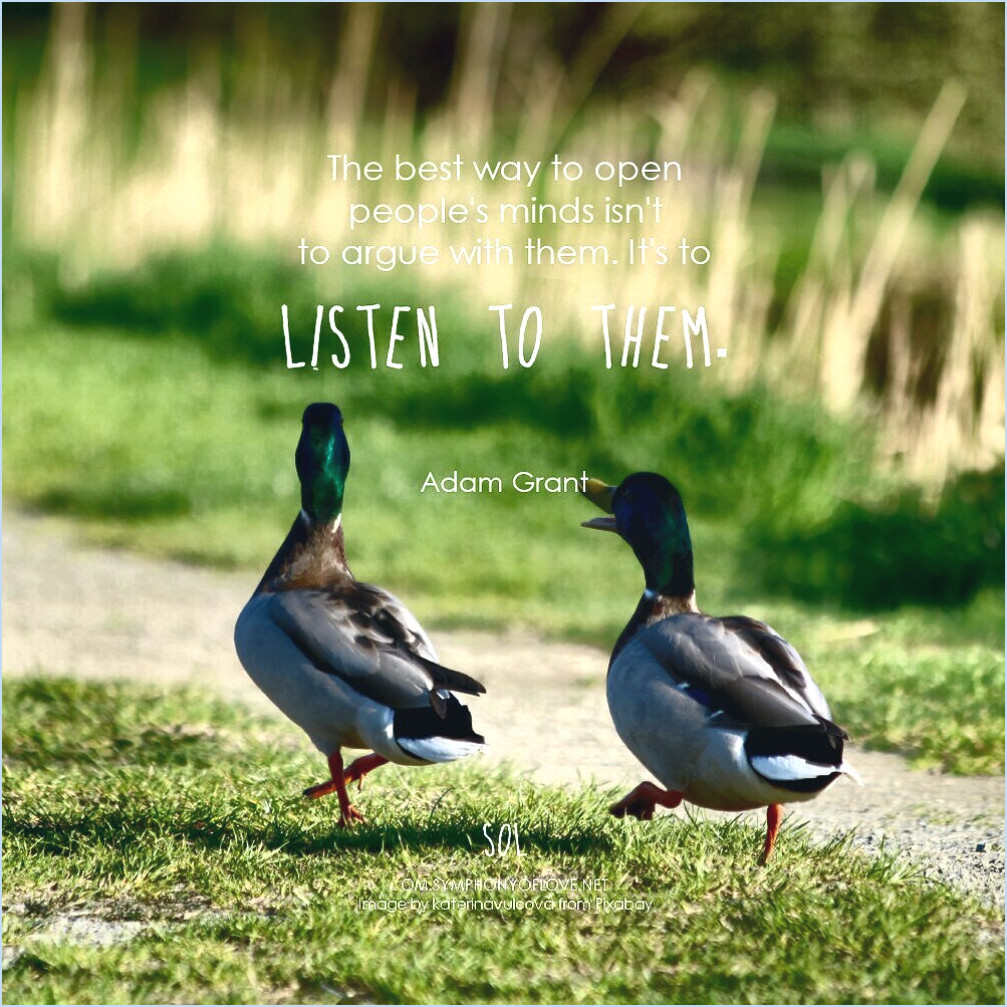Comment activer ou désactiver la barre de commande de l'explorateur de fichiers sous windows 11?
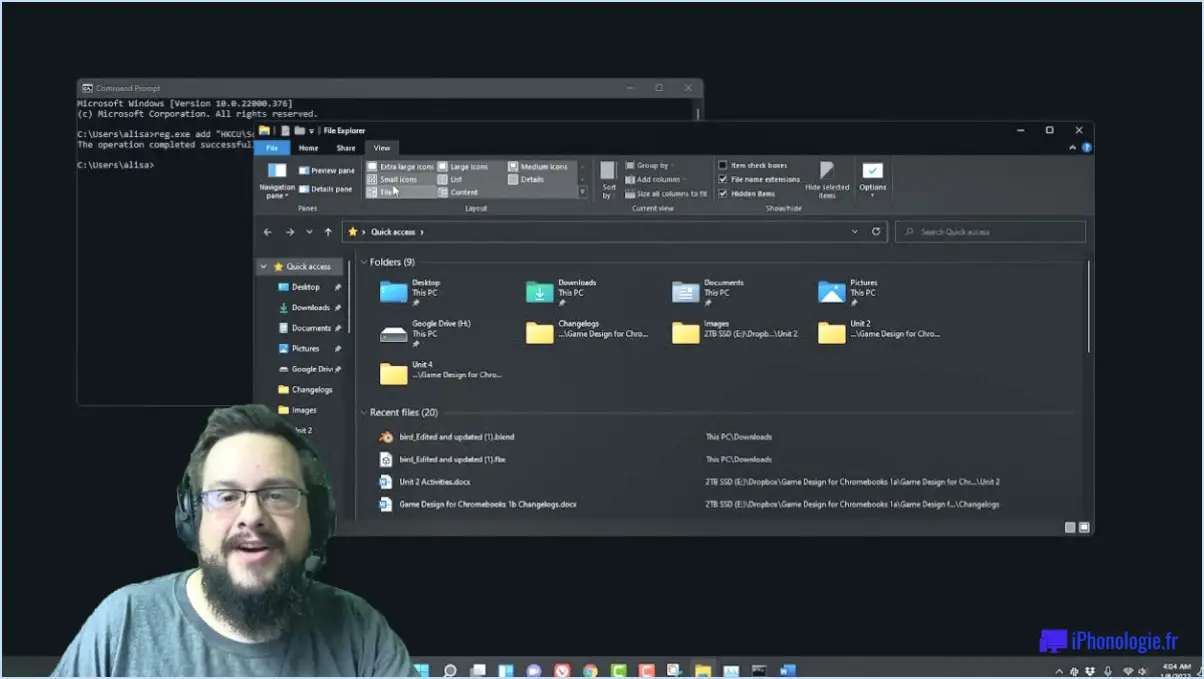
Pour activer ou désactiver la barre de commande de l'explorateur de fichiers dans Windows 11, vous pouvez suivre les étapes suivantes :
- Ouvrez le panneau de configuration : Vous pouvez accéder au Panneau de configuration en tapant "Panneau de configuration" dans la barre de recherche située dans la barre des tâches, puis en sélectionnant l'application Panneau de configuration dans les résultats de la recherche.
- Cliquez sur Programmes et fonctionnalités : Une fois le Panneau de configuration ouvert, naviguez jusqu'à la section "Programmes" et cliquez sur "Programmes et fonctionnalités".
- Localisez la barre de commande de l'explorateur de fichiers : Sur la page "Programmes et fonctionnalités", vous trouverez une liste des programmes installés et des fonctionnalités de Windows. Recherchez l'option "Barre de commandes de l'explorateur de fichiers" parmi les fonctions répertoriées.
- Activer ou désactiver la barre de commande : Pour désactiver la barre de commande, il suffit de sélectionner l'option "Désactiver" en regard de "Barre de commande de l'explorateur de fichiers". Inversement, si vous souhaitez activer la barre de commande, choisissez l'option "Activer".
Où se trouve la barre de commande de Windows 11?
Dans Windows 11, la barre de commande se trouve dans la barre d'outils de l'explorateur de fichiers. en bas à droite du bureau. Cet emplacement stratégique garantit un accès facile et une navigation rapide pour les utilisateurs. Lorsque vous regardez la partie inférieure droite de votre écran Windows 11, vous remarquez une série d'icônes regroupées. La barre de commande est représentée par une petite barre horizontale avec une icône blanche qui ressemble à une invite de commande. En cliquant ou en tapant sur cette icône, vous pouvez ouvrir la barre de commandes et accéder à diverses commandes et fonctionnalités. La barre de commande sert de point central pour l'exécution des commandes, le lancement des applications et l'interaction avec votre système. Sa position conviviale permet un travail multitâche efficace et un flux de travail plus fluide. Ainsi, la prochaine fois que vous aurez besoin d'accéder à la barre de commandes dans Windows 11, n'oubliez pas de jeter un coup d'œil dans le coin inférieur droit de votre bureau.
Comment désactiver l'explorateur Windows dans Windows 11?
Pour désactiver l'Explorateur Windows dans Windows 11, vous pouvez suivre les étapes suivantes :
- Ouvrez le menu Démarrer et cliquez sur "Panneau de configuration".
- Dans la fenêtre du panneau de configuration, naviguez jusqu'à la section "Système et sécurité".
- Repérez l'option "Explorateur de fichiers" et cliquez dessus.
- Dans les paramètres de l'explorateur de fichiers, sélectionnez l'onglet "Affichage".
- Sous l'onglet Affichage, trouvez la section "Afficher les fichiers et dossiers cachés".
- Dans cette section, décochez la case située à côté de "Windows Explorer".
- Enfin, cliquez sur "OK" pour fermer la fenêtre de l'explorateur de fichiers.
En suivant ces étapes, vous aurez réussi à désactiver l'Explorateur Windows dans Windows 11. Veuillez noter que la désactivation de l'Explorateur Windows peut limiter certaines fonctionnalités ; procédez donc avec prudence et tenez compte des implications avant d'effectuer ce changement.
Comment obtenir le ruban de l'explorateur de fichiers dans Windows 11?
Pour obtenir le ruban de l'explorateur de fichiers dans Windows 11, vous pouvez suivre les étapes suivantes :
- Ouvrez l'explorateur de fichiers en cliquant sur l'icône du dossier dans la barre des tâches ou en appuyant sur Win + E.
- Une fois l'explorateur de fichiers ouvert, localisez l'onglet Affichage en haut de la fenêtre.
- Cliquez sur l'onglet Affichage pour accéder à ses options.
- Sous la section ruban de l'onglet Affichage, vous trouverez un bouton intitulé "Options". Cliquez dessus.
- La fenêtre Options de l'explorateur de fichiers s'ouvre.
- Dans la fenêtre Options de l'explorateur de fichiers, accédez à l'onglet Personnaliser le ruban.
- Sous l'onglet Personnaliser le ruban, vous pouvez personnaliser l'apparence et les fonctionnalités de l'interface du ruban.
- Assurez-vous que l'option "Ruban" est sélectionnée pour afficher le ruban dans l'explorateur de fichiers.
- Cliquez sur OK pour appliquer les modifications.
En suivant ces étapes, vous devriez être en mesure d'obtenir le ruban de l'explorateur de fichiers dans Windows 11. Gardez à l'esprit que l'apparence et les options peuvent varier légèrement en fonction de votre version spécifique de Windows 11.
Qu'est-ce que la barre de commande dans l'explorateur de fichiers?
La barre de commandes de l'explorateur de fichiers est une fonction pratique située en haut de la fenêtre. Elle consiste en une rangée d'icônes offrant un accès facile aux commandes les plus fréquemment utilisées. Elle permet aux utilisateurs d'effectuer des tâches courantes de manière rapide et efficace. La barre de commande fournit un raccourci vers diverses fonctions telles que copier, coller, supprimer, renommer, etc. En cliquant sur l'icône correspondante, les utilisateurs peuvent lancer ces actions sans avoir à naviguer dans les menus ou à se souvenir des raccourcis clavier. Dans l'ensemble, la barre de commande améliore l'expérience de l'utilisateur et rationalise la gestion des fichiers dans l'Explorateur de fichiers.
Comment activer la barre de commande?
Pour activer la barre de commande dans Windows 10, procédez comme suit :
- Ouvrez l'application Paramètres.
- Cliquez sur Personnalisation.
- Sous "Apparence et personnalisation", cliquez sur Barre de commande.
- Pour masquer la barre de commandes, décochez la case "Afficher la barre de commandes dans la barre des tâches".
- Pour toujours afficher la barre de commande, cochez la case "Afficher la barre de commande dans la barre des tâches".
En suivant ces étapes, vous pouvez facilement activer ou désactiver la barre de commande dans Windows 10 selon vos préférences.
Comment retrouver l'ancien menu contextuel dans Windows 11?
Pour restaurer l'ancien menu contextuel dans Windows 11, suivez les étapes suivantes :
- Ouvrez l'application Paramètres.
- Cliquez sur Personnalisation.
- Sous "Apparence et personnalisation", sélectionnez Personnaliser la barre de menus et la barre d'outils.
- Dans la section "Barre de menu", choisissez "Menu contextuel classique".
- Dans la section "Barre d'outils", sélectionnez "Barre d'outils classique".
En suivant ces étapes, vous pouvez retrouver le menu contextuel familier des versions précédentes de Windows. Profitez de l'interface classique dans Windows 11 !
Comment activer l'explorateur de fichiers?
Pour activer l'explorateur de fichiers, suivez ces étapes simples :
- Ouvrez les paramètres de Windows en cliquant sur le menu Démarrer et en sélectionnant l'icône en forme d'engrenage.
- Dans la fenêtre Paramètres, choisissez "Personnalisation".
- Dans la barre latérale gauche, sélectionnez "Explorateur de fichiers".
- Sur le côté droit, repérez l'option "Afficher les fichiers sur le bureau et dans l'explorateur de fichiers".
- Basculez l'interrupteur sur la position "On".
- Cliquez sur "OK" pour enregistrer les modifications.
En suivant ces étapes, vous aurez réussi à activer l'explorateur de fichiers sur votre système Windows.
Comment activer les onglets dans Windows Explorer 11?
Pour activer les onglets dans l'Explorateur Windows 11, suivez les étapes suivantes :
- Ouvrez la fenêtre de l'explorateur Windows.
- Cliquez sur l'onglet Fichier situé dans le coin supérieur gauche.
- Dans le menu déroulant, sélectionnez Options.
- La boîte de dialogue Options apparaît.
- Dans la catégorie Général, recherchez et sélectionnez l'option Onglets.
- Dans la section Onglets, cochez la case Activer la navigation par onglets.
- Enfin, cliquez sur OK pour enregistrer les modifications.
En suivant ces étapes, vous activerez la navigation par onglets dans Windows Explorer 11, ce qui vous permettra d'ouvrir plusieurs dossiers dans une seule fenêtre avec des onglets distincts pour faciliter la navigation.