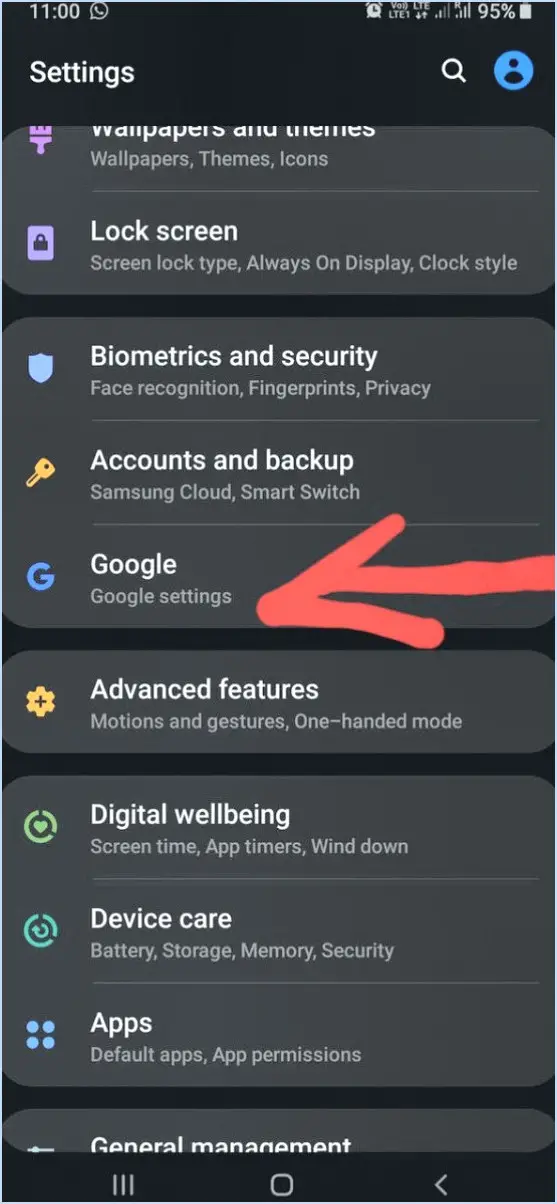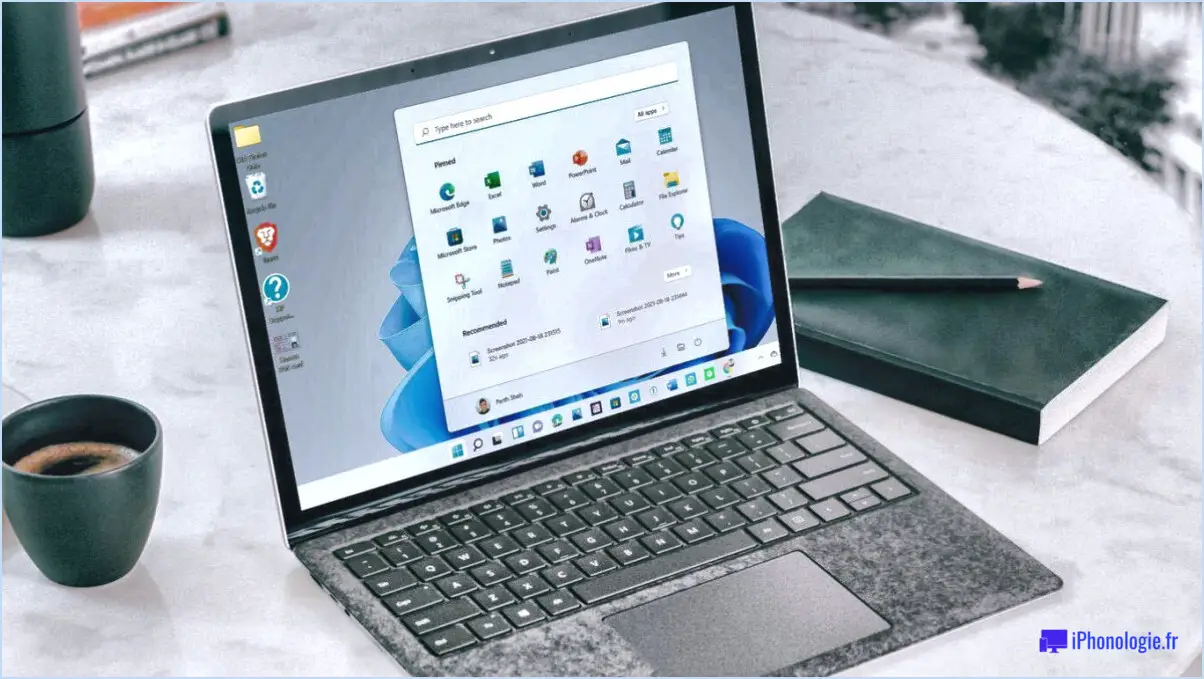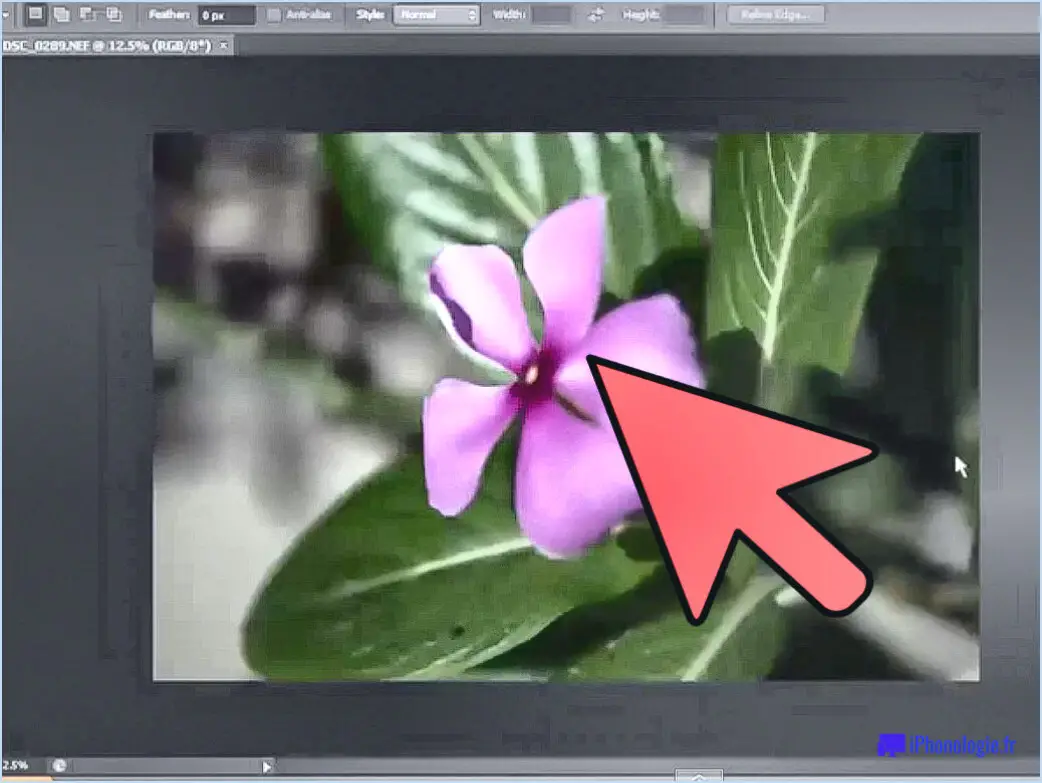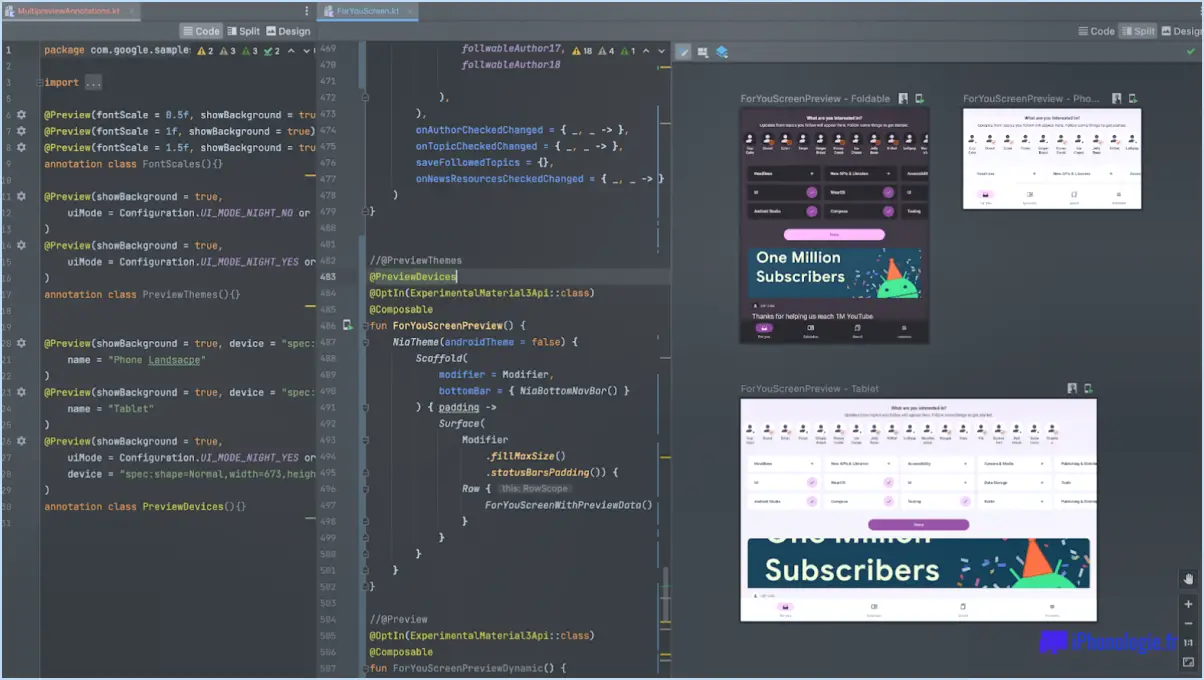Comment activer ou désactiver la fonction d'accès vocal dans windows 11?
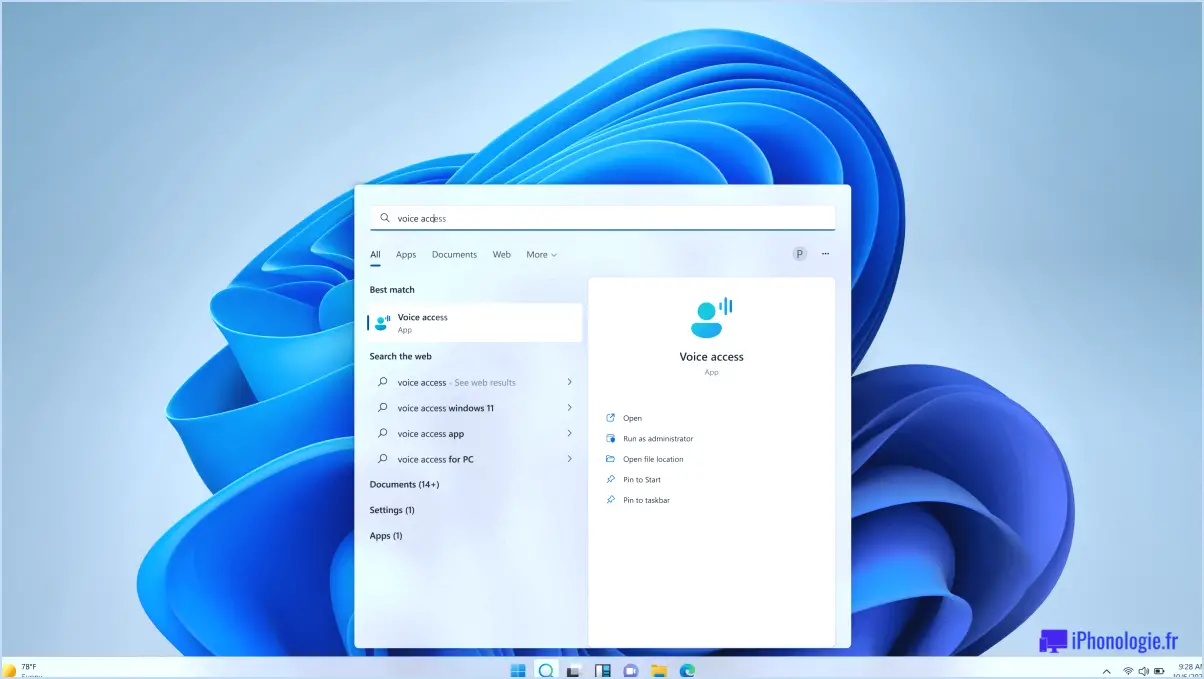
Pour activer ou désactiver la fonction d'accès vocal dans Windows 11, vous pouvez suivre les étapes suivantes.
- Ouvrez le panneau de configuration : Accédez au Panneau de configuration en cliquant sur le bouton Démarrer et en tapant "Panneau de configuration" dans la barre de recherche. Sélectionnez l'application Panneau de configuration dans les résultats de la recherche.
- Sélectionnez la catégorie Discours : Une fois que vous êtes dans le Panneau de configuration, localisez et cliquez sur la catégorie "Parole". Cette catégorie contient les paramètres liés à la reconnaissance vocale et aux fonctions de contrôle vocal.
- Choisissez l'option souhaitée sous Accès vocal : Dans la catégorie Parole, vous trouverez la section Accès vocal. Ici, vous pouvez sélectionner le paramètre d'accès vocal spécifique qui répond à vos besoins. Trois options sont disponibles :
- Autoriser tous les utilisateurs : Si vous souhaitez activer l'accès vocal pour tous les utilisateurs de votre système Windows 11, sélectionnez cette option. Elle accorde des capacités de contrôle vocal à chaque compte d'utilisateur.
- Autoriser les administrateurs uniquement : Cette option limite l'accès vocal aux utilisateurs disposant de privilèges d'administrateur. En choisissant ce paramètre, seuls les utilisateurs disposant de droits d'administration pourront utiliser les fonctions d'accès vocal.
- Désactiver : Si vous souhaitez désactiver complètement la fonction d'accès vocal dans Windows 11, sélectionnez cette option. Elle désactivera la fonctionnalité de contrôle vocal pour tous les utilisateurs.
Comment désactiver Cortana dans Windows 11?
Pour désactiver Cortana dans Windows 11, suivez les étapes suivantes :
- Ouvrez le menu Démarrer en cliquant sur l'icône Windows située dans la barre des tâches.
- Sélectionnez "Paramètres" dans le menu Démarrer.
- Dans la fenêtre Paramètres, cliquez sur le bouton "Recherche". & apps".
- Recherchez un lien intitulé "Cortana" dans la section "Recherche". & apps.
- Cliquez sur le lien "Cortana" pour accéder aux paramètres de Cortana.
- Dans les paramètres de Cortana, vous trouverez une option permettant de désactiver ou d'activer Cortana.
- Basculez l'interrupteur en position "Off" pour désactiver Cortana.
- Si une confirmation vous est demandée, confirmez votre décision de désactiver Cortana.
En suivant ces étapes, vous pouvez facilement désactiver Cortana et adapter votre expérience Windows 11 en fonction de vos préférences.
Comment activer l'accès vocal?
Pour activer l'accès vocal sur votre appareil, suivez ces étapes simples :
- Ouvrez l'application Google sur votre appareil.
- Accédez au menu des paramètres en tapant sur les trois lignes horizontales situées dans le coin inférieur droit de l'écran.
- Faites défiler l'écran vers le bas et trouvez l'option "Accessibilité". Tapez dessus.
- Recherchez l'option "Accès vocal" dans les paramètres d'accessibilité et sélectionnez-la.
- Vous verrez un interrupteur à bascule intitulé "Activé". Tapez sur le commutateur pour activer ou désactiver l'accès vocal.
N'oubliez pas que l'accès vocal vous permet de contrôler votre appareil à l'aide de commandes vocales, ce qui vous offre une expérience mains libres. En suivant ces étapes, vous pouvez facilement activer ou désactiver cette fonction sur votre appareil.
Windows 11 dispose-t-il de la reconnaissance vocale?
Non, Windows 11 ne dispose pas de la reconnaissance vocale. la reconnaissance vocale. La reconnaissance vocale fait référence à la capacité d'un système à comprendre et à interpréter des commandes ou des mots parlés. Cependant, à la date d'arrêté de mes connaissances en septembre 2021, Windows 11 n'inclut pas de fonctionnalité de reconnaissance vocale intégrée. Les utilisateurs peuvent avoir besoin de logiciels ou d'outils tiers pour activer les fonctionnalités de reconnaissance vocale sur leurs appareils Windows 11. Il est important de noter que des mises à jour logicielles et de nouvelles fonctionnalités peuvent avoir été introduites depuis l'arrêt de mes connaissances. Il est donc conseillé de se référer à la dernière documentation officielle ou aux annonces de Microsoft pour obtenir les informations les plus récentes sur les fonctionnalités de Windows 11.
Où se trouvent les paramètres de Cortana dans Windows 11?
Dans Windows 11, vous pouvez trouver les paramètres de Cortana dans la section "PC et appareils" de l'application Paramètres. Pour accéder à ces paramètres, procédez comme suit :
- Cliquez sur le bouton Démarrer dans la barre des tâches pour ouvrir le menu Démarrer.
- Sélectionnez l'icône Paramètres, qui ressemble à un engrenage.
- Dans l'application Paramètres, choisissez la catégorie "PC et appareils".
- Recherchez l'option de paramétrage de Cortana dans cette section.
En naviguant vers la section "PC et appareils" de l'application Paramètres, vous pourrez ajuster et personnaliser les paramètres de Cortana selon vos préférences.
Comment activer des fonctionnalités dans Windows 11?
Pour activer les fonctionnalités dans Windows 11, suivez ces étapes simples :
- Ouvrez le menu Démarrer en cliquant sur l'icône Windows.
- Cliquez sur "Paramètres" pour accéder au menu des paramètres de Windows.
- Dans le menu Paramètres, localisez et cliquez sur la catégorie "Système".
- Dans les paramètres du système, vous trouverez une section intitulée "Fonctionnalités".
- Cliquez sur "Fonctionnalités" pour ouvrir la liste des fonctionnalités disponibles.
- À partir de la liste, vous pouvez activer ou désactiver les fonctionnalités en fonction de vos préférences.
En suivant ces étapes, vous pouvez facilement activer ou désactiver des fonctionnalités dans Windows 11 pour personnaliser votre expérience du système d'exploitation.
Comment désactiver la commande vocale lors de la saisie?
Pour désactiver le contrôle vocal lors de la saisie, vous avez plusieurs possibilités. Tout d'abord, vous pouvez utiliser le raccourci clavier Ctrl+Shift+V, qui désactive effectivement la commande vocale. Vous pouvez également accéder à l'application Paramètres de votre appareil. De là, allez dans Général, puis Clavier, et enfin Claviers. Recherchez la section "Raccourcis clavier", où vous pouvez désactiver spécifiquement la commande vocale pour certaines applications. En suivant l'une ou l'autre de ces méthodes, vous pouvez facilement désactiver la commande vocale et taper sans interruption.
Quels sont les paramètres de confidentialité de Windows 11 que je devrais désactiver?
Pour optimiser votre vie privée sous Windows 11, il est recommandé de désactiver certains paramètres. Voici les principaux paramètres que vous devriez envisager de désactiver :
- Partage de l'emplacement : Ouvrez le menu Démarrer, cliquez sur Paramètres, puis naviguez jusqu'à Confidentialité > Général. Ici, désactivez le partage de localisation pour tous les appareils.
- Historique de navigation : Dans la même section Confidentialité, cliquez sur Historique de navigation. Désactivez l'option permettant de partager votre historique de navigation avec Microsoft.
- Données d'utilisation anonymes : Toujours dans la section Confidentialité, sélectionnez Retour d'information & diagnostics. Réglez la fréquence du retour d'information sur "Jamais" et choisissez "Basique" pour les données de diagnostic.
En ajustant ces paramètres, vous pouvez améliorer votre confidentialité et mieux contrôler les informations partagées avec Microsoft.
Quels sont les meilleurs paramètres pour Windows 11?
Pour optimiser votre expérience de Windows 11, prenez en compte les conseils suivants afin d'obtenir les meilleurs paramètres :
- Maintenez votre système à jour : installez les dernières mises à jour pour vous assurer que vous disposez de la version la plus sûre et la plus efficace de Windows 11.
- Personnalisez votre bureau : Choisissez un arrière-plan simple et coloré pour créer un espace de travail visuellement agréable et organisé.
- Personnalisez le menu Démarrer : Disposez vos applications préférées et les éléments épinglés pour un accès rapide, en l'adaptant à votre flux de travail.
- Gérer les notifications : Ajustez les paramètres de notification pour éviter les distractions et rester concentré lorsque vous travaillez ou jouez.
- Optimisez les paramètres d'alimentation : Ajustez les options d'alimentation pour équilibrer les performances et la consommation d'énergie, en prolongeant la durée de vie de la batterie si vous utilisez un ordinateur portable.
- Configurer les paramètres de confidentialité : Examinez et modifiez les options de confidentialité pour protéger vos données personnelles et contrôler l'accès aux applications.
N'oubliez pas que ces suggestions constituent un point de départ et que vous pouvez personnaliser Windows 11 en fonction de vos besoins spécifiques.