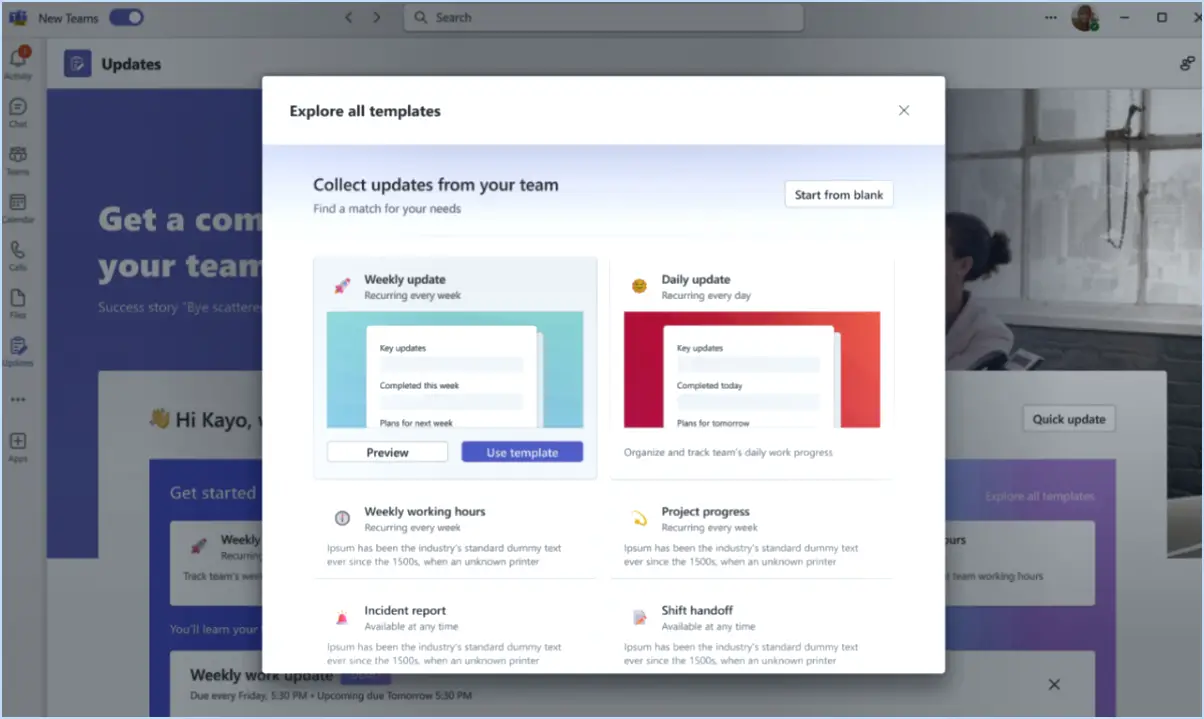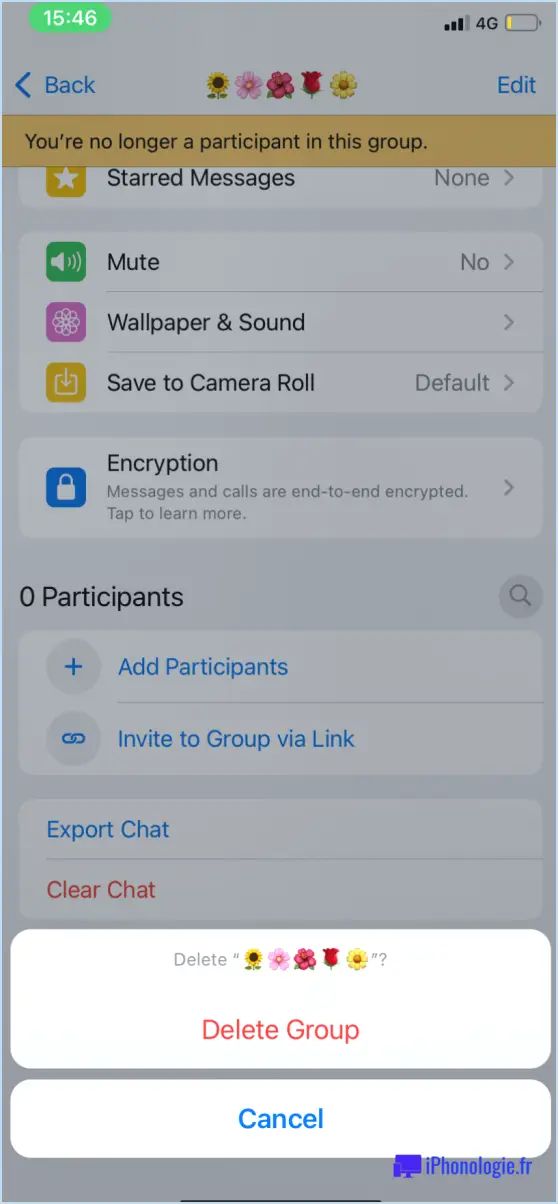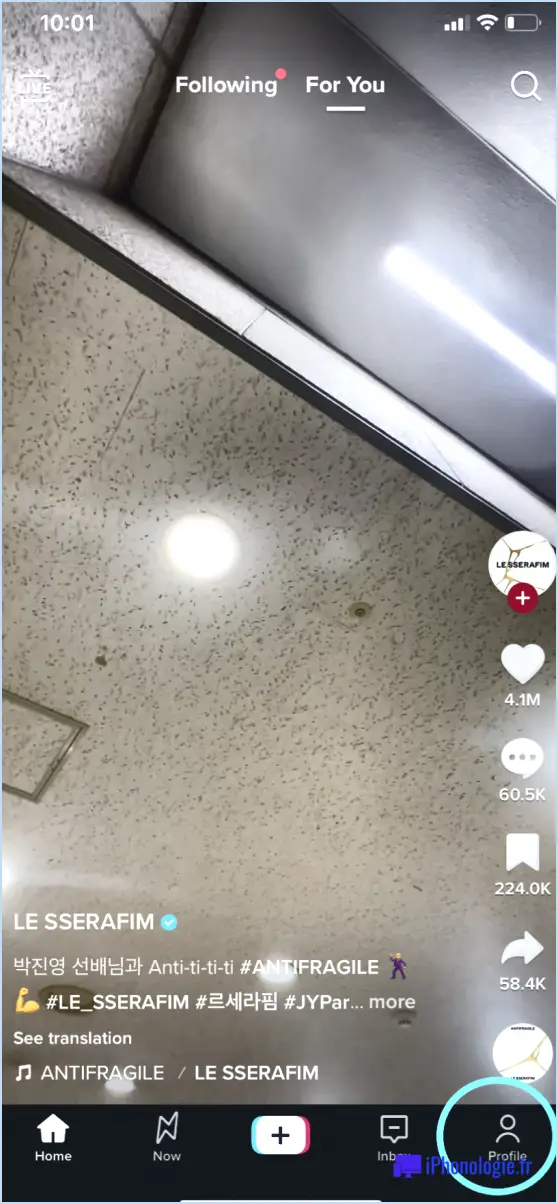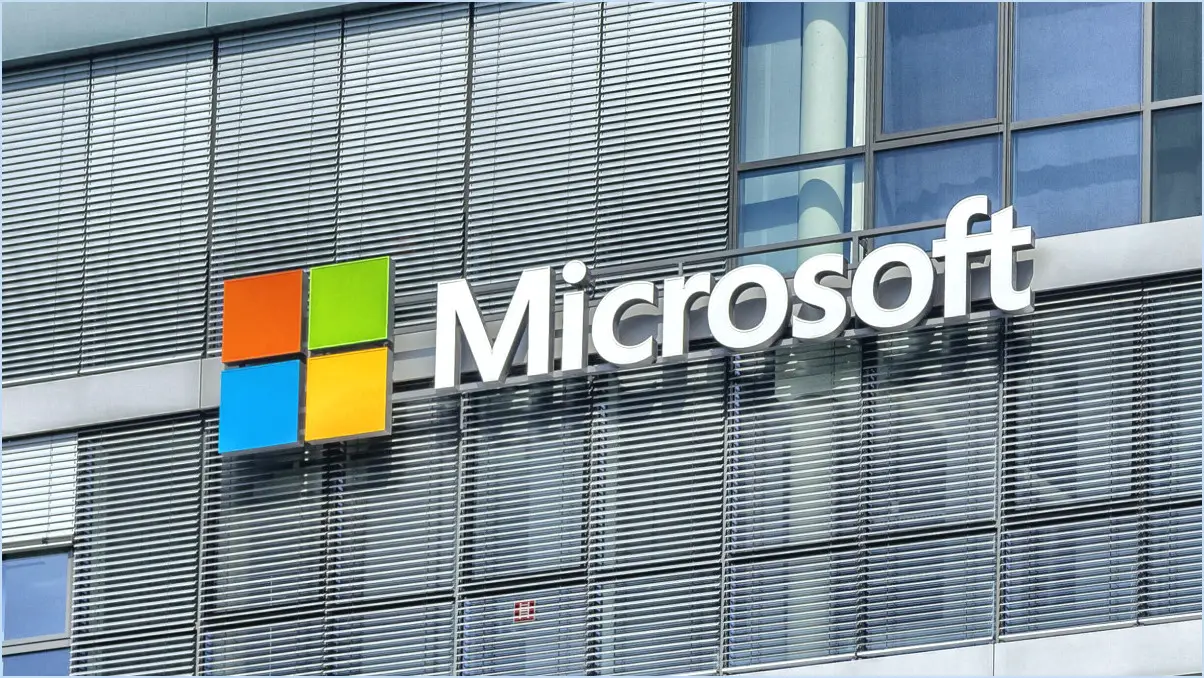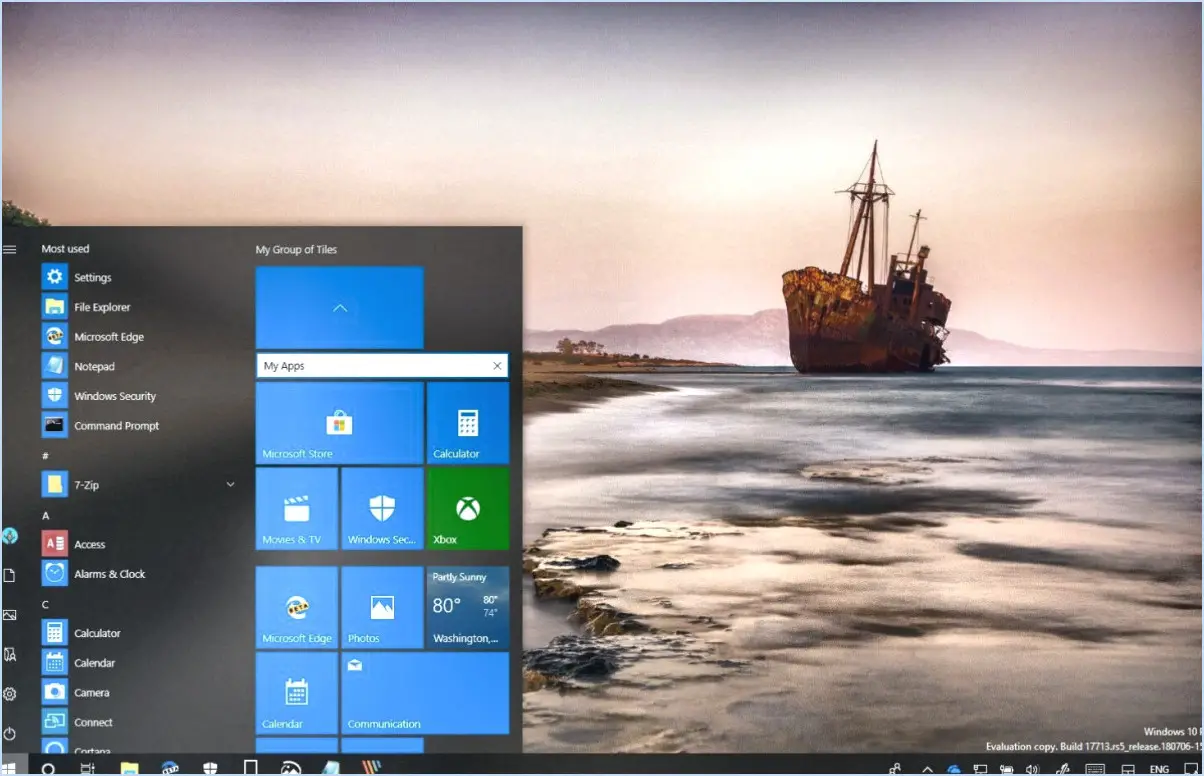Comment activer ou désactiver la mémoire de mes applications dans windows 11?

Pour activer ou désactiver la fonction "Se souvenir de mes applications" dans Windows 11, vous pouvez suivre les étapes suivantes :
- Ouvrez le menu Démarrer en cliquant sur l'icône Windows située dans le coin inférieur gauche de l'écran.
- Repérez le bouton "Toutes les applications" et cliquez dessus. Ce bouton est représenté par une grille de points et se trouve juste au-dessus du bouton d'alimentation.
- Dans la liste de toutes les applications, faites défiler et trouvez l'application "Paramètres". Elle est représentée par une icône d'engrenage. Cliquez dessus pour ouvrir le menu Paramètres.
- Une fois l'application Paramètres ouverte, vous verrez plusieurs onglets sur le côté gauche de la fenêtre. Cliquez sur l'onglet "Général" pour continuer.
- Sous l'onglet "Général", vous trouverez diverses options de réglage. Recherchez l'option "Mémoriser mes applications", qui est responsable de la mémorisation des applications actuellement ouvertes lorsque vous vous déconnectez ou redémarrez votre ordinateur.
- Pour activer cette fonction, assurez-vous que l'option "Activer la mémorisation de mes applications" est sélectionnée. Il vous suffit de cliquer sur la case à cocher située à côté pour activer la fonctionnalité.
- Inversement, si vous souhaitez désactiver la fonctionnalité "Se souvenir de mes applications", cliquez sur la case à cocher pour désélectionner l'option.
En suivant ces étapes, vous serez en mesure d'activer ou de désactiver la fonctionnalité "Se souvenir de mes applications" selon vos préférences dans Windows 11.
Comment gérer les applications en arrière-plan dans Windows 11?
Pour gérer les applications en arrière-plan dans Windows 11, suivez ces étapes simples :
- Ouvrez le menu Démarrer et cliquez sur "Paramètres" (l'icône en forme d'engrenage).
- Dans la fenêtre Paramètres, sélectionnez "Système" parmi les options disponibles.
- Cliquez ensuite sur "Applications en arrière-plan" dans la barre latérale gauche.
- Vous verrez une liste d'applications avec des interrupteurs à bascule à côté d'elles. Ces interrupteurs indiquent si une application est autorisée à fonctionner en arrière-plan ou non.
- Pour désactiver une application en arrière-plan, il suffit de basculer le commutateur sur la position "off". Cela empêchera l'application de fonctionner en arrière-plan lorsque vous ne l'utilisez pas.
- À l'inverse, si vous souhaitez qu'une application continue de fonctionner en arrière-plan, assurez-vous que l'interrupteur est en position "on".
- Vous pouvez également personnaliser les paramètres de chaque application en cliquant sur son nom. Cela vous permet de contrôler les autorisations spécifiques à chaque application.
La gestion des applications en arrière-plan vous permet de mieux contrôler les ressources du système et d'optimiser les performances de votre ordinateur.
Comment faire en sorte que Windows 11 se souvienne des mots de passe?
Pour que Windows 11 se souvienne des mots de passe, plusieurs possibilités s'offrent à vous. Tout d'abord, vous pouvez utiliser le gestionnaire de mots de passe intégré de Windows, situé dans le menu Démarrer sous "Système et sécurité". Cet outil pratique permet de stocker les mots de passe de sites web, d'applications et de divers comptes. Vous pouvez également opter pour une application dédiée à la gestion des mots de passe, comme 1Password ou LastPass. Ces applications offrent des fonctionnalités avancées telles que la génération de mots de passe et le stockage sécurisé. Enfin, il est conseillé de créer des mots de passe forts et uniques pour chaque site et compte que vous utilisez. Cette pratique renforce la sécurité et réduit le risque d'accès non autorisé.
Windows 11 va-t-il supprimer mes applications?
Non, Windows 11 ne supprimera pas vos applications. En ce qui concerne la compatibilité des applications, Windows 11 conserve une approche similaire à celle de son prédécesseur, Windows 10. Cela signifie que l'installation et la conservation de vos applications ne seront pas affectées. Que vous fassiez la transition depuis Windows 10 ou que vous procédiez à une nouvelle installation de Windows 11, vos applications existantes resteront intactes.
Windows 11 offre une expérience de mise à niveau transparente, garantissant que vos applications, qu'il s'agisse d'outils de productivité, de logiciels de divertissement ou de toute autre application sur laquelle vous comptez, continueront à fonctionner comme elles le faisaient sur Windows 10. Vous pouvez vous attendre à une transition en douceur sans craindre de perdre vos applications au cours du processus.
Soyez donc assuré que Windows 11 préservera vos précieuses applications, ce qui vous permettra de profiter des nouvelles fonctionnalités et des améliorations sans perturber votre écosystème logiciel existant.
Comment activer Microsoft Apps?
Pour activer Microsoft Apps, procédez comme suit :
- Connectez-vous avec votre compte Microsoft sur votre appareil Windows 10.
- Ouvrez l'application Paramètres en cliquant sur le bouton Démarrer et en sélectionnant l'icône en forme de roue dentée.
- Dans l'application Paramètres, localisez et cliquez sur "Apps". & fonctionnalités".
- Faites défiler la liste des applications jusqu'à ce que vous trouviez "Microsoft Apps" et sélectionnez-le.
- Une fois dans les paramètres de Microsoft Apps, vous verrez une liste des applications disponibles.
- Choisissez les applications spécifiques que vous souhaitez activer en basculant le commutateur situé à côté de chaque application.
- Vous pouvez également personnaliser la façon dont ces applications sont intégrées à votre expérience Windows 10 en ajustant les paramètres respectifs.
En suivant ces étapes, vous serez en mesure d'activer les applications Microsoft et de tirer le meilleur parti de leurs fonctionnalités sur votre appareil Windows 10.
Qu'est-ce que le gestionnaire d'informations d'identification Windows 11?
Credential Manager est une application essentielle de Windows 11 conçue pour faciliter la gestion des mots de passe et des informations d'identification. Il offre un référentiel centralisé pour le stockage d'informations sensibles telles que les mots de passe, les identifiants de connexion et les fichiers de certificats. Cette plateforme sécurisée garantit que vos informations d'identification sont facilement accessibles à partir de n'importe quel appareil ou ordinateur, ce qui favorise la commodité et l'efficacité. Avec Credential Manager, vous pouvez gérer et récupérer vos mots de passe en toute commodité, ce qui simplifie vos expériences en ligne et protège vos données sensibles. Il s'agit d'un outil précieux pour maintenir des pratiques de sécurité solides et simplifier la gestion des mots de passe sur les appareils Windows 11.
Comment activer mes applications?
Pour activer vos applications sur votre iPhone, suivez ces étapes simples :
- Ouvrez l'application Réglages sur votre iPhone.
- Cliquez sur "Général" dans la liste des options.
- Sélectionnez ensuite "Restrictions" dans le menu.
- Dans la section "Contenu autorisé", localisez l'application que vous souhaitez activer.
- Pour activer l'application, il suffit de faire glisser l'interrupteur vers la droite.
En suivant ces étapes, vous pouvez facilement activer les applications de votre choix sur votre iPhone. Profitez pleinement de vos applications !
Quelles sont les fonctionnalités perdues par Windows 11?
Windows 11 a apporté quelques changements par rapport à Windows 10, et certaines fonctionnalités ne sont plus incluses. Parmi ces fonctionnalités manquantes, on trouve la fonction la possibilité d'exécuter plusieurs applications simultanément et la de créer un bureau virtuel. Alors que Windows 10 permettait aux utilisateurs d'avoir plusieurs applications ouvertes en même temps, Windows 11 a évolué vers une expérience plus rationalisée, en se concentrant sur une barre des tâches centrée et un design simplifié. En outre, la fonction de bureau virtuel, qui permettait aux utilisateurs de créer des environnements de bureau distincts, n'est pas présente dans Windows 11. Ces changements reflètent la vision de Microsoft d'un système d'exploitation plus moderne et plus cohérent.