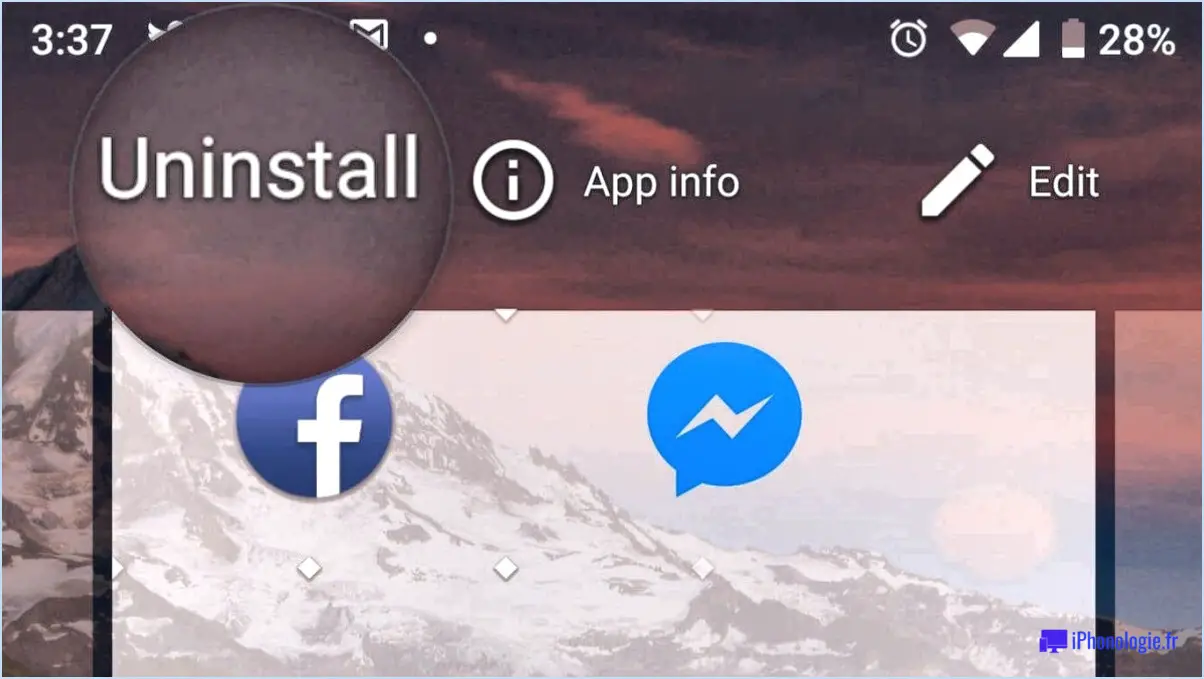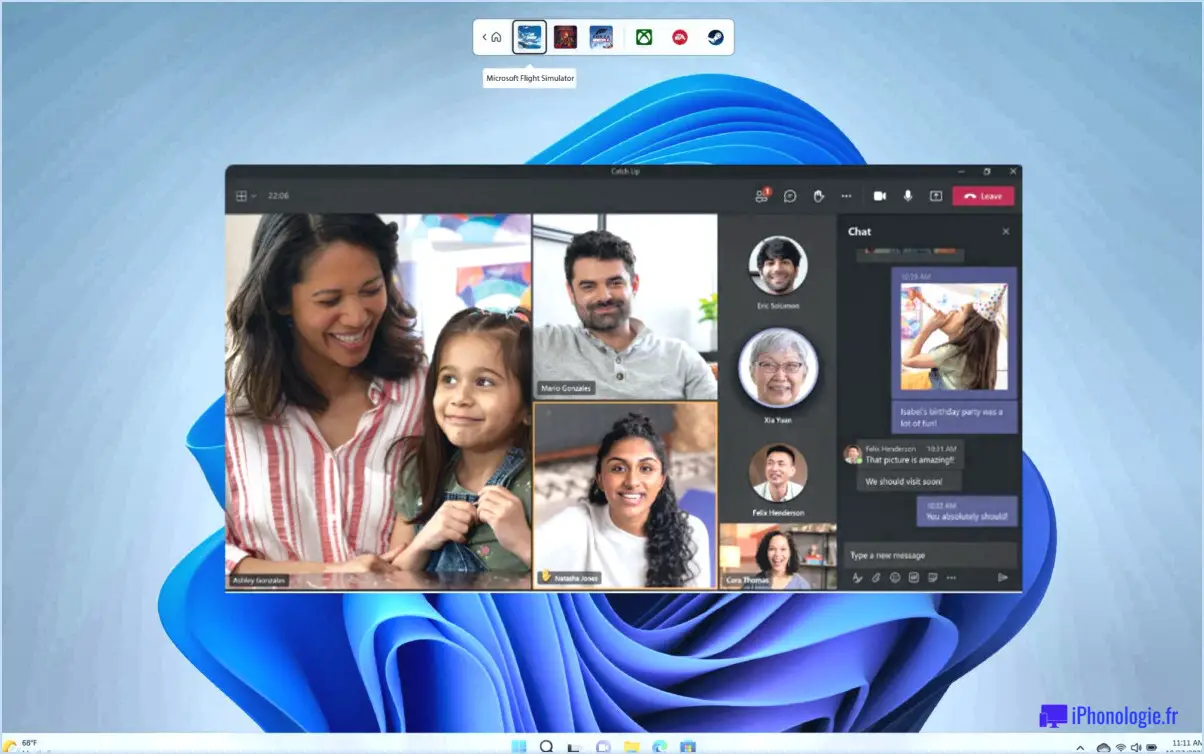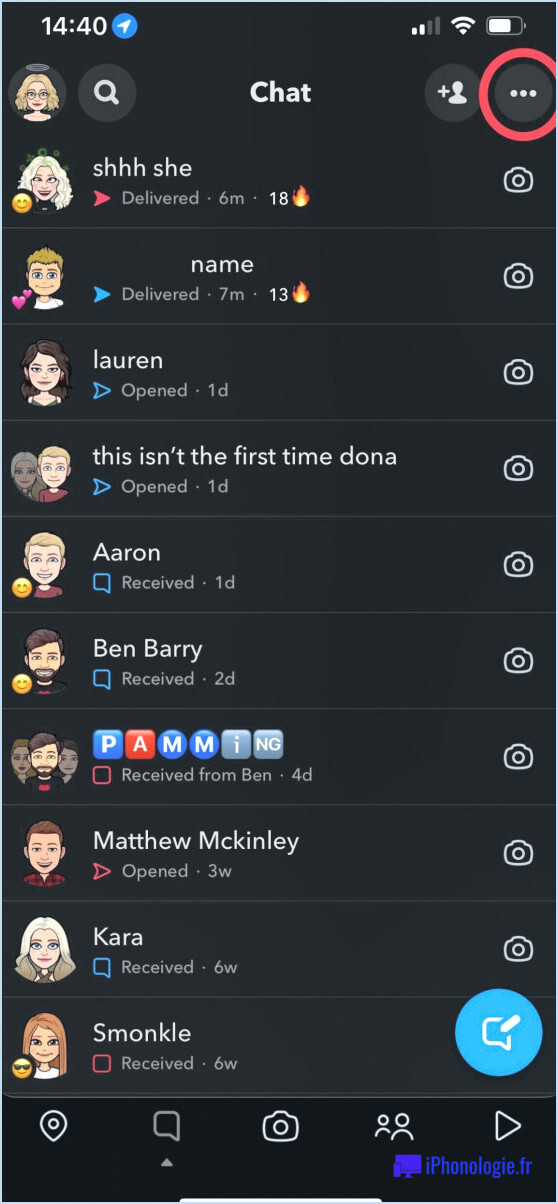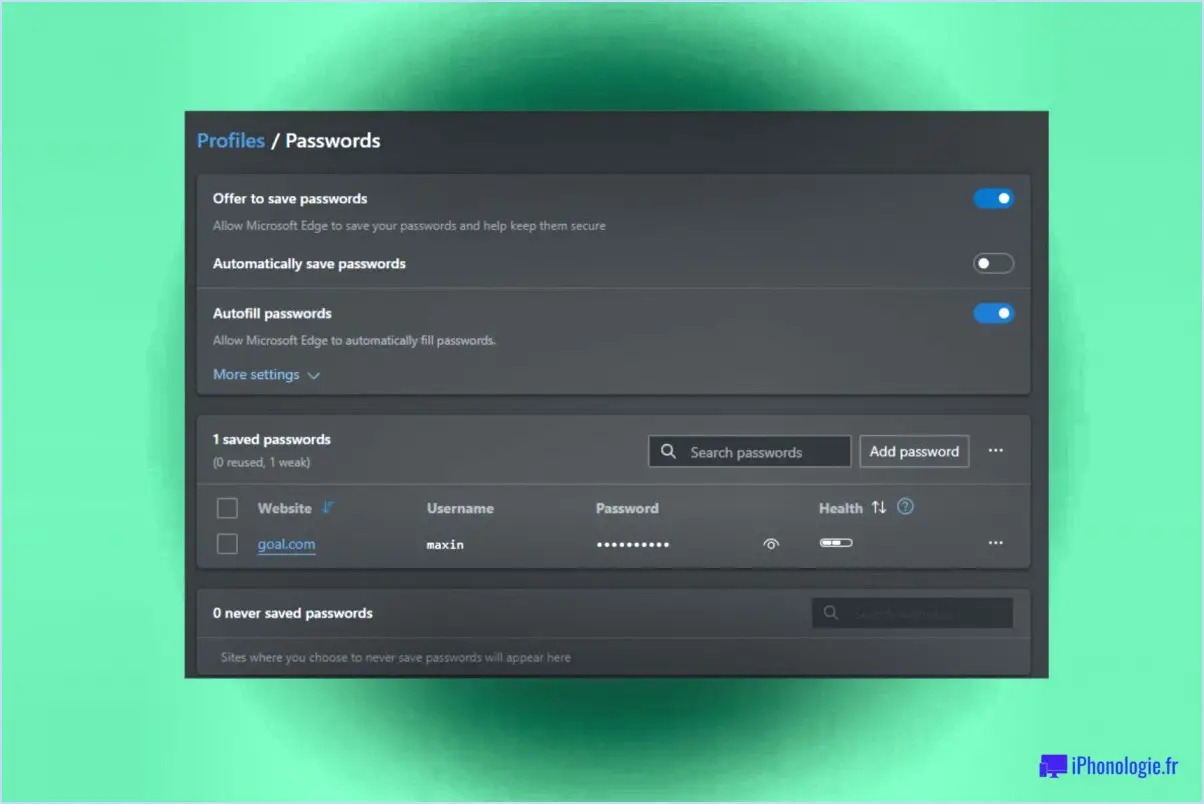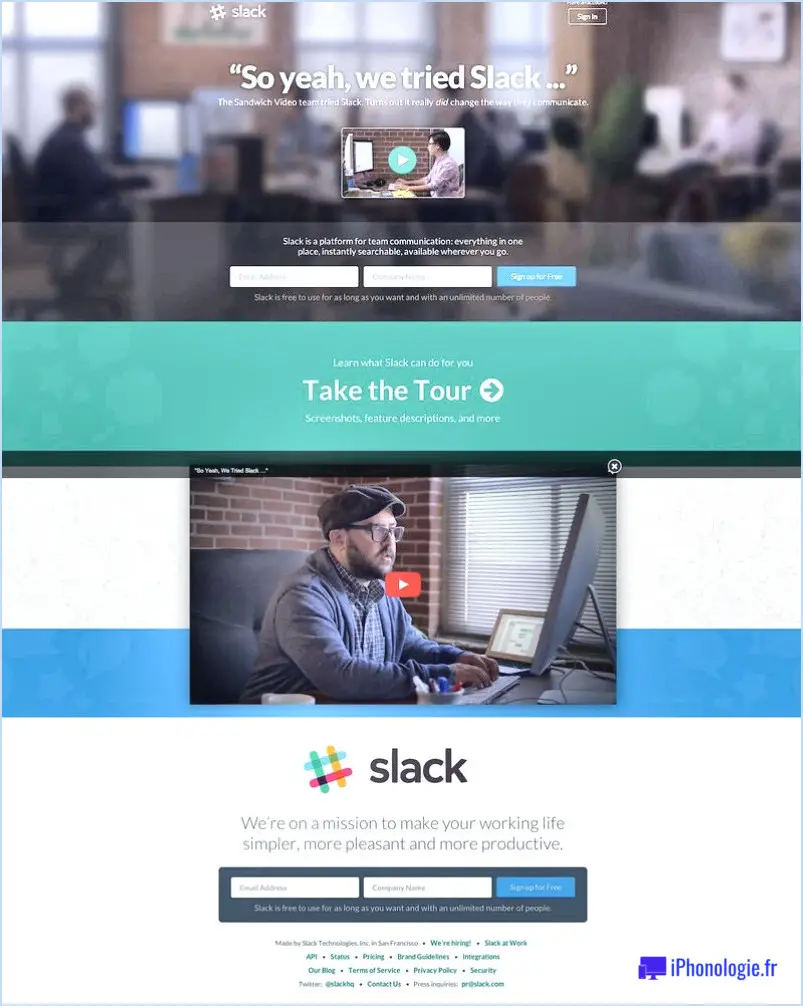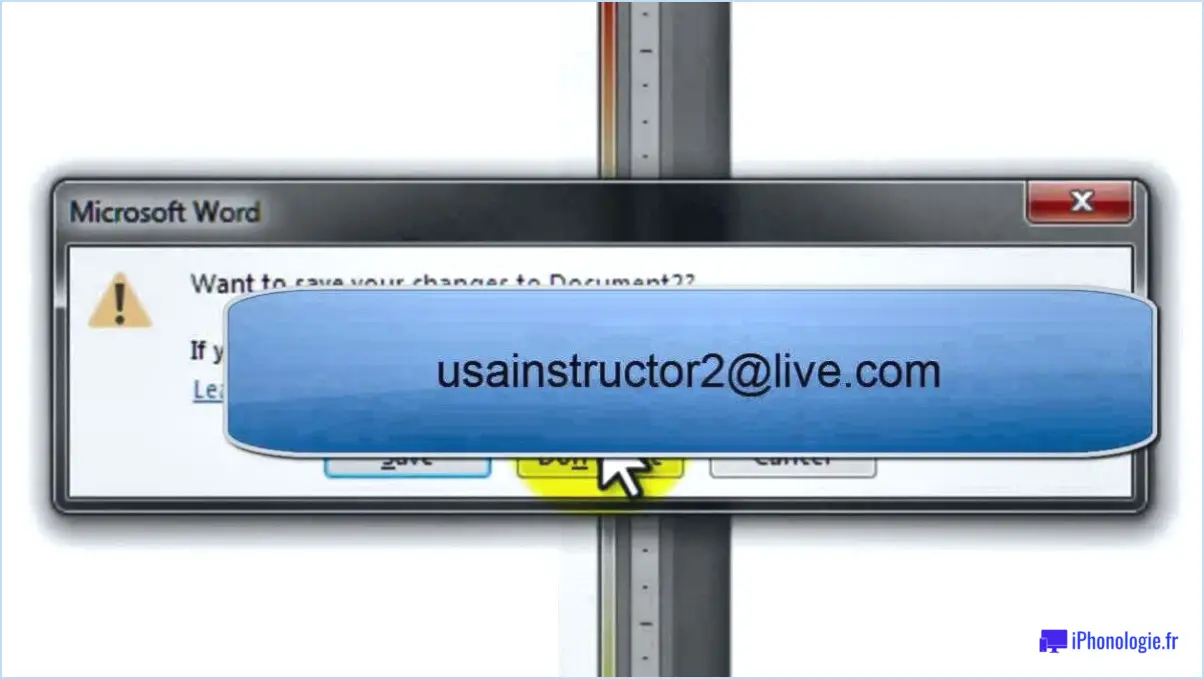Comment activer ou désactiver la mémorisation de l'emplacement des fenêtres sur plusieurs écrans dans windows 11?
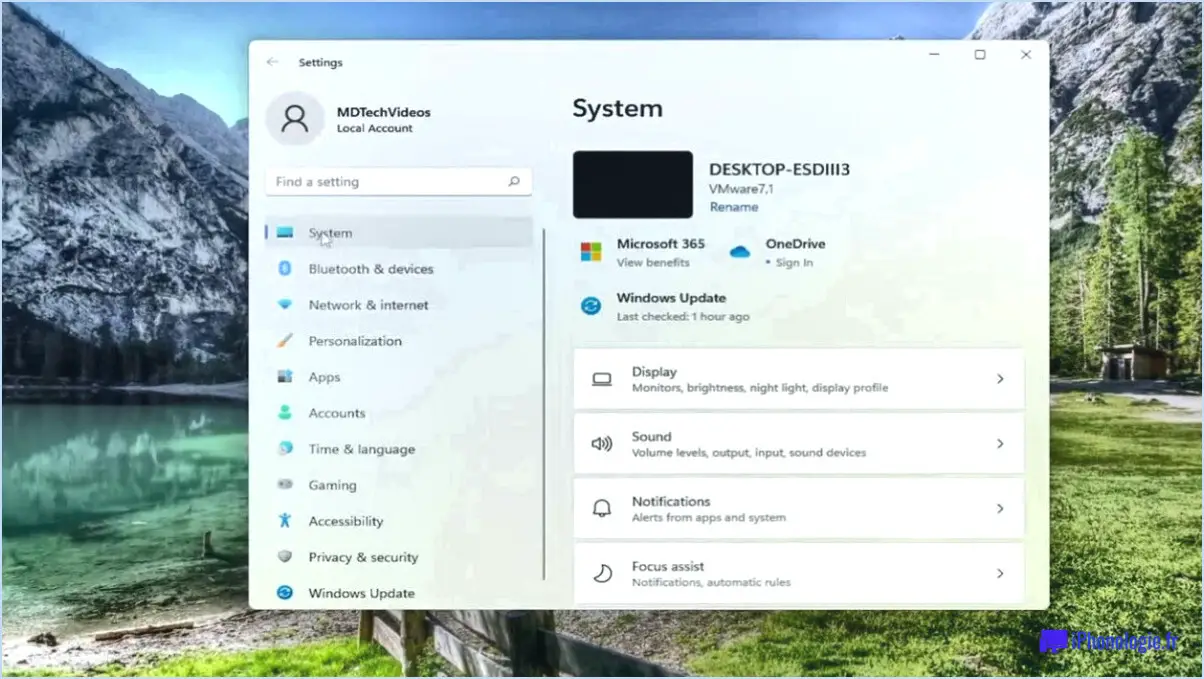
Pour activer ou désactiver la fonction "mémoriser l'emplacement des fenêtres" dans Windows 11, vous pouvez suivre les étapes suivantes :
- Ouvrez l'application Paramètres sur votre ordinateur. Vous pouvez le faire en cliquant sur le bouton Démarrer dans la barre des tâches et en sélectionnant l'icône en forme de roue dentée, qui représente les Paramètres.
- Dans la fenêtre Paramètres, localisez et cliquez sur l'option "Personnalisation". Vous accédez alors à une nouvelle fenêtre dans laquelle vous pouvez personnaliser divers aspects de votre expérience Windows 11.
- Dans la fenêtre "Personnalisation", naviguez jusqu'à l'onglet "Affichage". Cet onglet vous permet de gérer les paramètres liés à votre affichage et à la façon dont les fenêtres se comportent sur plusieurs écrans.
- Sous la section "Gestion des fenêtres", vous trouverez l'option "Mémoriser l'emplacement des fenêtres". Cliquez sur le bouton correspondant pour procéder à la configuration.
- Une fois que vous aurez cliqué sur le bouton "Mémoriser l'emplacement des fenêtres", un menu déroulant apparaîtra avec trois options : "Au démarrage", "Lorsque je ferme une fenêtre" et "Toujours".
- Si vous souhaitez que Windows 11 mémorise l'emplacement des fenêtres à chaque fois que vous démarrez votre ordinateur, choisissez l'option "Au démarrage" dans le menu déroulant.
- En revanche, si vous préférez que Windows 11 se souvienne de l'emplacement des fenêtres uniquement lorsque vous fermez une fenêtre, sélectionnez l'option "Lorsque je ferme une fenêtre".
- Si vous souhaitez que Windows 11 se souvienne toujours de l'emplacement des fenêtres indépendamment de toute action spécifique, choisissez l'option "Toujours" dans le menu déroulant.
Comment faire pour que Windows se souvienne de la position des fenêtres sur plusieurs moniteurs?
Pour que Windows se souvienne de la position de la fenêtre sur plusieurs moniteurs, vous avez plusieurs options.
- Utilisez l'application Paramètres d'affichage : Dans Windows 10, vous pouvez utiliser l'application intégrée Paramètres d'affichage. Cette application vous permet de personnaliser vos paramètres d'affichage et de les enregistrer en tant que profils personnalisés. Une fois que vous avez configuré vos positions de fenêtre préférées sur vos multiples moniteurs, vous pouvez enregistrer ces profils et passer facilement de l'un à l'autre en cas de besoin. Vous éviterez ainsi de devoir tout reconfigurer à chaque fois que vous connecterez vos moniteurs.
- Essayez une application tierce : Une autre solution consiste à utiliser une application tierce telle que MultiMon. Ces applications offrent des fonctions avancées de gestion de plusieurs moniteurs et vous permettent de configurer divers paramètres, y compris la mémorisation de la position des fenêtres. Ces outils offrent souvent plus de flexibilité et d'options de personnalisation que les paramètres natifs de Windows.
En tirant parti de l'application Paramètres d'affichage ou d'un logiciel tiers, vous pouvez rationaliser votre flux de travail et conserver sans effort vos positions de fenêtre préférées sur plusieurs moniteurs.
Comment enregistrer la position et la taille d'une fenêtre dans Windows 11?
Pour enregistrer la position et la taille d'une fenêtre dans Windows 11, vous pouvez suivre les étapes suivantes :
- Ouvrez le Gestionnaire des tâches : Appuyez sur Ctrl+Shift+Esc pour ouvrir directement le gestionnaire des tâches.
- Sélectionnez l'application : Allez dans l'onglet "Processus" du Gestionnaire des tâches. Recherchez l'application pour laquelle vous souhaitez enregistrer la position et la taille de la fenêtre.
- Sauvegardez la position et la taille de la fenêtre : Une fois l'application sélectionnée, cliquez sur le bouton "Enregistrer".
En suivant ces étapes, vous pouvez facilement enregistrer la position et la taille de la fenêtre pour vos applications préférées dans Windows 11.
Comment faire pour que les programmes s'ouvrent sur certains écrans Windows 11?
Pour que les programmes s'ouvrent sur certains écrans dans Windows 11, vous avez plusieurs options à votre disposition. L'une d'entre elles consiste à utiliser la fonction Résolution d'écran disponible dans le Panneau de configuration. Voici comment procéder :
- Cliquez avec le bouton droit de la souris sur votre bureau et sélectionnez "Paramètres d'affichage".
- Faites défiler vers le bas et cliquez sur le lien "Paramètres d'affichage avancés".
- Sous la section "Affichages multiples", vous trouverez un menu déroulant intitulé "Affichage" avec des nombres représentant vos écrans.
- Sélectionnez l'écran que vous souhaitez définir comme affichage principal.
- Cliquez sur le bouton "Appliquer" pour enregistrer les modifications.
Vous pouvez également utiliser l'application Paramètres Windows pour gérer les écrans qui s'ouvrent au démarrage de votre ordinateur. Voici comment procéder :
- Ouvrez l'application Paramètres Windows en appuyant sur la touche Windows + I.
- Cliquez sur
- Ouvrez le menu Démarrer en cliquant sur l'icône Windows ou en appuyant sur la touche Windows de votre clavier.
- Tapez "Paramètres" (sans les guillemets) dans la barre de recherche, puis cliquez sur l'application "Paramètres" qui apparaît.
- Dans la fenêtre Paramètres, localisez et cliquez sur l'applet "Panneau de configuration". Le panneau de configuration s'ouvre alors.
- Dans le panneau de configuration, naviguez jusqu'à la section "Apparence et personnalisation".
- Cliquez sur l'onglet "Affichage", qui vous permet de régler divers paramètres d'affichage.
- Recherchez l'option "Adapter les éléments à la fenêtre" et décochez la case située à côté de "Personnaliser l'échelle des éléments".
- Une fois que vous avez décoché la case, la mise à l'échelle personnalisée sera désactivée et le système utilisera les paramètres de mise à l'échelle par défaut.
En suivant ces étapes, vous pouvez facilement désactiver la mise à l'échelle personnalisée dans Windows 11 et revenir aux paramètres de mise à l'échelle par défaut.
Comment réinitialiser les positions de Windows dans Windows 10?
Pour réinitialiser les positions des fenêtres dans Windows 10, vous avez plusieurs options. Une méthode simple consiste à utiliser le raccourci clavier Touche Windows + X pour ouvrir le menu Démarrer, puis à cliquer sur "Paramètres". Ensuite, naviguez jusqu'à la catégorie "Système" et cliquez sur "Paramètres système avancés". Dans la fenêtre qui s'affiche, sélectionnez "Réinitialiser ce PC". Une nouvelle fenêtre intitulée "Réinitialiser ce PC" s'ouvre, dans laquelle vous pouvez choisir votre langue préférée et cliquer sur le bouton "Réinitialiser" pour lancer le processus de réinitialisation.
Comment faire apparaître des fenêtres en cascade dans Windows 11?
Click to rate this post![Total: 0 Average: 0]