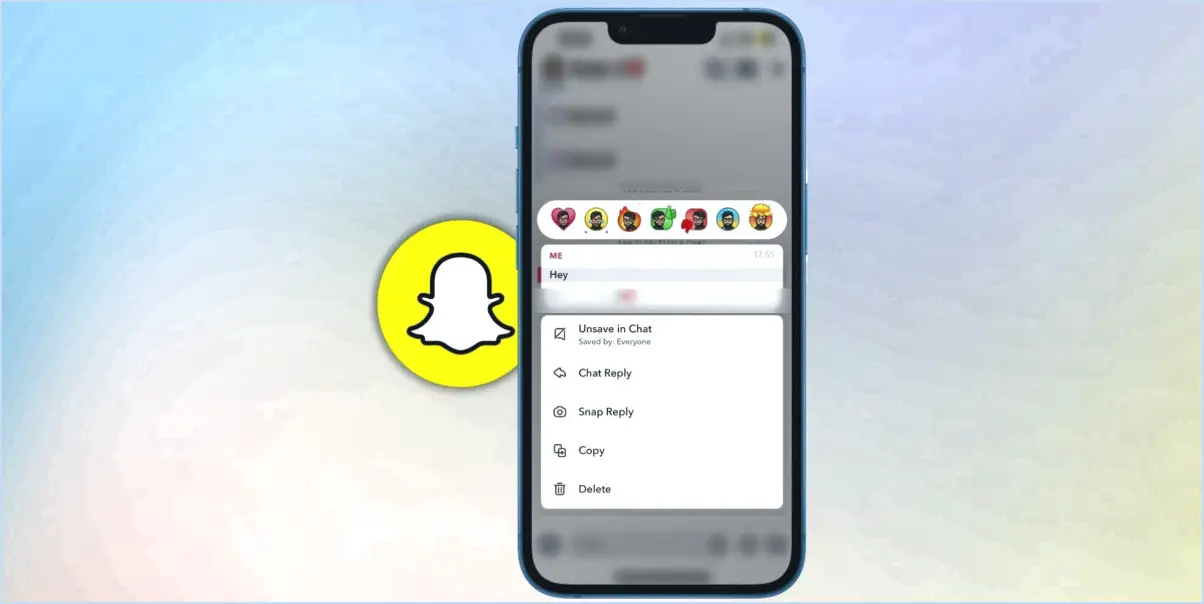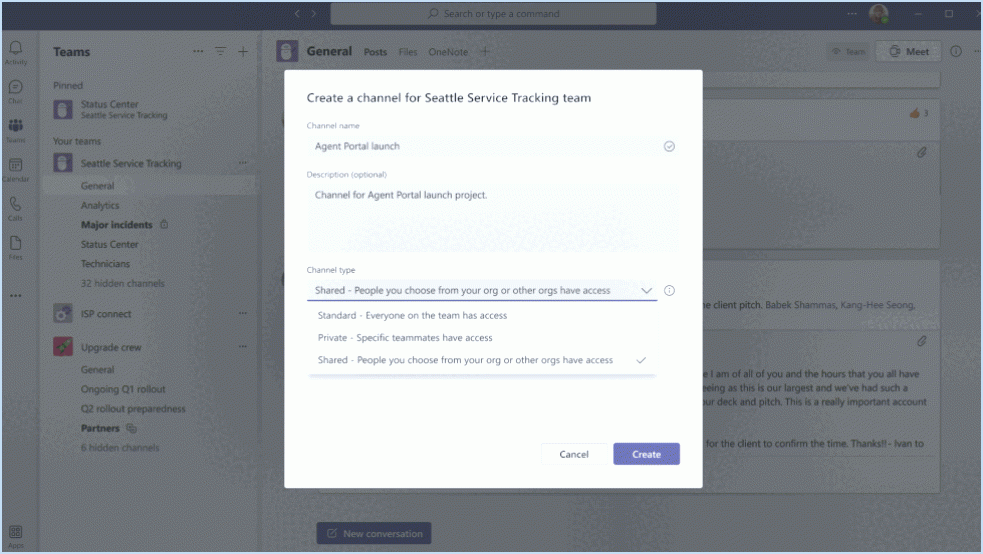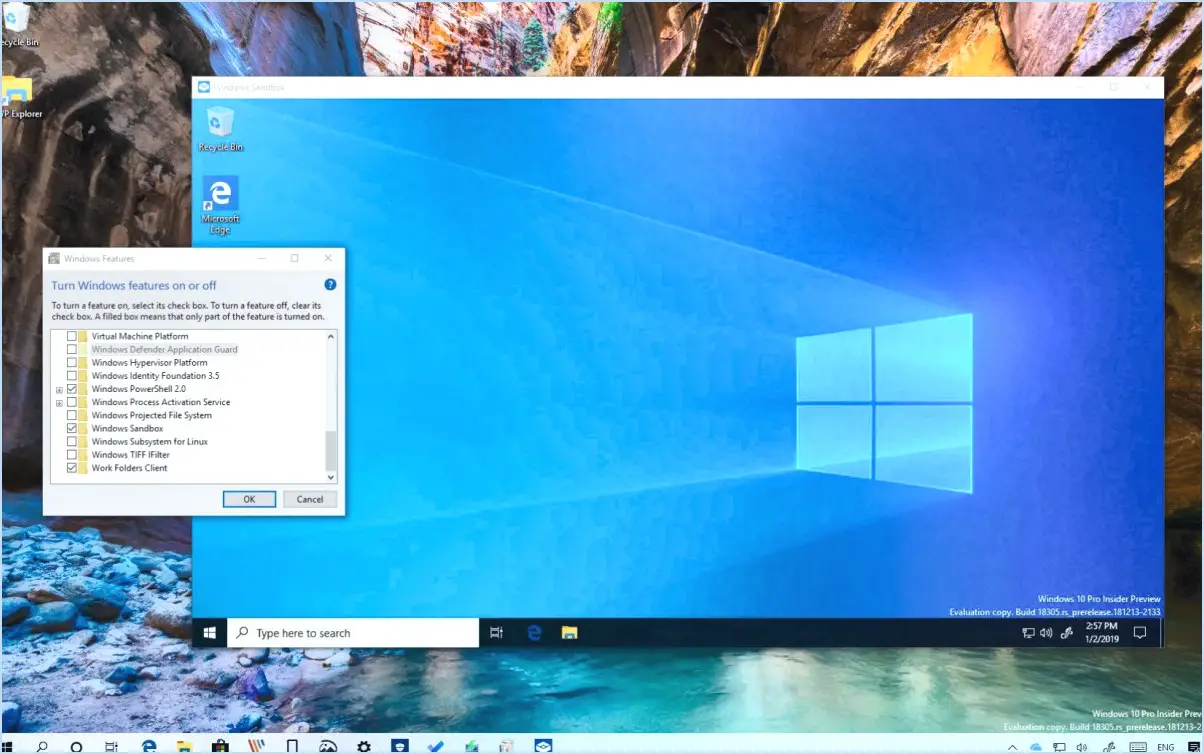Comment activer ou désactiver la synchronisation dans le nouveau microsoft edge?
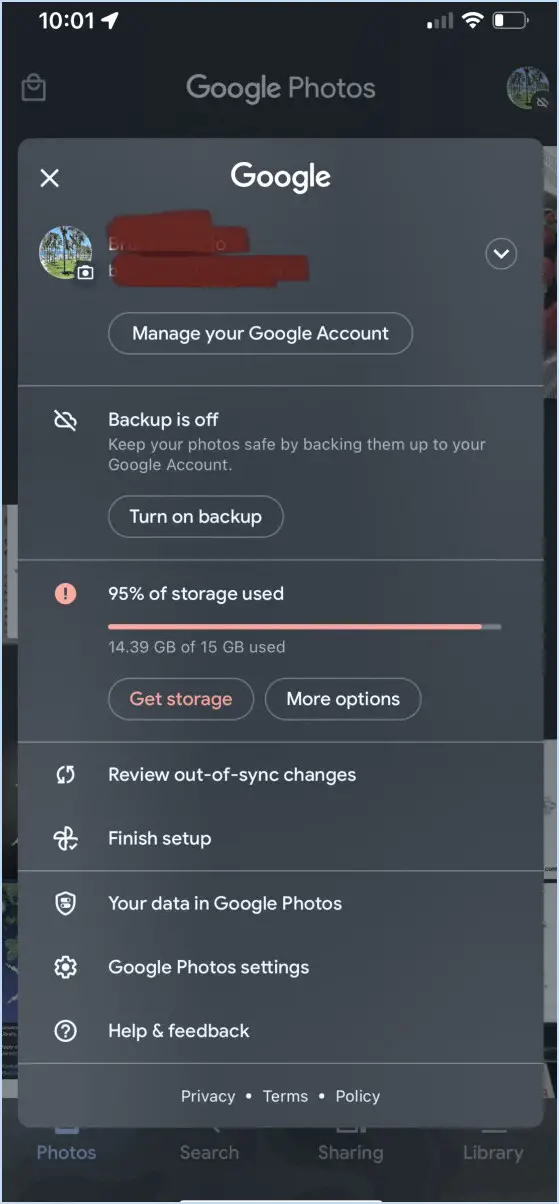
Pour gérer efficacement vos préférences de synchronisation dans le nouveau navigateur Microsoft Edge, suivez ces étapes simples :
- Cliquez sur l'icône trois points situés dans le coin supérieur droit de la fenêtre de votre navigateur. Cette action ouvrira un menu déroulant avec différentes options.
- Dans le menu déroulant, sélectionnez "Paramètres". Vous serez dirigé vers la page des paramètres du navigateur, où vous pourrez personnaliser votre expérience de navigation.
- Sur le côté gauche de la page des paramètres, localisez et cliquez sur le bouton "Profils" "Profils". C'est ici que vous pouvez gérer les différents profils d'utilisateurs et les paramètres de synchronisation.
- Dans la section "Profils" vous trouverez l'option permettant de contrôler vos paramètres de synchronisation. Pour activer la synchronisation il suffit de basculer l'interrupteur situé à côté de l'option "Sync" à l'option "On" position.
- Inversement, si vous souhaitez désactiver la synchronisation, basculez l'interrupteur situé à côté de l'icône "Sync" à l'option "Désactivée" position.
- Une fois que vous avez fait votre choix, vos paramètres de synchronisation seront mis à jour en conséquence. Toutes les modifications apportées prendront effet immédiatement.
N'oubliez pas que la synchronisation vous permet de conserver une expérience de navigation cohérente sur plusieurs appareils, y compris vos signets, votre historique, vos mots de passe et autres préférences. En activant la synchronisation, vous vous assurez que ces éléments sont à jour et accessibles sur tous les appareils liés. En revanche, si vous désactivez la synchronisation, vos données de navigation resteront localisées sur l'appareil actuel.
En conclusion, la gestion des paramètres de synchronisation dans le nouveau Microsoft Edge est un processus simple qui vous permet de contrôler la manière dont vos données de navigation sont partagées entre les appareils. En suivant les étapes décrites, vous pouvez sans effort activer ou désactiver la synchronisation en fonction de vos préférences personnelles.
Comment utiliser Browseshot?
Browseshot, une extension Chrome, vous permet de réaliser des captures d'écran de pages web sans effort. Voici comment procéder :
- Installer l'extension: Commencez par installer l'extension Chrome Browseshot à partir du Chrome Web Store.
- Accéder aux options: Cliquez sur l'icône Browseshot dans la barre d'outils de votre navigateur. Sélectionnez "Options" dans le menu déroulant.
- Choisissez la page Web: Dans le menu Options, vous trouverez une liste des pages Web que vous avez récemment consultées. Choisissez la page souhaitée pour la capture d'écran.
- Capture d'écran: Une fois la page sélectionnée, cliquez sur le bouton "Capturer". Browseshot génère instantanément une capture d'écran.
- Enregistrer sur l'ordinateur: La capture d'écran sera automatiquement enregistrée dans l'emplacement de téléchargement par défaut de votre ordinateur.
Browseshot rationalise le processus de capture d'instantanés de pages web. Installation, accès aux options, choix de la page, capture et enregistrement - le tout en quelques clics !
Comment activer le défilement sur mon MacBook Pro?
Pour activer le défilement sur votre MacBook Pro, suivez les étapes suivantes :
- Maintenez la touche de contrôle enfoncée : Commencez par maintenir la touche Contrôle (Ctrl) de votre clavier enfoncée.
- Appuyez sur les touches fléchées : Tout en maintenant la touche Contrôle enfoncée, appuyez sur les touches fléchées vers le haut ou vers le bas pour lancer le défilement.
Cette action simple vous permet de naviguer de manière transparente dans le contenu de votre MacBook Pro. N'oubliez pas de maintenir la touche Contrôle enfoncée tout en utilisant les touches fléchées pour un défilement efficace. Profitez d'une expérience de navigation plus fluide grâce à cette méthode rapide.
Comment faire une capture d'écran pleine page sur un ordinateur portable?
Pour effectuer une capture d'écran pleine page sur un ordinateur portable, utilisez les méthodes suivantes :
- Fonction d'impression d'écran intégrée: Appuyez sur la touche "PrtScn" ou "Print Screen". Ouvrez un éditeur d'images (comme Paint) et collez la capture d'écran (Ctrl + V). Enregistrez l'image.
- Outil de capture d'écran tiers: Téléchargez et installez un outil de capture d'écran fiable (comme Snagit ou Greenshot). Ouvrez l'outil, choisissez l'option de capture de page complète et enregistrez la capture d'écran.
Ces deux approches constituent des moyens pratiques de capturer l'intégralité d'une page web sur votre ordinateur portable.
Comment faire une longue capture d'écran sur mon ordinateur portable sans logiciel?
Pour réaliser une longue capture d'écran sur votre ordinateur portable sans logiciel, plusieurs options s'offrent à vous :
- Touche d'impression d'écran: Appuyez sur la touche Imprimer l'écran, puis lancez un traitement de texte (par exemple, Microsoft Word ou Google Docs). Collez la capture d'écran et ajustez sa taille pour l'adapter à la page.
- Outil de découpage: Utilisez l'outil de découpe intégré de Windows. Ouvrez-le, sélectionnez "Nouveau", capturez la zone souhaitée et enregistrez la découpe.
Ces deux méthodes vous permettent de réaliser des captures d'écran détaillées sans avoir recours à un logiciel supplémentaire.
Comment imprimer une page Web entière sans la faire défiler?
Pour imprimer une page Web entière sans défilement, envisagez les méthodes suivantes :
- Aperçu avant impression : Utilisez l'option "Aperçu avant impression" de votre navigateur. Cela vous permet de visualiser la mise en page pour l'impression. Ajustez les marges et les paramètres de l'imprimante si nécessaire.
- Outils tiers : Essayez des outils tels que PrintWhatYouLike ou Web2PDFConvert. Ils permettent de capturer et de formater l'ensemble du contenu de la page pour une impression efficace.
Comment faire une capture d'écran avec défilement?
Pour réaliser une capture d'écran défilant sur un iPhone, appuyez simultanément sur et maintenez enfoncé sur l'écran l'alimentation et boutons d'accueil. Maintenez cette position jusqu'à ce que la capture d'écran soit effectuée. Cette action déclenche la capture par le téléphone d'une image continue de l'ensemble du contenu de l'écran, en le faisant défiler si nécessaire. Une fois réalisée, la capture d'écran défilante sera enregistrée dans la galerie de votre appareil, ce qui vous permettra d'afficher l'intégralité du contenu étendu en une seule image.
Comment imprimer une page Web entière sur un Mac?
Pour imprimer une page Web entière sur un Mac, ouvrez la page Web dans votre navigateur Web et appuyez sur Command-P. Dans la boîte de dialogue Imprimer, sélectionnez l'onglet Étendue de la page et choisissez Toutes dans la liste déroulante Pages. Cliquez sur le bouton Imprimer pour imprimer la page Web.
Pourquoi ma capture d'écran par défilement ne fonctionne-t-elle pas?
Si votre capture d'écran par défilement ne fonctionne pas, plusieurs facteurs peuvent être en cause. Tout d'abord, vérifiez si votre de votre téléphone est activée. Deuxièmement, si votre téléphone la sensibilité de l'écran de votre téléphone de votre téléphone est faible, elle peut gêner la détection des mouvements du doigt. Si ce n'est pas le cas, il est possible d'installer un problème logiciel peut être à l'origine du problème. Pour connaître les étapes de dépannage, consultez cet article : https://www.imore.