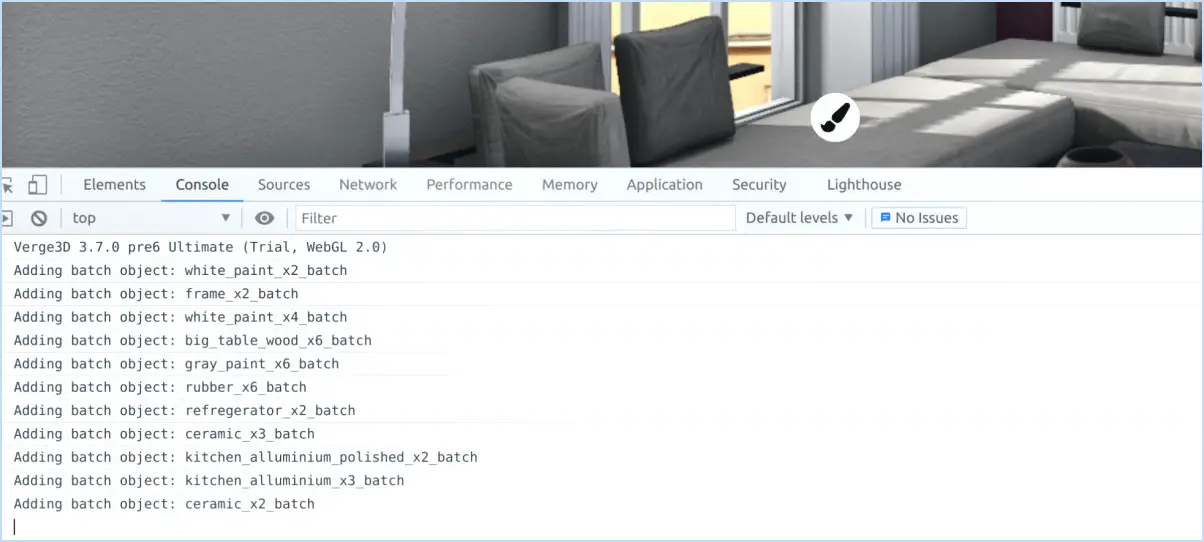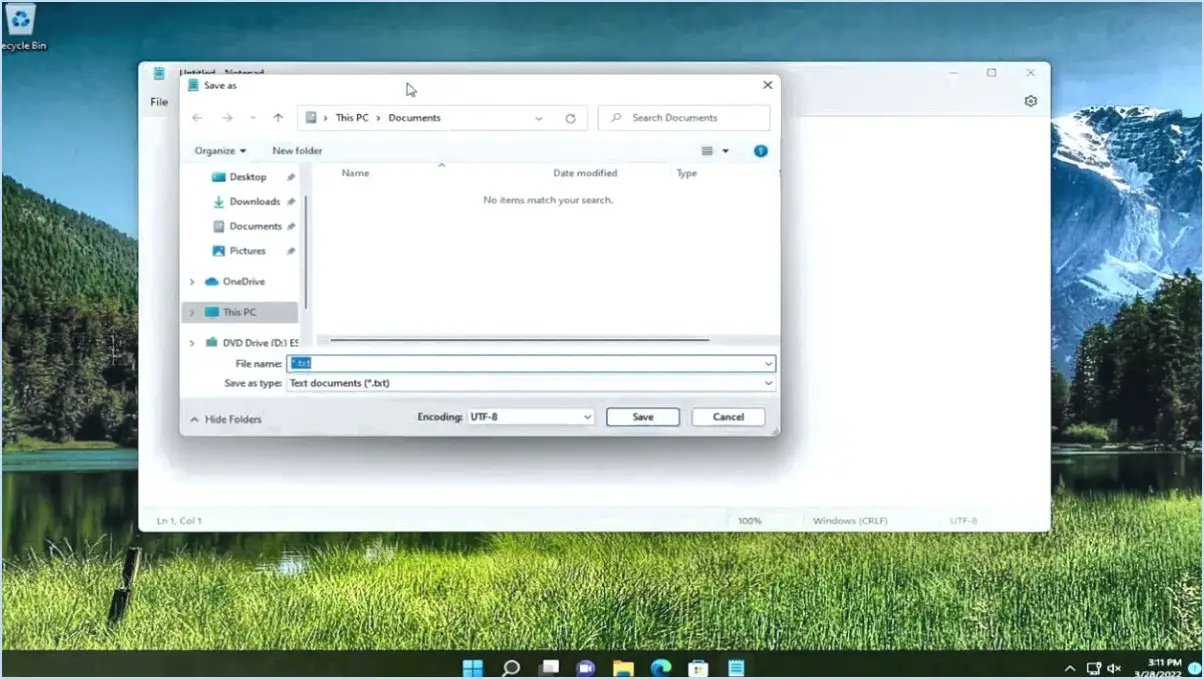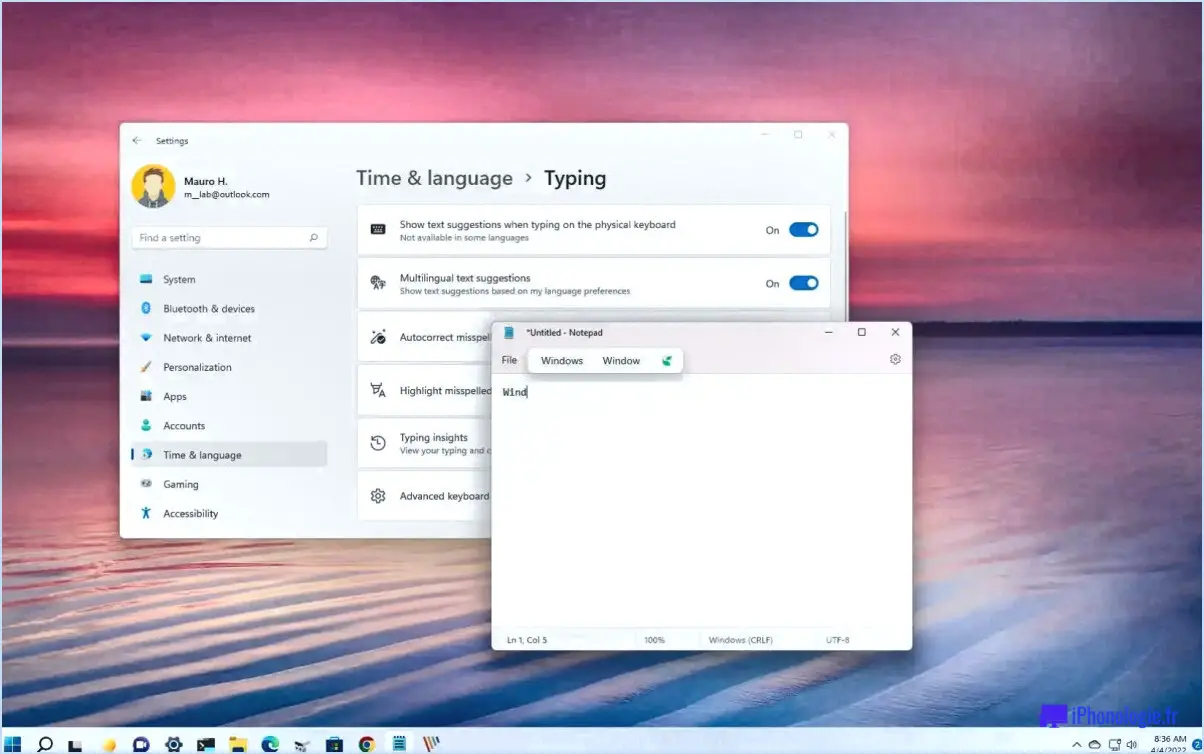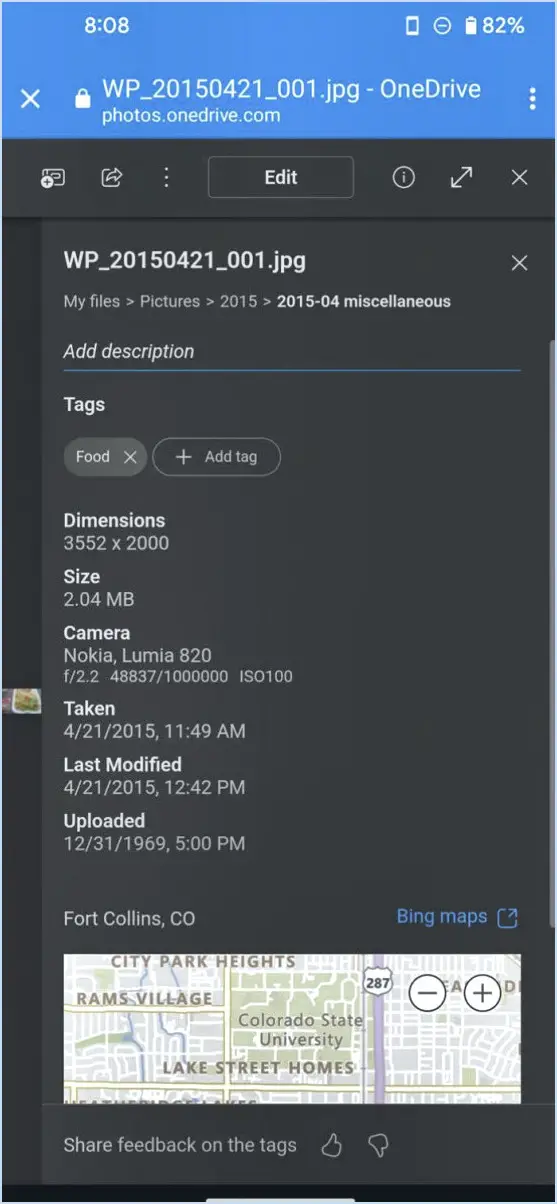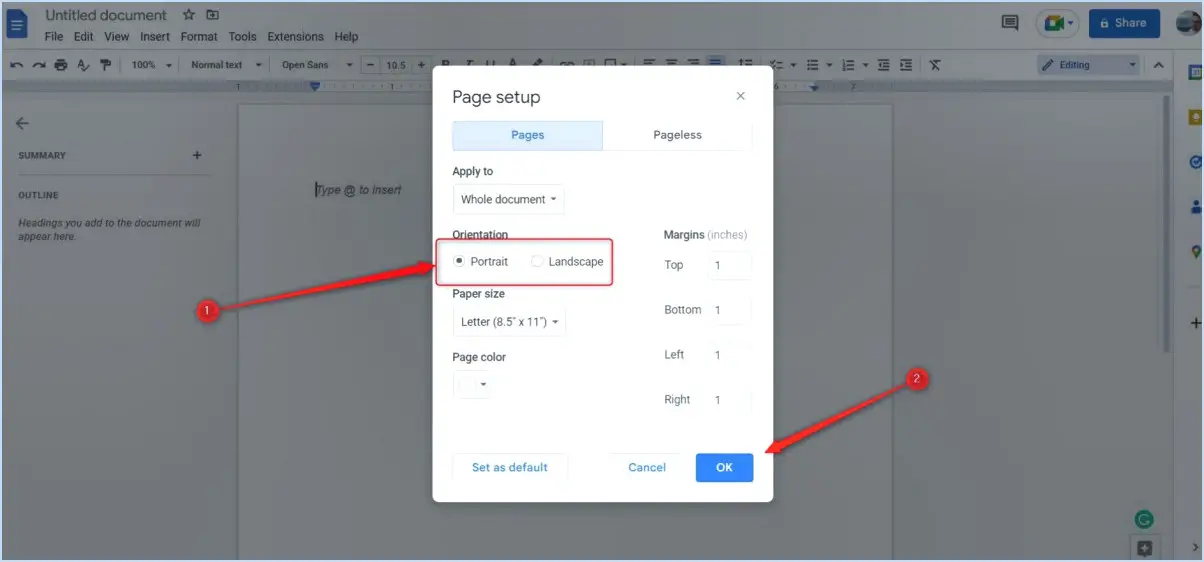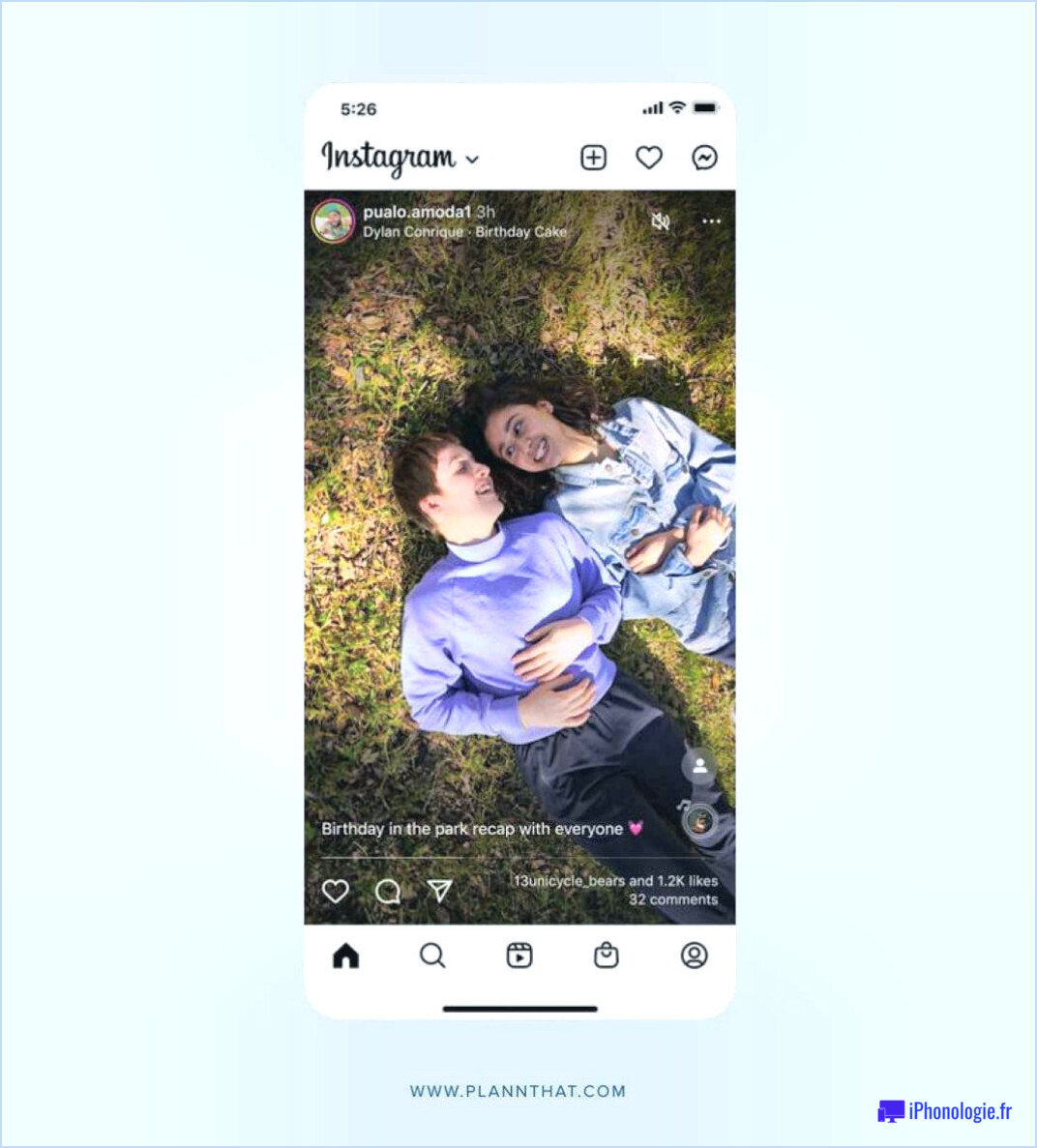Comment activer ou désactiver l'accès d'un site web à la liste des langues dans windows 11?
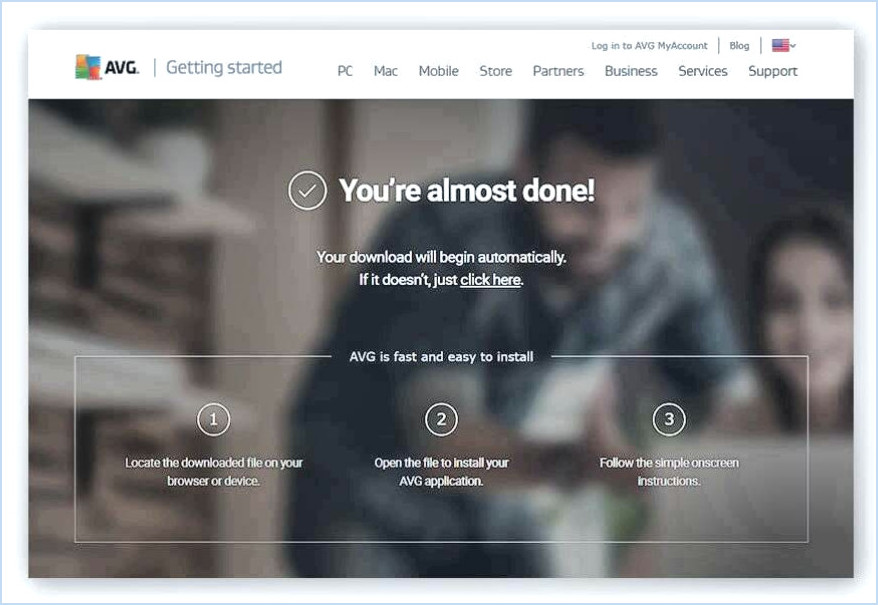
Pour gérer l'accès des sites Web à la liste des langues dans Windows 11, vous pouvez utiliser des outils tiers car le système d'exploitation lui-même n'offre pas de méthode intégrée à cet effet. Voici les étapes à suivre pour activer ou désactiver l'accès des sites Web à la liste des langues :
- Télécharger un outil tiers: Windows 11 ne disposant pas d'options natives pour contrôler l'accès des sites web à la liste des langues, vous pouvez vous tourner vers des outils externes. Envisagez d'utiliser l'outil Language Bar Tweaker ou l'outil Sélecteur de langue disponible sur le Microsoft Store.
- Language Bar Tweaker:
- Téléchargez et installez l'outil Language Bar Tweaker à partir d'une source fiable.
- Lancez l'outil et naviguez jusqu'aux paramètres liés aux préférences linguistiques.
- Recherchez l'option qui active ou désactive l'accès du site web à la liste des langues. Faites basculer le paramètre en fonction de vos préférences.
- Enregistrez les modifications et quittez l'outil.
- Application Sélecteur de langue:
- Visitez le Microsoft Store sur votre système Windows 11.
- Recherchez l'application Sélecteur de langue et téléchargez-la.
- Installez et lancez l'application.
- Explorez les paramètres de l'application pour trouver l'option qui contrôle l'accès des sites web à la liste des langues.
- Ajustez le paramètre comme vous le souhaitez et veillez à enregistrer vos modifications.
- Confirmation:
Après avoir effectué des modifications à l'aide du Language Bar Tweaker ou de l'application Language Selector, redémarrez vos navigateurs web pour que les changements soient pris en compte. Le comportement de la liste des langues sur les sites web devrait maintenant refléter les paramètres que vous avez choisis.
N'oubliez pas que les outils tiers tels que ceux mentionnés ne sont pas officiellement pris en charge par Microsoft. Faites preuve de prudence lorsque vous téléchargez et utilisez de tels outils, et veillez à choisir des sources réputées pour minimiser les risques de sécurité.
Comment ajouter une langue à Windows 11?
Pour améliorer les capacités linguistiques de votre système Windows 11, procédez comme suit :
- Microsoft Store Language Pack : Utilisez le Microsoft Store pour installer de manière transparente les packs linguistiques souhaités. Allez à Paramètres > Temps & Langue > Langue et cliquez sur Ajouter une langue. Ensuite, parcourez et téléchargez le pack de langues de votre choix à partir du Store.
- Outils tiers : Utilisez des applications tierces telles que LanguagePackAdd (connues sous Windows 10) pour introduire de nouvelles langues. Assurez-vous de la compatibilité avec Windows 11 et suivez les instructions fournies pour l'installation.
Les deux méthodes offrent des moyens efficaces d'étendre les options linguistiques sur votre appareil Windows 11, ce qui vous permet de communiquer plus efficacement et de personnaliser votre expérience.
Comment supprimer une langue de Windows 10?
La suppression d'une langue de Windows 10 implique des étapes spécifiques en fonction de votre édition. Pour Windows 10 Édition Familiale, Professionnelle ou Entreprise sur un ordinateur de bureau ou un ordinateur portable, procédez comme suit :
- Ouvrez Paramètres: Cliquez sur le menu Démarrer, puis sélectionnez « Paramètres » (icône en forme d'engrenage).
- Naviguez jusqu'à Temps & Langue: Dans Paramètres, cliquez sur « Heure & Langue ».
- Accès à la langue: Choisissez « Langue » dans le menu de gauche.
- Préférences linguistiques: Sous Langues préférées, cliquez sur la langue que vous souhaitez supprimer.
- Options: Cliquez sur « Options », puis sélectionnez « Supprimer ».
- Confirmez la suppression: Une boîte de dialogue de confirmation apparaît. Cliquez à nouveau sur « Supprimer ».
Gardez à l'esprit que ces étapes peuvent varier légèrement en fonction de votre version de Windows 10. Pour Windows 10 Éducation ou d'autres éditions spécialisées, le processus peut différer. Veillez toujours à effectuer des sauvegardes avant d'apporter des modifications importantes à votre système.
Comment changer la langue d'affichage dans Windows?
La modification de la langue d'affichage dans Windows dépend de votre version et de vos préférences. Les méthodes comprennent :
- Panneau de configuration: Naviguez jusqu'aux paramètres « Région et langue », sélectionnez « Ajouter une langue », définissez-la comme langue par défaut, puis déconnectez-vous et reconnectez-vous.
- Outil tiers: Des outils tels que « Vistalizator » peuvent aider à installer des packs linguistiques sur certaines éditions de Windows.
- Piratage du registre: Les utilisateurs avancés peuvent modifier le registre, mais cette opération est risquée et déconseillée aux débutants.
- Ligne de commande: Certaines versions permettent d'utiliser des commandes comme « DISM » pour ajouter des langues.
N'oubliez pas que les étapes peuvent varier en fonction de votre version de Windows. Sauvegardez toujours vos données avant d'effectuer des modifications importantes.
Windows 11 est-il multilingue?
Non, Windows 11 n'offre pas de prise en charge multilingue. Contrairement à certaines versions antérieures de Windows, Windows 11 n'inclut pas de fonctions intégrées permettant aux utilisateurs de passer facilement d'une langue à l'autre. Les utilisateurs qui ont besoin d'une diversité de langues sur leur système peuvent rencontrer des limitations lors de l'utilisation de Windows 11. Il est important de noter que si Windows 11 propose diverses options linguistiques au cours du processus d'installation, il se concentre principalement sur la langue initialement sélectionnée et n'intègre pas de manière transparente plusieurs langues pour une utilisation à l'échelle du système.
Comment changer la langue du menu du clic droit?
Pour modifier la langue du menu du clic droit dans Windows 10, plusieurs options s'offrent à vous :
- Méthode des paramètres :
- Lancez l'application Paramètres .
- Aller à Personnalisation.
- Choisissez Langue & entrée.
- Cliquez sur Région et langue.
- Choisissez la langue souhaitée pour le menu du clic droit.
- Confirmez en cliquant sur OK.
- Extension de clavier tiers :
- Utilisez des extensions de clavier telles que Meilleur clavier ou Éditeur de méthode d'entrée.
- Ces outils vous permettent de personnaliser la langue du menu du clic droit.
En suivant ces étapes, vous pouvez modifier de manière transparente la langue de votre menu de clic droit pour l'adapter à vos préférences.
Pourquoi ne puis-je pas changer la langue d'affichage de Windows?
Vous pouvez rencontrer des obstacles lorsque vous essayez de modifier la langue d'affichage de Windows, et ce pour plusieurs raisons :
- Pack linguistique non pris en charge : Le pack linguistique que vous utilisez peut ne pas disposer de la fonction permettant de changer de langue.
- Configuration du système : Sur les ordinateurs de bureau, le système d'exploitation peut ne pas être configuré pour faciliter les changements de langue d'affichage.
- Problèmes de pilote ou de logiciel : Des problèmes au niveau des pilotes ou du logiciel de changement de langue peuvent entraver le processus.
Comment changer la langue de Windows du japonais à l'anglais?
Pour faire passer Windows du japonais à l'anglais, suivez les étapes suivantes :
- Panneau de configuration : Ouvrez le panneau de configuration.
- Options régionales et linguistiques : Sélectionnez « Options régionales et linguistiques ».
- Changement de langue : Changez la langue en anglais.
Alternativement :
- Menu de démarrage : Ouvrez le menu Démarrer.
- Paramètres : Sélectionnez « Paramètres ».
- Réglage de la langue : Changez la langue en anglais.