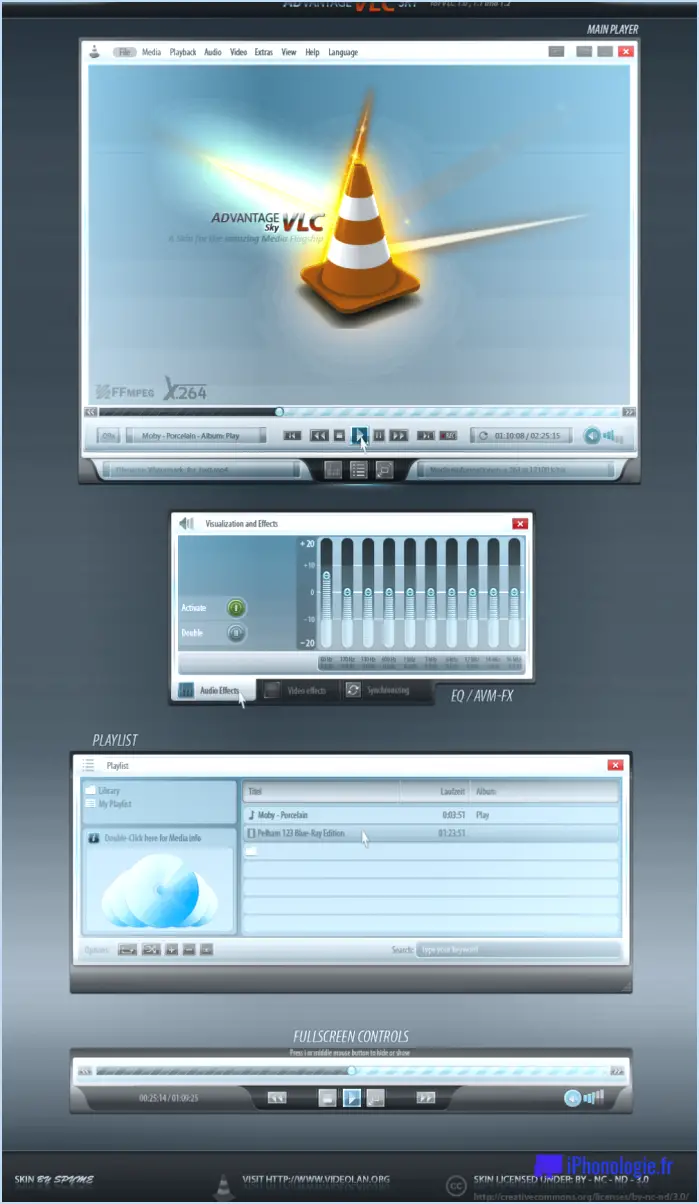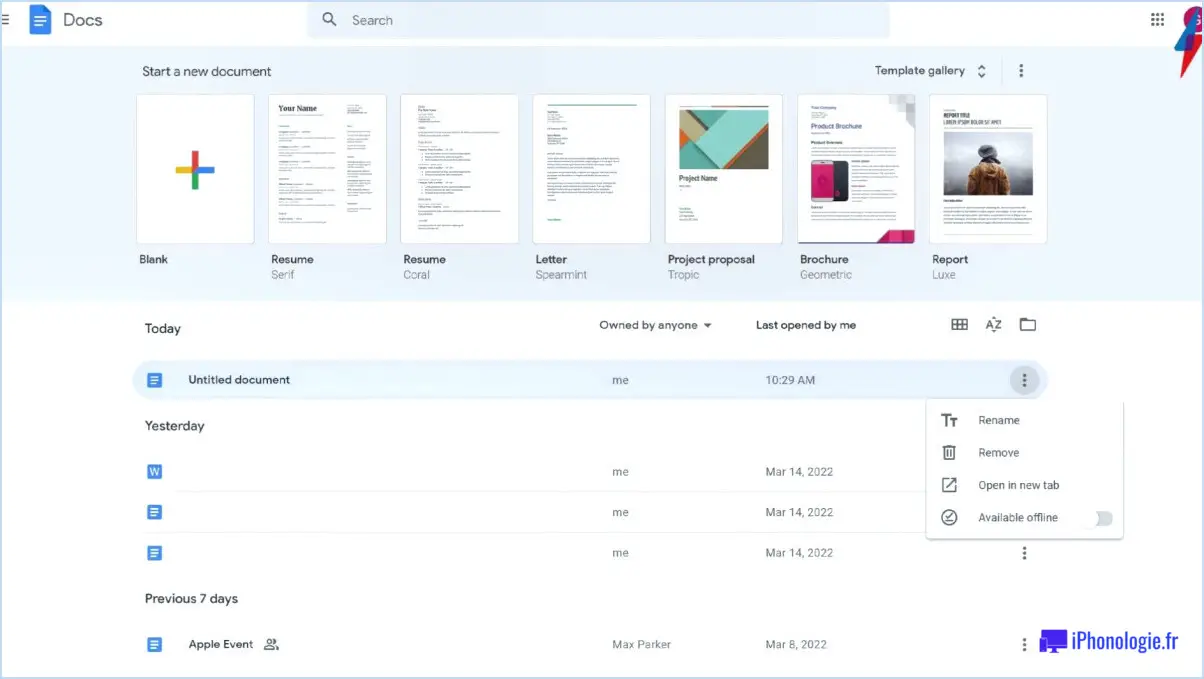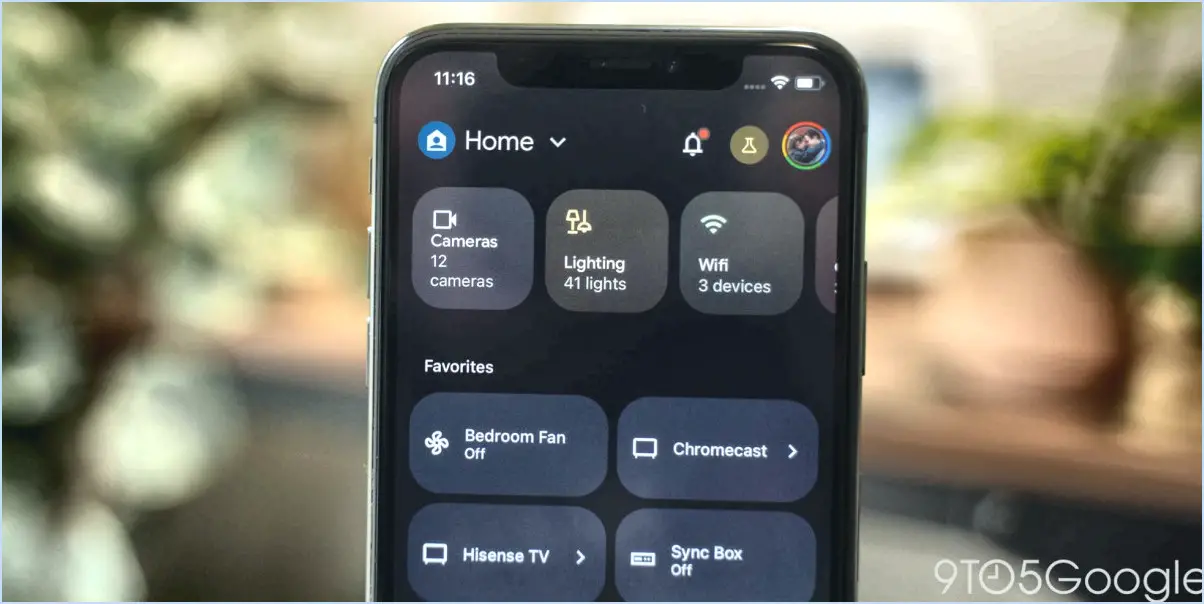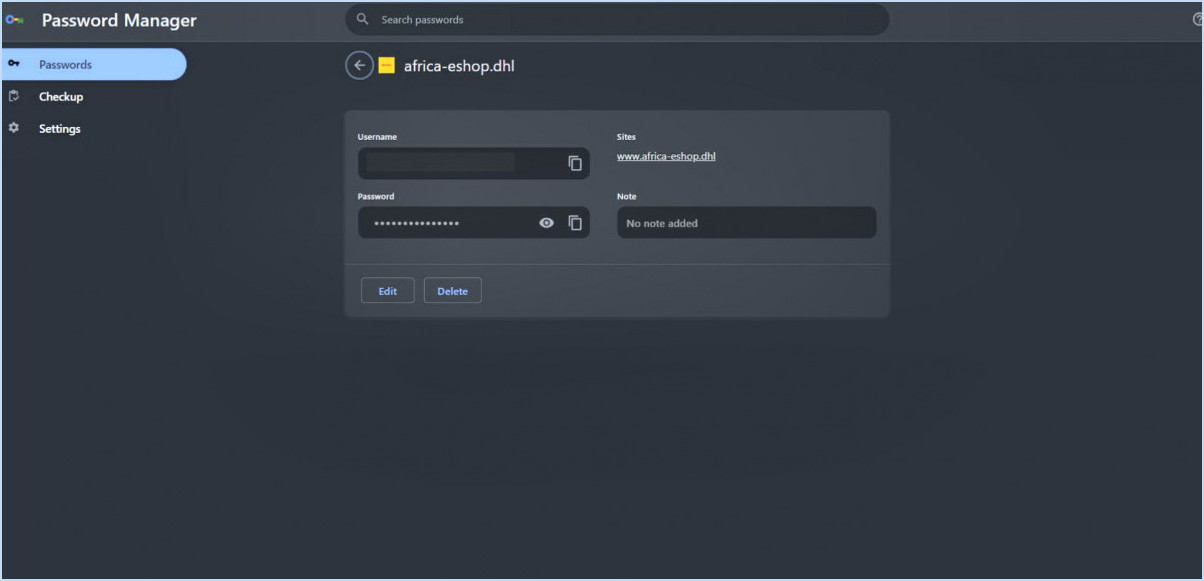Comment activer ou désactiver l'affichage du bureau dans la barre des tâches sous windows 11?

Pour activer ou désactiver la fonction "Afficher le bureau" dans la barre des tâches de Windows 11, vous pouvez suivre les étapes suivantes :
- Cliquez avec le bouton droit de la souris sur la barre des tâches : Localisez la barre des tâches sur votre écran, qui se trouve généralement en bas du bureau. Cliquez avec le bouton droit de la souris sur une zone vide de la barre des tâches pour ouvrir un menu contextuel.
- Accédez aux paramètres de la barre des tâches et du menu Démarrer : Dans le menu contextuel, sélectionnez "Barre des tâches et menu Démarrer". Cela ouvrira la fenêtre des paramètres de la barre des tâches et du menu Démarrer, qui fournit des options de personnalisation pour votre barre des tâches.
- Naviguez jusqu'à l'onglet "Bureau" : La fenêtre de paramétrage de la barre des tâches et du menu Démarrer comporte plusieurs onglets. Cliquez sur l'onglet "Bureau" pour accéder aux paramètres spécifiques liés à l'apparence et au comportement du bureau.
- Personnaliser l'option "Affichage du bureau" : Sous la section "Desktop Show", vous verrez une liste d'options. Choisissez celle qui correspond à vos préférences :
- "Toujours en haut" : Cette option garantit que le bureau reste visible au-dessus de toutes les autres fenêtres ouvertes, même lorsque plusieurs applications sont en cours d'exécution. La sélection de cette option vous permet d'accéder facilement aux icônes et aux raccourcis du bureau.
- "Afficher les fenêtres ouvertes lors du passage au bureau" : Si vous préférez afficher les fenêtres ouvertes sur votre bureau lorsque vous passez à celui-ci, sélectionnez cette option. Elle garantit que les fenêtres actives sont visibles lorsque vous êtes sur le bureau.
- "Ne pas afficher le bureau" : En sélectionnant cette option, vous désactivez complètement la fonction "Afficher le bureau". Cela signifie qu'un clic sur le bouton "Afficher le bureau" de la barre des tâches n'aura aucun effet.
- Appliquez les modifications : Une fois que vous avez fait votre choix, cliquez sur le bouton "Appliquer" ou "OK" pour enregistrer les modifications et fermer la fenêtre de paramétrage de la barre des tâches et du menu Démarrer.
En suivant ces étapes, vous pouvez facilement activer ou désactiver la fonction "Afficher le bureau" sur la barre des tâches dans Windows 11, en l'adaptant à vos préférences et en optimisant votre expérience du bureau.
Comment supprimer la fonction Afficher le bureau de ma barre des tâches?
Pour supprimer la fonction "Afficher le bureau" de votre barre des tâches, plusieurs options s'offrent à vous. Voici les méthodes que vous pouvez utiliser :
- Paramètres de la barre des tâches: Cliquez avec le bouton droit de la souris sur un espace vide de la barre des tâches et sélectionnez "Paramètres de la barre des tâches" dans le menu contextuel. Dans la fenêtre des paramètres, descendez jusqu'à la section "Zone de notification" et cliquez sur le lien "Activer ou désactiver les icônes système". Localisez l'option "Afficher le bureau" et désactivez-la. Cela supprimera le bouton "Afficher le bureau" de votre barre des tâches.
- Registre: Appuyez sur la touche Windows + R pour ouvrir la boîte de dialogue Exécuter. Tapez "regedit" et appuyez sur Entrée pour lancer l'éditeur de registre. Naviguez jusqu'au chemin suivant : HKEY_CURRENT_USERSoftwareMicrosoftWindowsCurrentVersionExplorerAdvanced. Recherchez une valeur DWORD nommée "ShowDesktopToggleOnTaskbar" sur le côté droit. Double-cliquez dessus et remplacez sa valeur par "0" pour désactiver le bouton "Afficher le bureau".
- Application tierce: Si vous préférez une approche plus conviviale, vous pouvez utiliser un logiciel tiers comme "7+ Taskbar Tweaker" ou "Classic Shell" pour personnaliser votre barre des tâches. Ces applications offrent des options supplémentaires pour la personnalisation de la barre des tâches, notamment la possibilité de supprimer le bouton "Afficher le bureau".
Choisissez la méthode qui correspond à vos préférences et à votre niveau de confort en matière de modifications du système. N'oubliez pas de faire preuve de prudence lorsque vous apportez des modifications au registre afin d'éviter toute conséquence imprévue.
Existe-t-il une icône d'affichage du bureau pour Windows 11?
Il n'y a pas actuellement d'icône de bureau pour Windows 11. montrer l'icône du bureau pour Windows 11. Cependant, il existe plusieurs méthodes alternatives pour accéder efficacement à votre bureau. En voici quelques-unes :
- Menu Démarrer: Cliquez sur le bouton Démarrer dans la barre des tâches, et votre bureau s'affichera instantanément.
- Barre des tâches: Par défaut, la barre des tâches de Windows 11 comprend un bouton qui affiche toutes les fenêtres ouvertes. Vous pouvez le survoler pour obtenir un aperçu de votre bureau et cliquer dessus pour réduire toutes les fenêtres ouvertes.
- Raccourcis clavier: Vous pouvez utiliser le raccourci clavier Touche Windows + D pour afficher et masquer rapidement votre bureau.
Bien qu'il n'y ait pas d'icône dédiée à l'affichage du bureau dans Windows 11, ces méthodes constituent des moyens pratiques d'accéder à votre bureau sans encombrer votre écran. Choisissez l'option qui vous convient le mieux et profitez d'une expérience de bureau transparente.
Qu'est-ce que le bureau virtuel de Windows 11?
Le bureau virtuel Windows 11 est une fonctionnalité puissante offerte par le système d'exploitation Windows. Grâce à cette fonctionnalité, les utilisateurs peuvent exécuter simultanément plusieurs fenêtres sur des moniteurs distincts, ce qui améliore la productivité et l'organisation. En créant des bureaux virtuels, les individus peuvent facilement basculer entre différents espaces de travail, chacun avec son propre ensemble d'applications et de fenêtres. Cette fonction est particulièrement utile pour le multitâche, car elle permet aux utilisateurs de classer et de hiérarchiser leur travail de manière efficace. Que vous gériez plusieurs projets ou que vous organisiez simplement votre flux de travail, Virtual Desktop Windows 11 offre un environnement de travail flexible et personnalisable.
Comment désactiver le nouveau bureau?
Pour désactiver la fonction de nouveau bureau, suivez ces étapes simples :
- Ouvrez le panneau de configuration de votre ordinateur.
- Localisez et cliquez sur l'icône "Personnalisation".
- Une nouvelle fenêtre apparaît. Recherchez la catégorie "Apparence".
- Cliquez sur "Arrière-plan du bureau" dans la section "Apparence".
- Sur le côté droit de la fenêtre, vous trouverez l'option "Nouveau fond d'écran".
- Sélectionnez "Aucun" parmi les options disponibles.
En suivant ces étapes, vous désactiverez effectivement la fonction de nouveau bureau sur votre ordinateur.
Pourquoi Windows 11 dispose-t-il de plusieurs bureaux?
Windows 11 intègre la fonctionnalité de bureaux multiples afin d'améliorer les capacités multitâches et la productivité. S'appuyant sur l'introduction de ce concept par Windows 10, Microsoft a élargi la fonctionnalité en introduisant la prise en charge des bureaux virtuels. En ayant plusieurs bureaux, les utilisateurs peuvent organiser leurs espaces de travail plus efficacement et passer d'une tâche à l'autre en toute transparence.
Voici pourquoi Windows 11 a adopté cette fonctionnalité :
- Amélioration du multitâche: Les bureaux multiples permettent aux utilisateurs de travailler simultanément sur différents projets sans encombrer leur écran. Ils peuvent attribuer des bureaux spécifiques à des tâches précises, par exemple un pour la navigation, un autre pour le travail créatif et un autre encore pour les outils de communication.
- Séparation des tâches: Les bureaux virtuels permettent aux utilisateurs de conserver les fenêtres et les applications connexes ensemble, créant ainsi un environnement de travail plus ciblé et organisé. Il contribue à réduire les distractions et favorise une meilleure concentration.
- Gestion simplifiée des fenêtres: Avec les bureaux virtuels, les utilisateurs peuvent facilement passer d'un ensemble de fenêtres à l'autre, ce qui réduit le besoin de réarrangement excessif des fenêtres. Cela permet de rationaliser le flux de travail et de le rendre plus efficace.
En incorporant plusieurs bureaux et en introduisant les bureaux virtuels, Windows 11 offre aux utilisateurs un espace de travail flexible et personnalisable, leur permettant de rester organisés, d'augmenter leur productivité et de gérer efficacement leurs tâches.
Comment désactiver les bureaux virtuels?
Pour désactiver les bureaux virtuels sur votre ordinateur, procédez comme suit :
- Ouvrez le panneau de configuration.
- Recherchez l'option "Système et sécurité" et cliquez dessus.
- Repérez et sélectionnez "Virtualisation" parmi les options disponibles.
- Dans l'onglet Virtualisation, trouvez la section intitulée "Afficher vos machines virtuelles".
- Choisissez la machine virtuelle spécifique pour laquelle vous souhaitez désactiver les bureaux virtuels.
- Dans la section "Paramètres", cliquez sur le bouton "Modifier" situé à côté de "Utiliser les fichiers de bureau virtuel".
- Parmi les options proposées, sélectionnez "Ne jamais utiliser un fichier de bureau virtuel à partir de cet ordinateur".
En suivant ces étapes, vous pouvez désactiver avec succès les bureaux virtuels pour la machine virtuelle choisie.
Quel est l'intérêt d'avoir plusieurs bureaux?
L'intérêt d'avoir plusieurs bureaux est d'améliorer la productivité et l'organisation. Avec des bureaux séparés, vous pouvez compartimenter les tâches et passer de l'une à l'autre sans effort. Vous disposez ainsi d'un espace de travail dédié aux activités professionnelles, d'un autre pour les tâches personnelles et même d'un autre pour les loisirs. Les bureaux multiples contribuent à maintenir un environnement sans encombrement, ce qui vous permet de vous concentrer sur des tâches spécifiques sans distraction. Ils favorisent un travail multitâche efficace et vous permettent de gérer différents projets simultanément. En résumé, les bureaux multiples rationalisent les flux de travail, stimulent la productivité et permettent de bien structurer votre vie numérique.