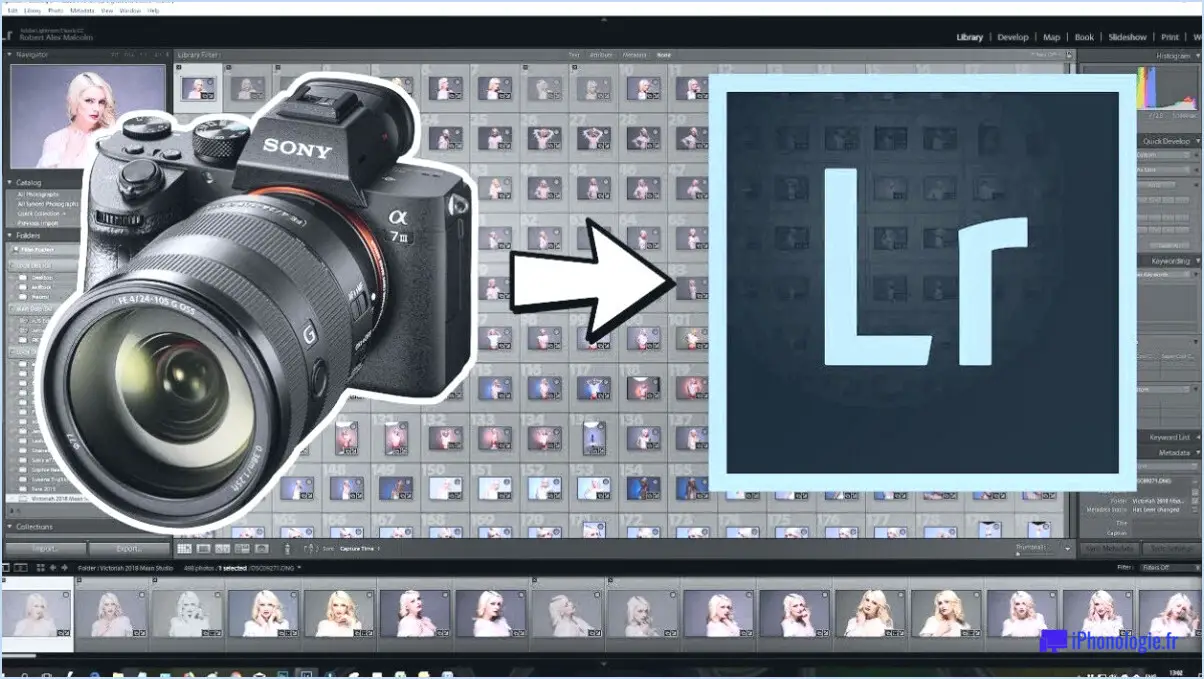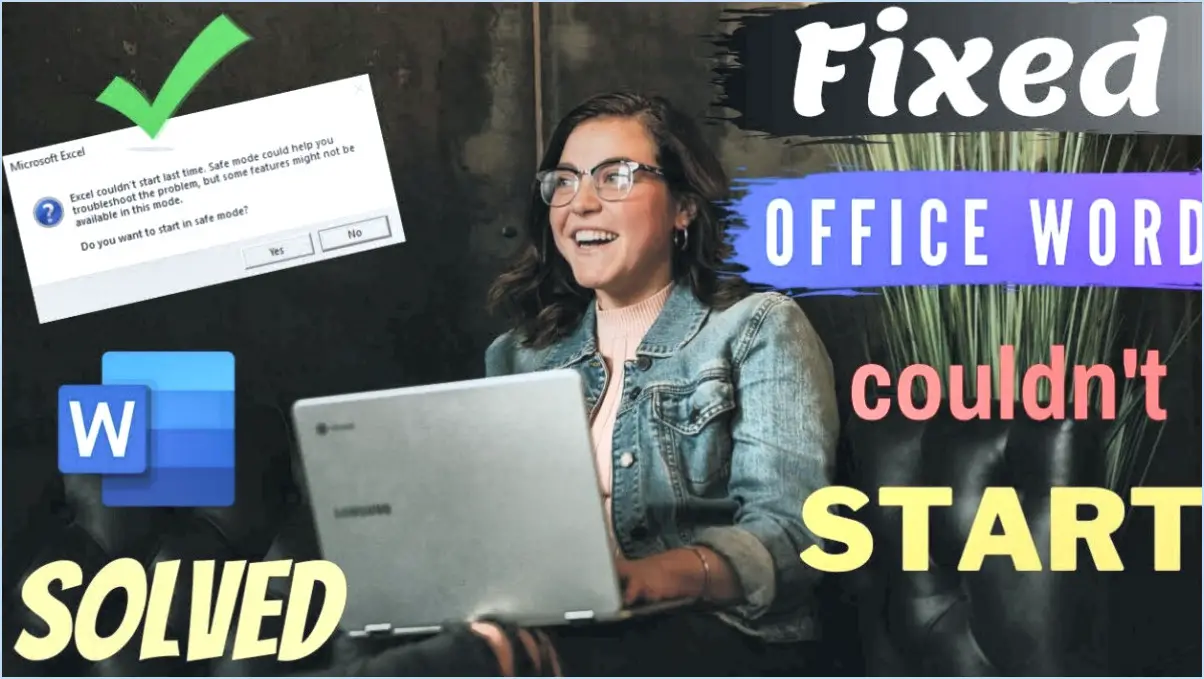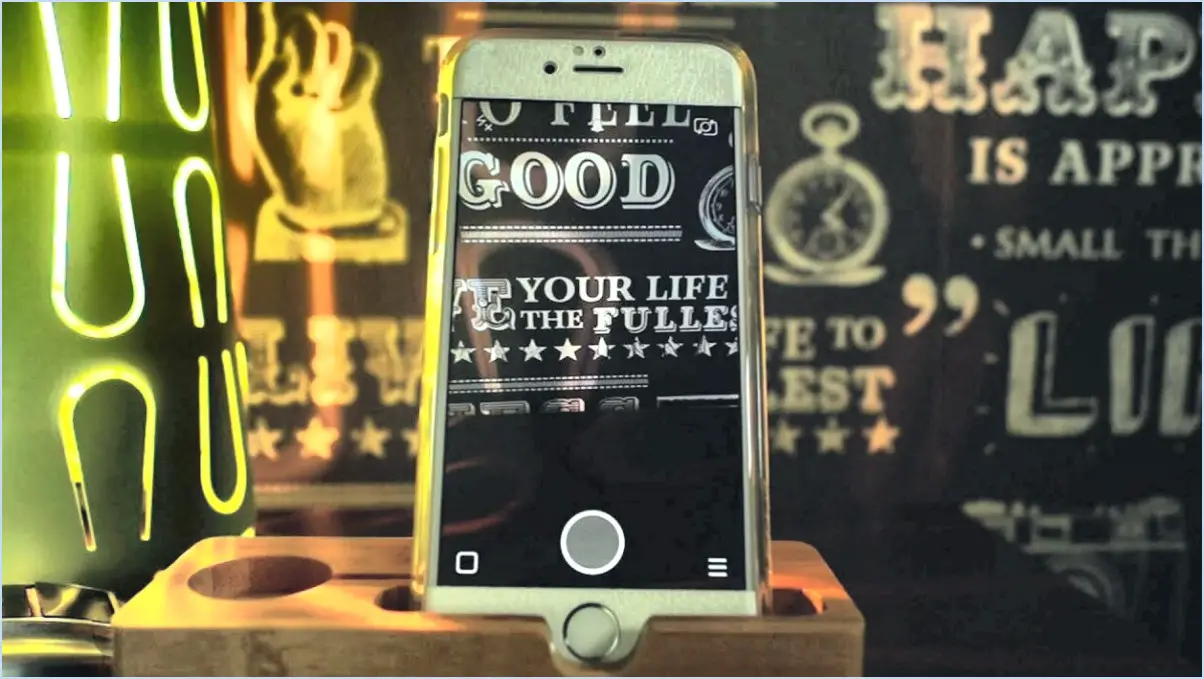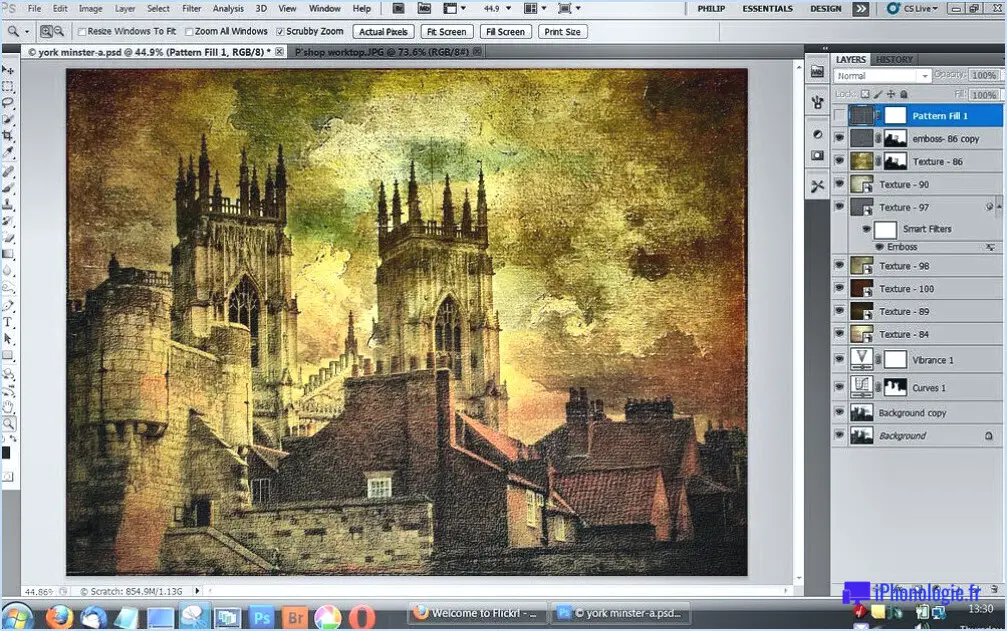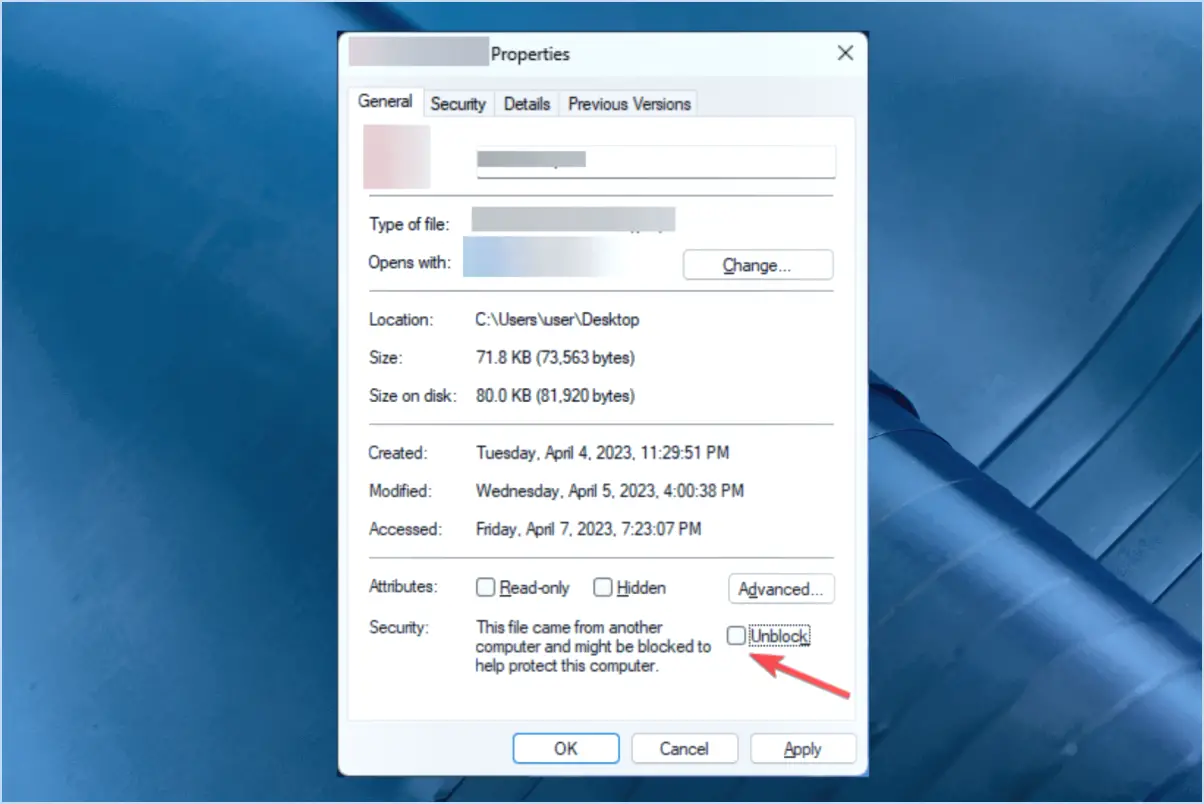Comment activer ou désactiver l'animation du menu démarrer dans windows 11 10?
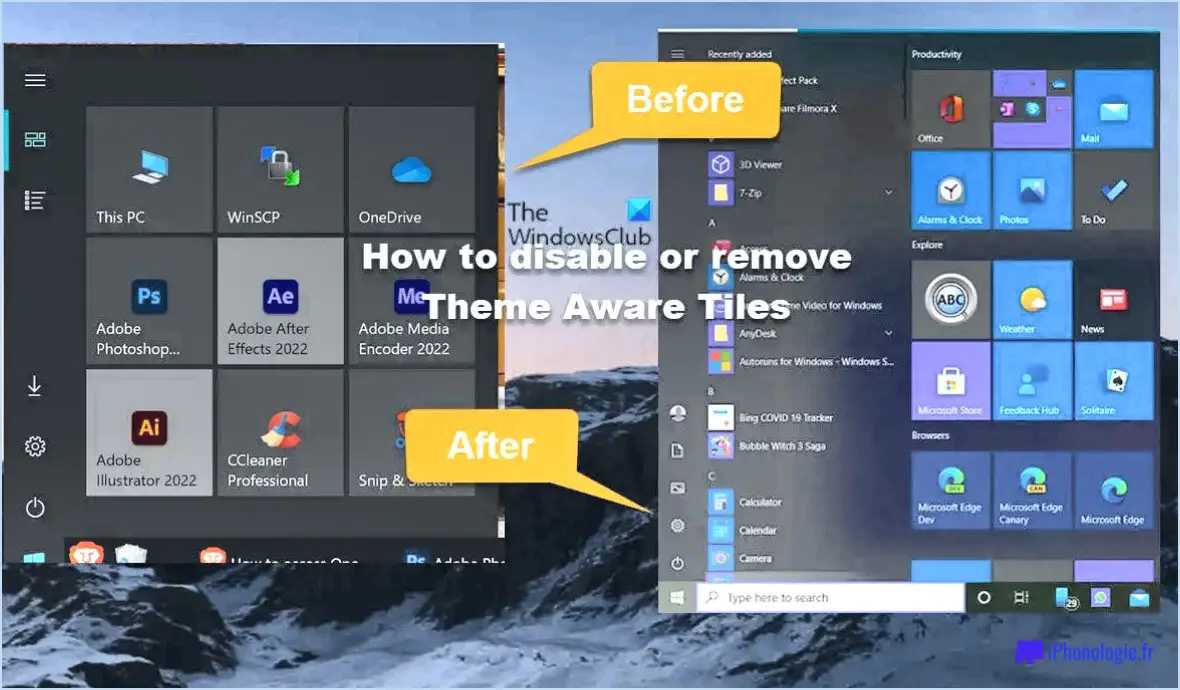
Pour activer ou désactiver l'animation du menu démarrer dans Windows 10, suivez les étapes suivantes :
- Ouvrez le menu Démarrer.
- Cliquez sur l'icône d'engrenage dans le coin supérieur gauche du menu Démarrer.
- Dans la section "Animations du menu Démarrer", sélectionnez l'une des options suivantes :
a. Activé: Le menu de démarrage s'animera lorsque vous cliquerez dessus.
b. Désactivé: Le menu de démarrage n'est pas animé.
En suivant ces étapes, vous pouvez facilement contrôler si les animations du menu démarrer sont actives ou non sur votre système Windows 10. Que vous préfériez une expérience de menu de démarrage plus dynamique et animée ou plus simple et statique, vous avez la possibilité de choisir l'option qui correspond à vos préférences.
Gardez à l'esprit que l'activation ou la désactivation des animations du menu Démarrer peut avoir un impact sur l'expérience visuelle globale de votre appareil Windows 10. Si vous appréciez les transitions et les animations subtiles lorsque vous naviguez dans le menu Démarrer, opter pour l'option "Activé" peut améliorer votre expérience utilisateur. En revanche, si vous appréciez une interface directe et minimaliste, la sélection de l'option "Désactivé" éliminera toutes les animations, ce qui se traduira par une réponse plus immédiate lors de l'accès au menu Démarrer.
Il est essentiel de noter que ces paramètres d'animation sont conçus pour personnaliser votre expérience Windows, en l'adaptant davantage à vos goûts et à vos besoins. N'hésitez pas à expérimenter les deux options pour voir laquelle correspond le mieux à votre flux de travail et à vos préférences esthétiques.
Que vous utilisiez Windows 10 pour le travail ou les loisirs, le fait de pouvoir contrôler les animations du menu Démarrer peut contribuer à une expérience informatique plus fluide et plus agréable. Personnalisez votre système pour qu'il reflète votre style unique et vos préférences sans effort en ajustant ce simple paramètre.
Comment réduire l'animation dans Windows 11?
Pour réduire l'animation dans Windows 11, suivez les étapes suivantes :
- Appuyez sur Touche Windows + I pour ouvrir la fenêtre Paramètres d'affichage.
- Cliquez sur Affichage dans la fenêtre de paramétrage.
- Recherchez le "Animation" section.
- Désactivez l'interrupteur situé à côté de "Animer les fenêtres et les menus" pour désactiver globalement les animations.
Si vous souhaitez désactiver les animations pour des applications spécifiques, procédez comme suit :
- Cliquez avec le bouton droit de la souris sur sur l'icône de l'application.
- Sélectionnez "Paramètres" dans le menu contextuel.
En suivant ces étapes, vous pouvez minimiser les effets d'animation et potentiellement améliorer les performances globales de votre système Windows 11.
Comment activer l'animation Bloom dans Windows 11?
Pour activer Animation de l'efflorescence dans Windows 11, procédez comme suit :
- Ouvrez l'animation Paramètres.
- Naviguez jusqu'à Système > Afficher.
- Sous la rubrique "Animation", choisissez "Floraison".
Comment modifier l'animation de ma fenêtre?
Pour modifier votre animation Windows, suivez les étapes suivantes :
- Ouvrez le menu Démarrer et tapez "Animation".
- Cliquez sur le dossier Animation dans les résultats de la recherche.
- Recherchez le fichier nommé "Windows 10.animation" (ou un nom similaire) à l'intérieur du dossier.
- Ouvrez ce fichier à l'aide d'un éditeur de texte.
- Apportez les modifications souhaitées aux paramètres d'animation dans l'éditeur de texte.
- Enregistrez le fichier après avoir effectué les modifications.
Votre animation Windows sera maintenant mise à jour avec vos personnalisations. N'oubliez pas d'être prudent lorsque vous modifiez le fichier afin d'éviter tout problème involontaire.
Pourquoi l'animation de ma barre des tâches ne fonctionne-t-elle pas?
Le fait que l'animation de la barre des tâches ne fonctionne pas peut être dû au fait que la fonction est désactivée. Pour l'activer, procédez comme suit :
- Ouvrez le panneau de configuration.
- Cliquez sur l'icône Barre des tâches et menu Démarrer sous Apparence et personnalisation.
- Cliquez sur le bouton Modifier sous Barre des tâches et menu Démarrer.
- Cochez la case située à côté de "Animer les fenêtres lors de la réduction et de l'agrandissement".
Après avoir activé cette option, votre barre des tâches devrait maintenant s'animer lorsque des éléments sont ajoutés, supprimés ou déplacés.
Comment activer les animations dans Chrome?
Pour activer l'animation dans Chrome, ouvrez la page Chrome://flags et activez "Enable Experimental Web Platform Features".
Comment activer les effets visuels?
Pour activer Effets visuels, procédez comme suit :
- Ouvrez l'application Paramètres sur votre appareil.
- Tapez sur Affichage.
- Tapez sur Effets visuels.
- Activez ou désactivez les effets à votre convenance.
La désactivation des animations améliore-t-elle les performances?
Désactiver les animations peut améliorer les performances pour plusieurs raisons. Tout d'abord, la désactivation des animations peut libérer du temps de traitement, réduisant ainsi la pression sur le système. Deuxièmement, si les animations posent des problèmes au niveau de l'interface utilisateur, tels que des mouvements saccadés entraînant une gêne, leur désactivation peut améliorer l'expérience globale. Cependant, il n'y a pas de réponse définitive, car cela dépend du système spécifique et des préférences de l'utilisateur.