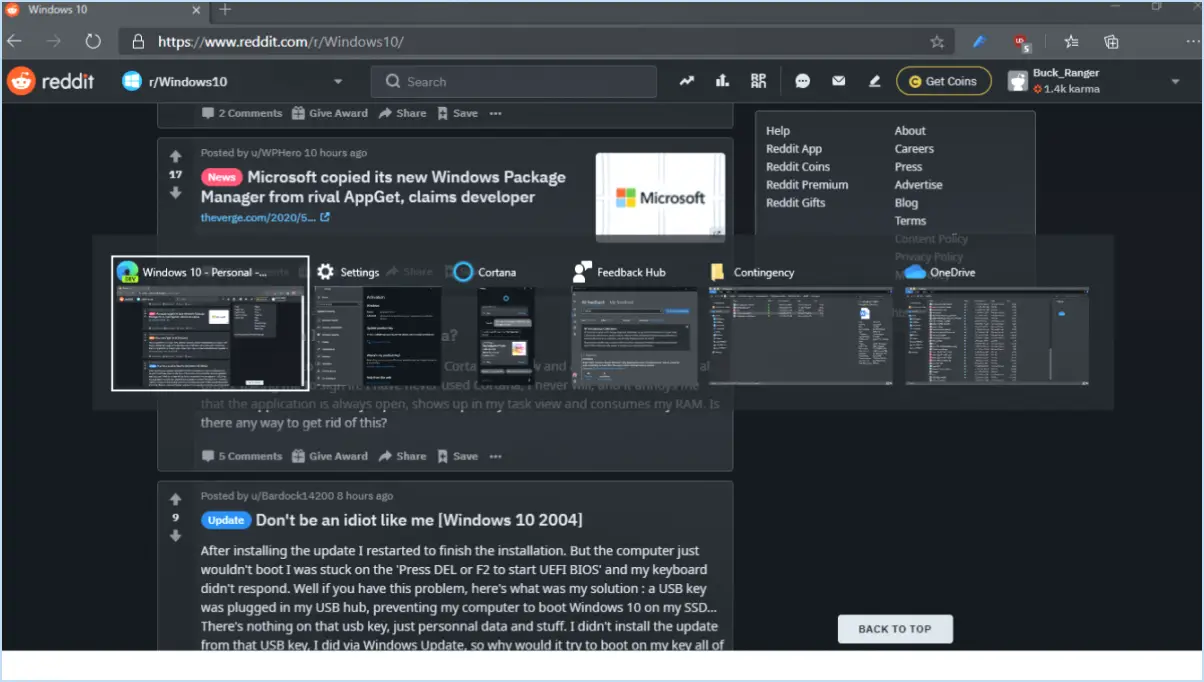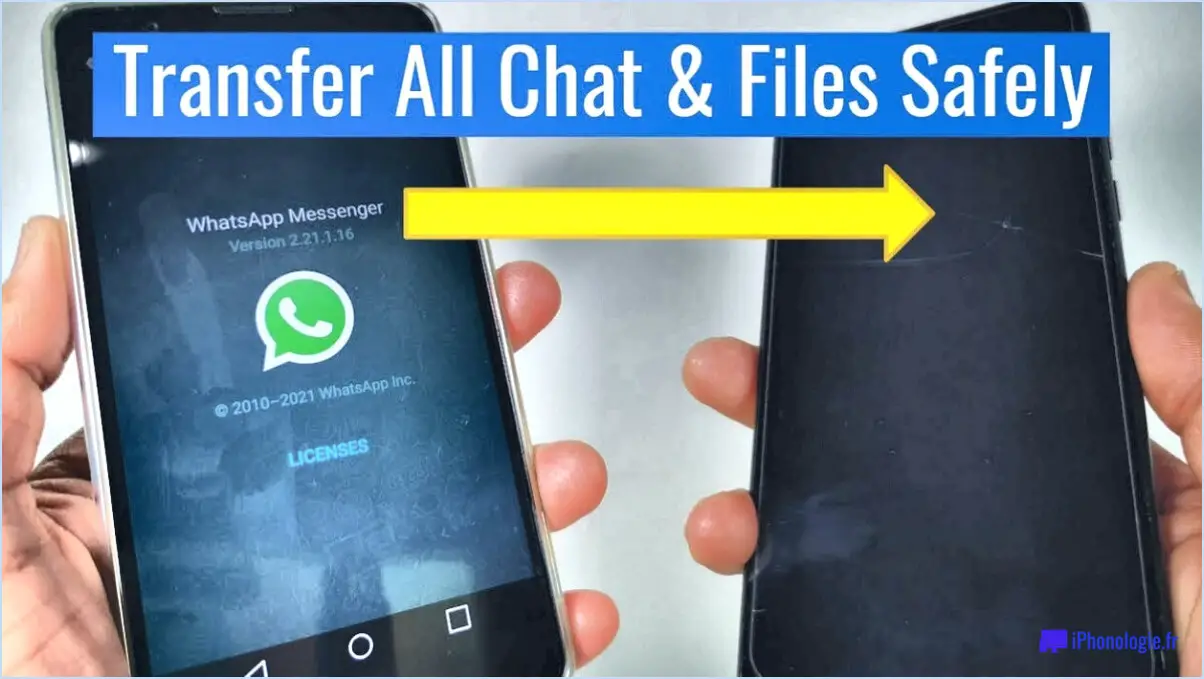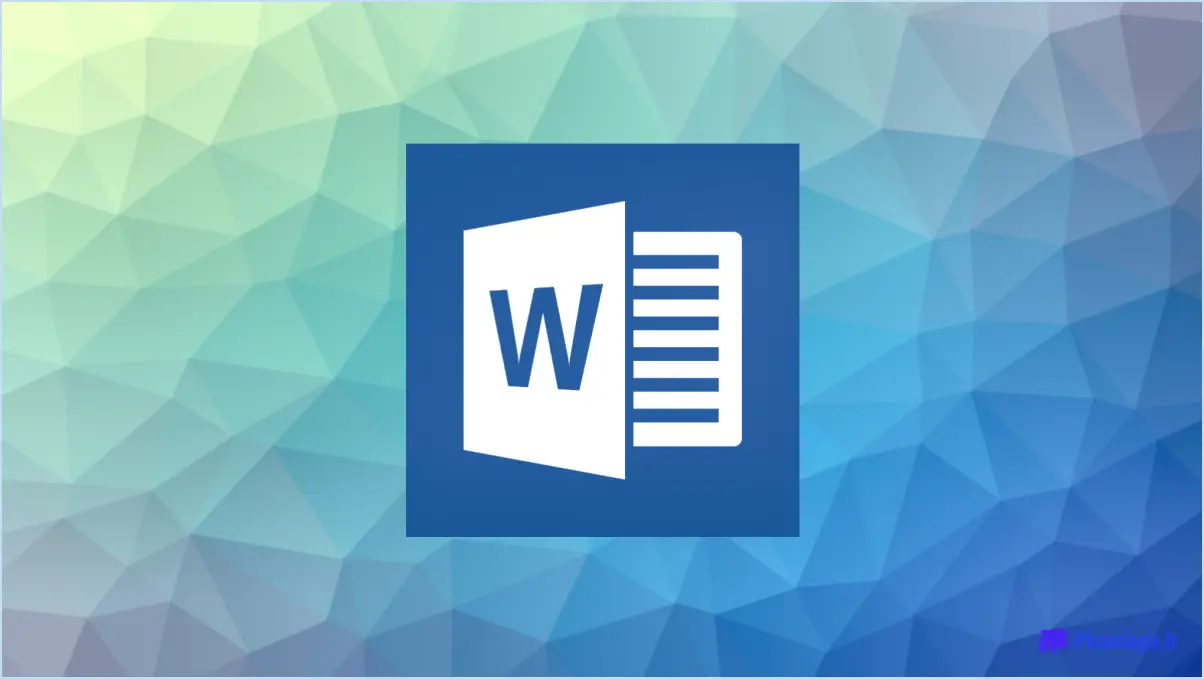Comment activer ou désactiver le défilement fluide dans windows 11 10 chrome edge firefox et opera?
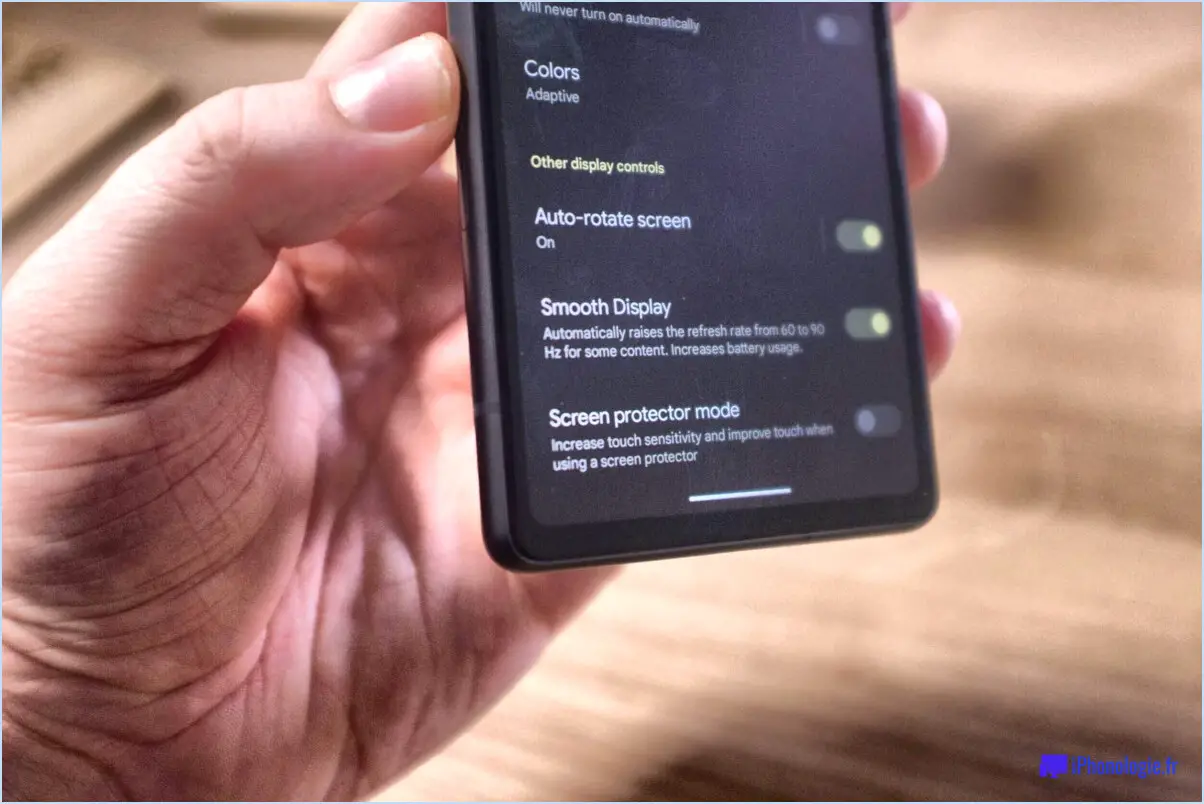
Pour activer ou désactiver le défilement fluide dans divers navigateurs sur Windows 11, 10, Chrome, Edge, Firefox et Opera, suivez les étapes suivantes :
Windows 11 et 10 :
- Ouvrez le menu Démarrer et cliquez sur "Paramètres".
- Naviguez jusqu'à "Système" puis sélectionnez "Paramètres système avancés".
- Sous la section "Performance", cliquez sur le bouton "Paramètres".
- Dans la fenêtre Options de performance, localisez l'option "Lisser les zones de liste de défilement" sous l'onglet "Effets visuels".
- Cochez la case située à côté de "Smooth-scroll list boxes" pour activer le défilement fluide ou décochez-la pour désactiver la fonction.
- Cliquez sur "Appliquer" puis sur "OK" pour enregistrer les modifications.
Google Chrome :
- Lancez Chrome et cliquez sur les trois points verticaux dans le coin supérieur droit pour ouvrir le menu.
- Faites défiler vers le bas et sélectionnez "Paramètres".
- Dans l'onglet Paramètres, cliquez sur "Avancé" dans la barre latérale gauche.
- Dans la section "Système", recherchez "Utiliser l'accélération matérielle lorsqu'elle est disponible" et basculez le commutateur pour l'activer ou le désactiver. Ce paramètre peut avoir une incidence sur la fluidité du défilement.
- Fermez et rouvrez Chrome pour que les modifications soient prises en compte.
Microsoft Edge :
- Ouvrez Edge et cliquez sur les trois points horizontaux dans le coin supérieur droit pour accéder au menu.
- Choisissez "Paramètres" dans la liste déroulante.
- Faites défiler vers le bas et cliquez sur "System" dans la barre latérale gauche.
- Basculez le commutateur situé à côté de "Utiliser l'accélération matérielle lorsqu'elle est disponible" pour l'activer ou la désactiver.
- Redémarrez Edge pour appliquer les modifications.
Mozilla Firefox :
- Lancez Firefox et cliquez sur les trois lignes horizontales dans le coin supérieur droit pour ouvrir le menu.
- Sélectionnez "Options".
- Dans la barre latérale gauche, cliquez sur "Général".
- Faites défiler la page jusqu'à la section "Navigation" et trouvez "Utiliser le défilement fluide". Cochez la case pour l'activer ou décochez-la pour désactiver le défilement fluide.
- Fermez et rouvrez Firefox pour que les modifications soient prises en compte.
Opera :
- Ouvrez Opera et cliquez sur le logo Opera dans le coin supérieur gauche pour accéder au menu.
- Choisissez "Paramètres", puis sélectionnez "Avancé" dans la barre latérale gauche.
- Faites défiler vers le bas jusqu'à la section "Système".
- Basculez le commutateur situé à côté de "Utiliser l'accélération matérielle lorsqu'elle est disponible" pour l'activer ou la désactiver.
- Redémarrez Opera pour appliquer les modifications.
Comment désactiver le défilement fluide dans Windows 11?
Pour désactiver le défilement fluide dans Windows 11, vous pouvez utiliser des solutions tierces car le système d'exploitation ne dispose pas de méthode intégrée. Un outil recommandé à cette fin est le contrôle de décalage du défilement lisse, disponible en téléchargement sur le centre de téléchargement de Microsoft. Voici un guide rapide :
- Télécharger : Visitez le centre de téléchargement de Microsoft et obtenez l'outil Smooth Scrolling Offset Control.
- Installer : Suivez les instructions d'installation fournies pour configurer l'outil sur votre système Windows 11.
- Ajuster les paramètres : Lancez l'outil et ajustez les paramètres de défilement selon vos préférences, en désactivant effectivement le défilement fluide.
Bien que Windows 11 ne propose pas d'option native, cet outil tiers offre une solution pour adapter votre expérience de défilement. N'oubliez pas que les outils tiers doivent être obtenus auprès de sources réputées pour garantir la sécurité et la fonctionnalité.
Comment activer le défilement fluide sur les bords?
Pour activer le défilement fluide sur Edge, envisagez les options suivantes :
- Extension du navigateur : Installez une extension telle que SmoothScroll. Elle détecte automatiquement le défilement sur les bords et ajuste la vitesse pour une expérience plus fluide.
- Paramètres du navigateur : Modifiez les paramètres de votre navigateur pour activer le "défilement fluide". Cela permet d'appliquer un défilement fluide sur tous les sites web, améliorant ainsi l'expérience.
Comment désactiver le défilement fluide dans Firefox?
Pour désactiver le défilement fluide dans Firefox, procédez comme suit :
- Ouvrez le menu Firefox.
- Sélectionnez "Options".
- Allez à l'onglet "Général".
- Sous "Apparence", décochez la case située à côté de "Défilement lisse".
Cela désactivera le défilement fluide dans Firefox.
Comment activer le défilement fluide dans Firefox?
A activer le défilement fluide dans Firefox, procédez comme suit :
- Ouvrez la fenêtre Options.
- Cliquez sur le menu Onglet Avancé.
- Dans l'onglet Défilement vérifiez la section "Défilement régulier" .
Cela activera la fonction de défilement fluide dans Firefox, améliorant ainsi votre expérience de navigation avec des transitions de page transparentes. Profitez d'un défilement plus fluide et plus confortable lorsque vous naviguez sur le web.
Qu'est-ce que le défilement automatique et le défilement fluide?
Défilement automatique est une fonctionnalité présente sur certains appareils qui permet de faire défiler automatiquement le contenu d'une page web ou d'un document lorsque l'utilisateur fait glisser son doigt sur l'écran. Cette fonction élimine la nécessité d'un défilement manuel. D'autre part, défilement fluide est une fonction qui permet aux utilisateurs de naviguer dans des contenus longs sans avoir à déplacer continuellement leur doigt dans un mouvement de haut en bas. Cette fonction garantit un défilement fluide et visuellement agréable en déplaçant progressivement le contenu au fur et à mesure que l'utilisateur glisse son doigt. En résumé, le défilement automatique automatise le processus de défilement en fonction de l'entrée tactile, tandis que le défilement fluide améliore l'expérience de l'utilisateur en offrant une action de défilement fluide et sans effort.
Comment corriger le défilement sur chrome?
Vous rencontrez des problèmes de défilement sur Chrome? Voici une liste de solutions :
- Mettez Chrome à jour : Assurez-vous que votre navigateur est à jour.
- Effacez le cache et les cookies : Éliminez les données stockées qui pourraient gêner le défilement.
- Réinitialiser les paramètres du navigateur : Si les problèmes persistent, rétablissez les paramètres par défaut.
Essayez ces étapes pour obtenir un défilement plus fluide sur Chrome.
Pourquoi le défilement n'est-il pas fluide sur mon ordinateur?
Pour résoudre le problème de votre ordinateur qui ne défile pas de manière fluide, envisagez les étapes suivantes :
- Vérifiez le fonctionnement de la souris : Assurez-vous que votre souris fonctionne correctement et que le curseur apparaît comme prévu.
- Matériel de la souris : Si votre souris est équipée d'une molette de défilement, vérifiez qu'elle fonctionne et qu'elle est activée.
- Entretien du trackpad : Pour les utilisateurs de trackpad, maintenez la propreté en éliminant les débris.
- Mettez à jour les pilotes : Des pilotes de souris ou de trackpad obsolètes peuvent entraîner des problèmes de performance.
- Conflits de logiciels : Vérifiez s'il existe des conflits logiciels susceptibles d'entraver les performances de défilement.
- Utilisation des ressources : Une utilisation élevée des ressources du système peut avoir une incidence sur le défilement ; surveillez le gestionnaire des tâches.
- Paramètres du navigateur ou de l'application : Ajustez les paramètres de défilement dans les applications ou les navigateurs.
- Redémarrer : Un simple redémarrage peut parfois résoudre des problèmes temporaires.
- Mises à jour du système : Assurez-vous que votre système d'exploitation est à jour.
- Problèmes matériels : Si les problèmes persistent, envisagez un diagnostic du matériel.
Un défilement efficace améliore votre expérience informatique. La prise en compte de ces facteurs devrait permettre un défilement plus fluide.