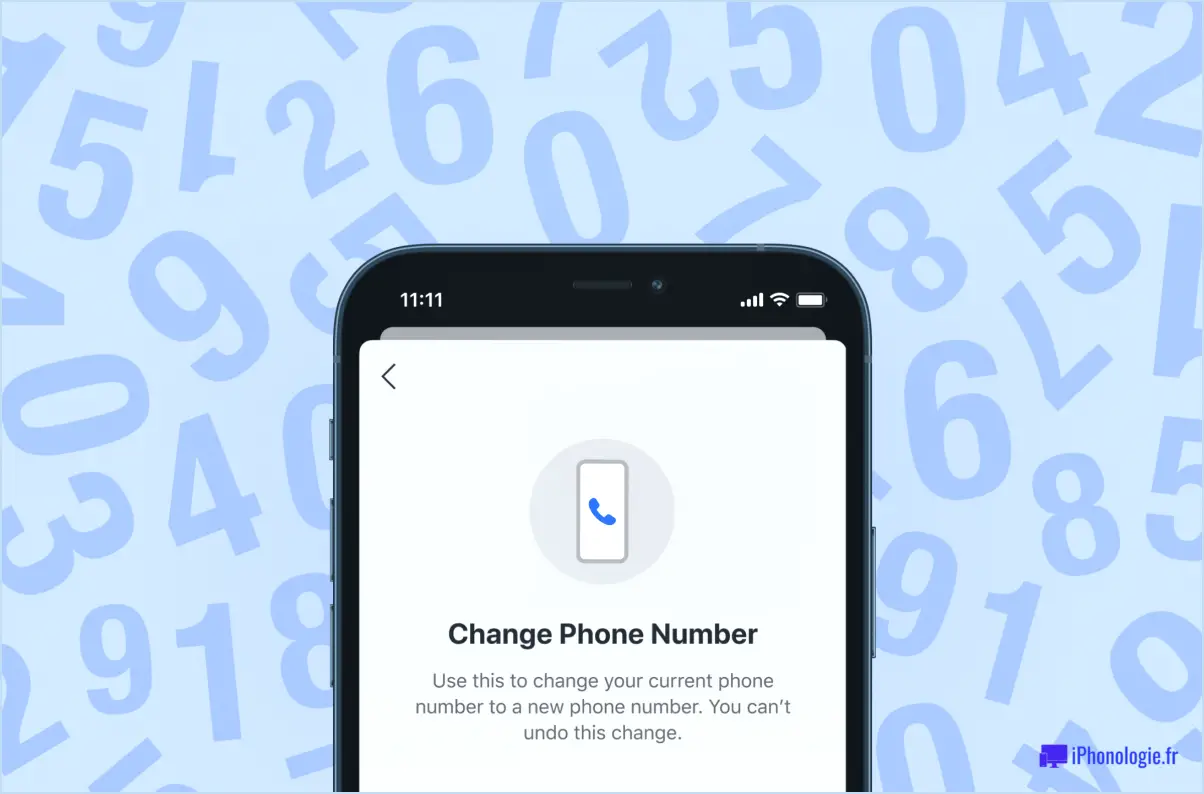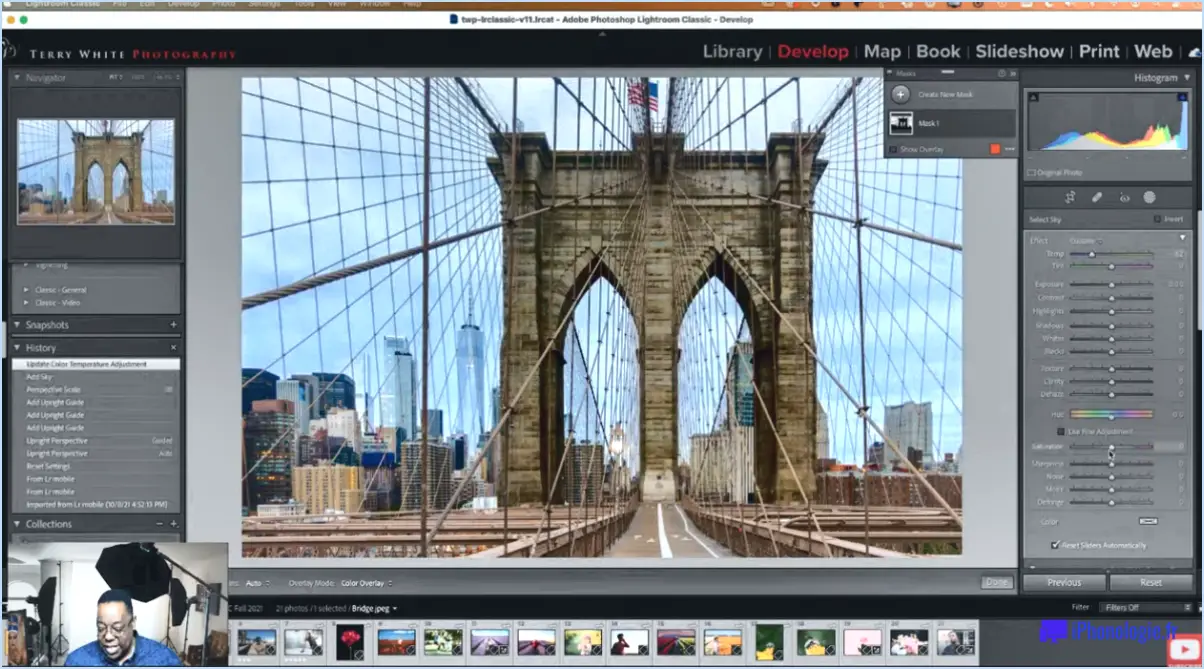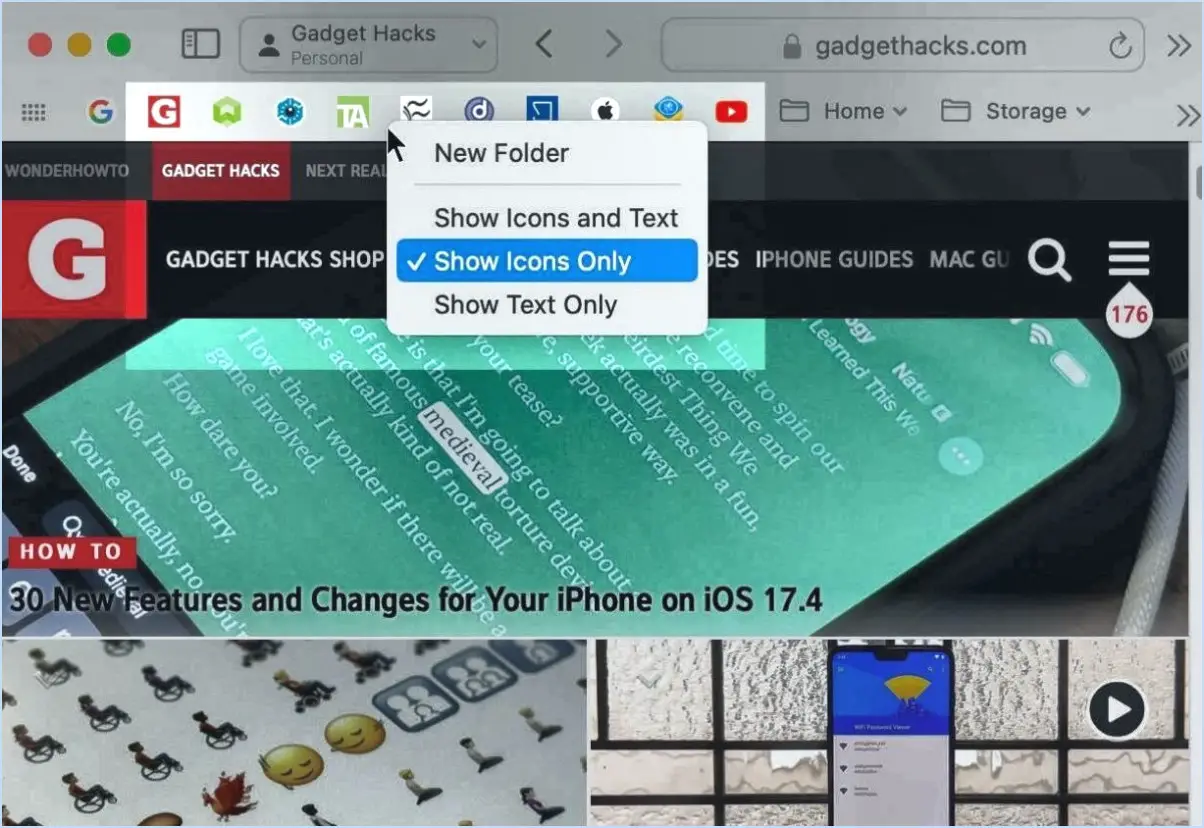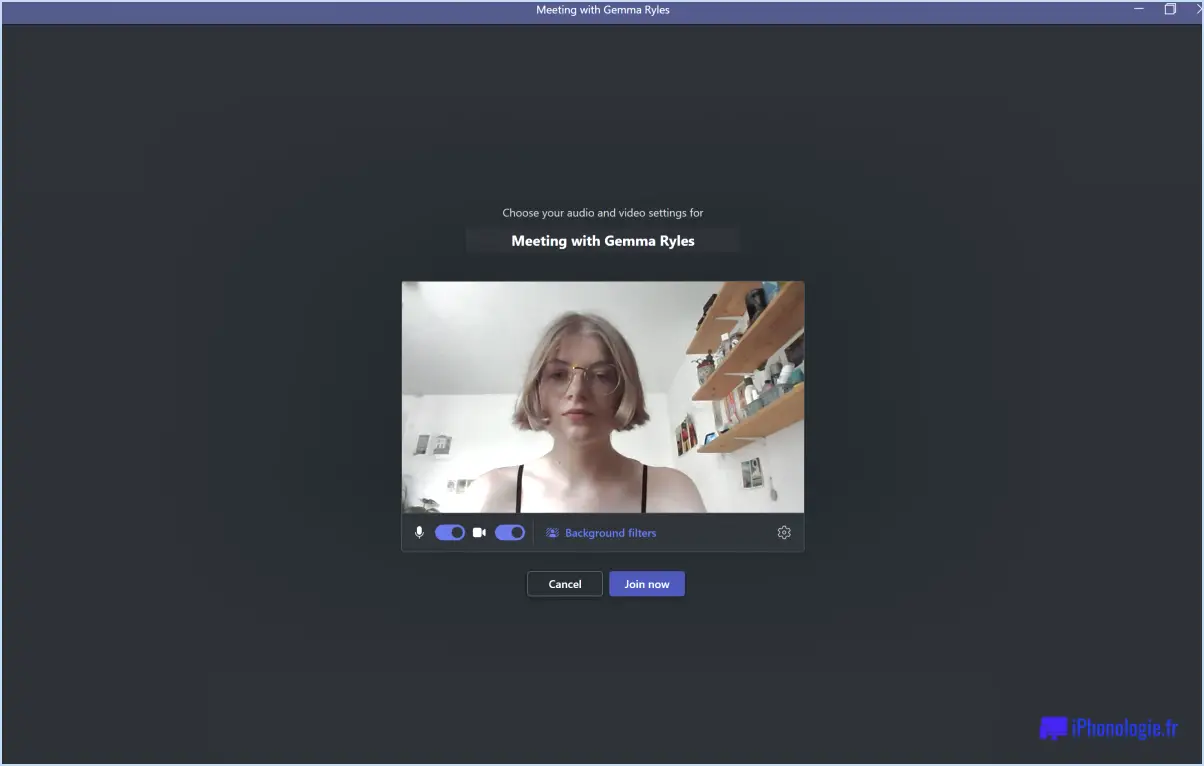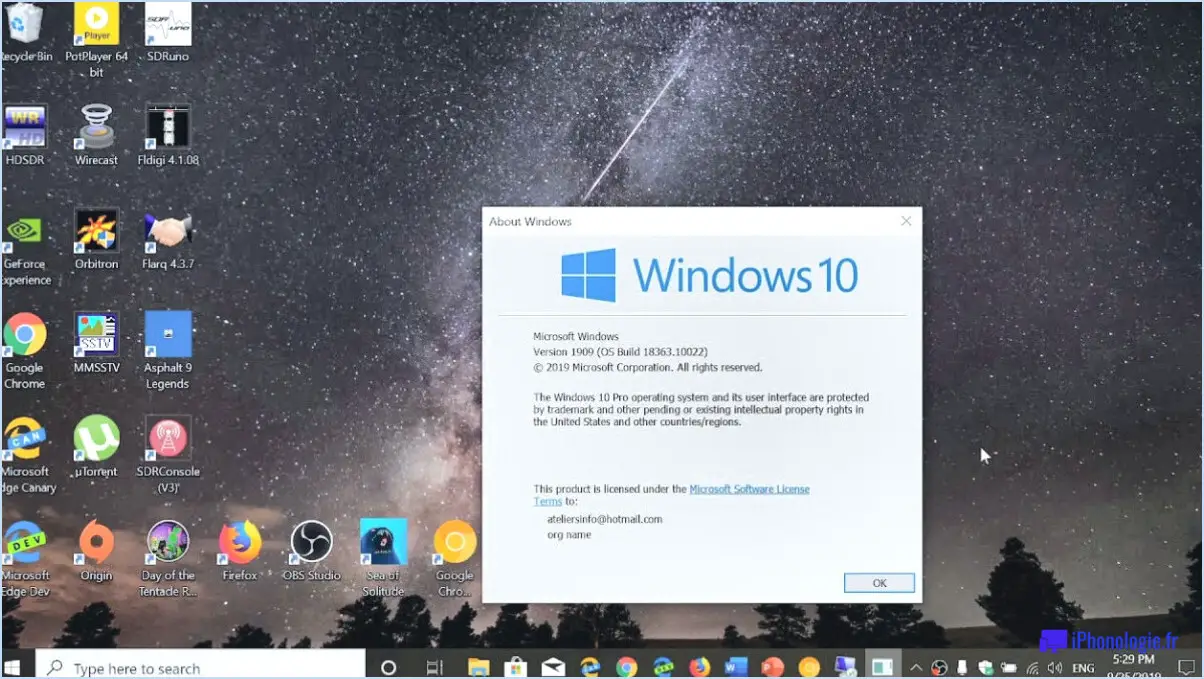Comment activer ou désactiver le glisser-déposer sur la grille dans Windows 11?
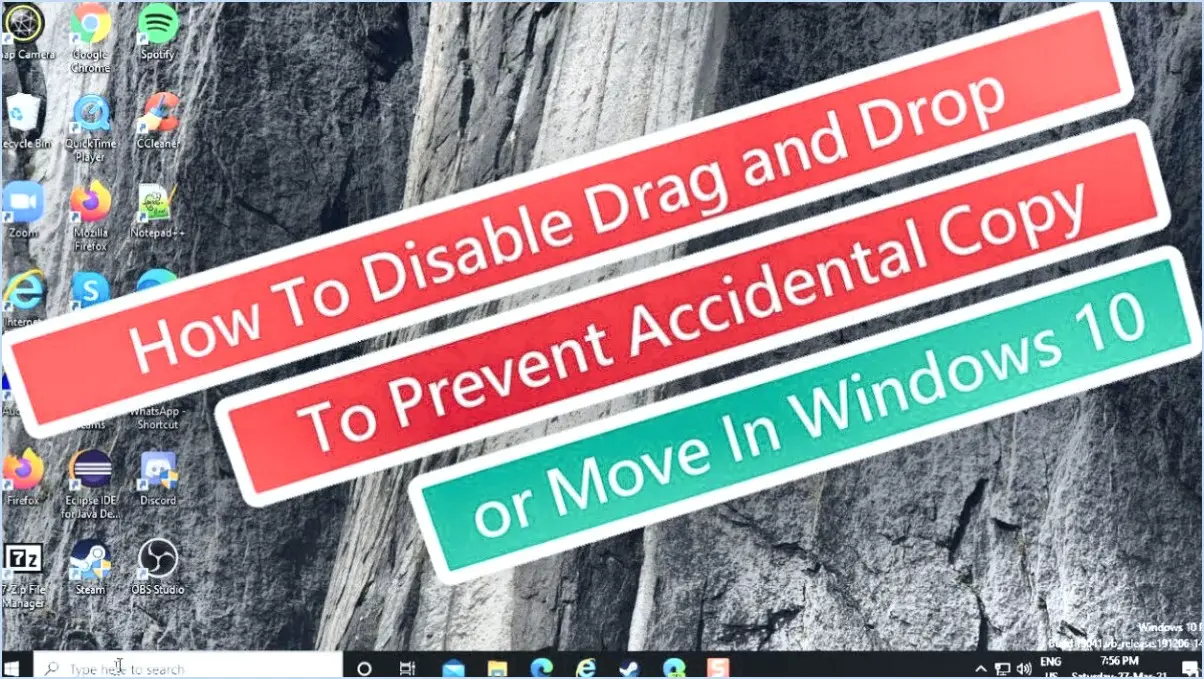
Pour activer ou désactiver le glisser-déposer sur la grille dans Windows 11, vous pouvez suivre ces étapes simples :
- Ouvrez l'application Paramètres sur votre ordinateur. Vous pouvez le faire en cliquant sur le bouton Démarrer dans la barre des tâches et en sélectionnant l'icône Paramètres en forme d'engrenage.
- Dans la fenêtre Paramètres, cliquez sur l'option "Système et sécurité". Cela vous mènera à une nouvelle page avec divers paramètres liés au système.
- Sur le côté gauche de la page, vous trouverez une liste de différentes catégories. Localisez et cliquez sur « Accessibilité ». Cette section propose des options pour personnaliser votre expérience Windows 11 à des fins d'accessibilité.
- Dans les paramètres d'accessibilité, faites défiler vers le bas jusqu'à trouver la section « Affichage ». Cliquez dessus pour développer les options disponibles.
- Recherchez le paramètre « Modifier la façon dont les fenêtres s'alignent sur les grilles lors du déplacement de la souris » et cliquez dessus. Ce paramètre contrôle le comportement de la fonction d'alignement sur la grille lors du glisser-déposer des fenêtres.
- Une fois que vous avez ouvert les paramètres d'alignement sur la grille, vous verrez une case à cocher intitulée "Autoriser le glisser-déposer pour aligner les fenêtres sur la grille". Pour activer la fonctionnalité d'accrochage à la grille, assurez-vous que cette case est cochée. Si vous souhaitez désactiver la fonctionnalité, décochez la case.
Comment désactiver la disposition de capture ?
Pour désactiver la disposition de capture sur votre iPhone, procédez comme suit :
- Ouvrez l'application Paramètres sur votre iPhone.
- Faites défiler vers le bas et appuyez sur « Photos ».
- Recherchez la section « Mise en page » dans les paramètres Photos.
- Dans la section Mise en page, vous trouverez une bascule intitulée « Aligner sur la grille ».
- Appuyez sur la bascule pour la désactiver et désactiver la disposition de capture.
En désactivant la bascule « Aligner sur la grille », vous pourrez organiser et positionner librement vos photos sans qu'elles ne s'alignent automatiquement sur une grille. Cela vous donne plus de contrôle sur la mise en page et permet une personnalisation plus créative.
N'oubliez pas que ces étapes peuvent varier légèrement en fonction de la version iOS installée sur votre iPhone, mais le processus général doit être similaire. Amusez-vous à expérimenter vos mises en page de photos sans la contrainte de la capture !
Comment modifier l’action glisser-déposer par défaut dans Windows?
Pour modifier l'action glisser-déposer par défaut dans Windows, vous pouvez suivre ces étapes :
- Accédez au Panneau de configuration en tapant « Panneau de configuration » dans la barre de recherche Windows et en le sélectionnant dans les résultats.
- Dans la fenêtre Panneau de configuration, accédez à « Système et sécurité », puis cliquez sur « Outils d'administration ».
- Dans la section Outils d'administration, recherchez et ouvrez « Gestion de l'ordinateur ».
- Dans la fenêtre Gestion de l'ordinateur, sur le côté gauche, vous trouverez « Gestion des fichiers et du stockage ». Clique dessus.
- Sur le côté droit, sous la colonne « Action », vous verrez l'option permettant de sélectionner l'action glisser-déposer par défaut. Choisissez "Copier" pour le définir comme action par défaut.
- Une fois que vous avez sélectionné l'action par défaut souhaitée, fermez la fenêtre Gestion de l'ordinateur.
Veuillez noter que ces instructions peuvent varier légèrement selon la version de Windows que vous utilisez. C'est toujours une bonne idée de revérifier les étapes spécifiques à votre système d'exploitation.
Comment modifier mes paramètres Snap sous Windows?
Pour modifier vos paramètres Snap sous Windows, procédez comme suit :
- Ouvrez l'application Paramètres en cliquant sur le bouton Démarrer et en sélectionnant « Paramètres » dans le menu.
- Dans la fenêtre Paramètres, cliquez sur la catégorie "Système".
- Recherchez « Applications et fonctionnalités » dans la barre latérale gauche et cliquez dessus.
- Faites défiler vers le bas jusqu'à ce que vous trouviez l'option "Snap" et cliquez dessus.
- Dans la section Paramètres Snap, vous avez la possibilité d'activer ou de désactiver les snaps selon vos préférences.
En ajustant ces paramètres, vous pouvez contrôler le comportement des fenêtres instantanées sur votre système Windows.
Comment désactiver l’alignement sur la grille dans Word?
Pour désactiver l'alignement sur la grille dans Word, procédez comme suit :
- Ouvrez le document dans Microsoft Word.
- Localisez et cliquez sur l'onglet "Affichage" en haut de la fenêtre.
- Recherchez la section "Afficher" dans la barre d'outils.
- Dans la section « Afficher », vous trouverez une case à cocher intitulée « Aligner sur la grille ».
- Décochez la case à côté de "Aligner sur la grille" en cliquant dessus.
- Une fois décochée, la fonction Snap to grid sera désactivée.
- Vous pouvez désormais déplacer et positionner librement les objets sans qu'ils ne s'alignent sur la grille.
En désactivant Snap to Grid, vous avez plus de contrôle sur le placement des éléments dans votre document Word. N'oubliez pas que ces instructions sont spécifiques à Microsoft Word et peuvent différer légèrement dans d'autres logiciels de traitement de texte. Bon montage !
Comment activer le glisser-déposer?
Pour activer le glisser-déposer, procédez comme suit :
- Sur un Mac: Accédez à Préférences Système > Clavier > Raccourcis > Glisser-déposer.
- Sur un PC Windows: Accédez à Panneau de configuration > Comptes d'utilisateurs et sécurité familiale > Profils d'utilisateur > Modifier les paramètres de contrôle de compte d'utilisateur.
Sous « Autoriser l'ordinateur à être utilisé par d'autres utilisateurs », cochez la case à côté de « Glisser-déposer des fichiers et des dossiers ».
En suivant ces instructions, vous pourrez activer la fonctionnalité glisser-déposer sur votre Mac ou PC Windows. Profitez de la commodité de déplacer des fichiers et des dossiers sans effort !
Pouvez-vous désactiver le glisser-déposer?
Sous Windows 10, il n'est pas possible de désactiver le glisser déposer fonctionnalité. Cette fonctionnalité permet aux utilisateurs de déplacer facilement des fichiers, des dossiers et d'autres objets au sein du système d'exploitation. Cependant, il existe quelques solutions de contournement et paramètres que vous pouvez ajuster pour minimiser les actions accidentelles de glisser-déposer :
- Activer le "Un simple clic pour ouvrir un élément" option : ce paramètre se trouve dans la Options de dossier menu. En sélectionnant cette option, vous pouvez réduire les risques de faire glisser des éléments par inadvertance en double-cliquant pour les ouvrir.
- Ajuste le sensibilité à la traînée: Vous pouvez modifier la sensibilité du glissement dans le Propriétés de la souris menu. L’augmentation du seuil de traînée peut aider à empêcher tout glissement involontaire.
- Utiliser un logiciel tiers : bien que Windows 10 ne dispose pas d'une option intégrée pour désactiver le glisser-déposer, certaines applications tierces peuvent offrir cette fonctionnalité. Cependant, il est important de rechercher et de choisir des logiciels fiables provenant de sources fiables.
N'oubliez pas que la modification des paramètres du système et l'utilisation d'outils tiers doivent être abordées avec prudence, car elles peuvent avoir des conséquences inattendues ou des problèmes de compatibilité. Il est conseillé de créer un point de restauration système ou de sauvegarder vos données importantes avant d'apporter des modifications.
Quelle est la différence entre l’accrochage à la grille et l’accrochage aux objets?
L'accrochage à la grille et l'accrochage aux objets sont deux fonctionnalités distinctes des logiciels de conception qui facilitent un alignement précis. L'accrochage à la grille, que l'on trouve couramment dans des programmes comme Photoshop, permet aux utilisateurs d'aligner des objets sur une grille prédéfinie. Cette fonctionnalité garantit que les objets s'alignent sur les lignes de grille ou les intersections les plus proches, favorisant ainsi un espacement et un alignement cohérents dans l'ensemble de la conception.
D'autre part, l'accrochage aux objets, généralement disponible dans des logiciels comme Illustrator, facilite l'alignement des objets les uns par rapport aux autres. Il permet aux utilisateurs d'aligner des objets sur des points spécifiques, tels que des points finaux, des points médians ou des intersections, au sein de la conception. L’accrochage aux objets aide à obtenir un placement et un alignement précis des objets, améliorant ainsi la composition globale de la conception.
En résumé, alors que l'accrochage à la grille se concentre sur l'alignement des objets sur un système de grille, l'accrochage aux objets facilite l'alignement des objets les uns par rapport aux autres au sein d'une conception. Ces fonctionnalités contribuent à des mises en page précises et cohérentes, favorisant des conceptions professionnelles et visuellement attrayantes.
Comment activer le mode snap?
Activer mode Snap, lancez simplement l'appareil photo depuis l'écran de verrouillage de votre appareil. Une fois que vous avez accédé à l'appareil photo, vous pouvez facilement commencer à capturer des moments. Pour prendre des photos ou enregistrer des vidéos rapidement, appuyez deux fois sur l'écran. Cette fonctionnalité pratique vous permet de capturer rapidement des images ou des séquences sans avoir besoin de naviguer dans les menus ou de déverrouiller votre appareil. Ainsi, la prochaine fois que vous souhaiterez capturer une scène mémorable ou un événement spontané, activez le mode instantané et commencez à capturer ces moments précieux en un instant.