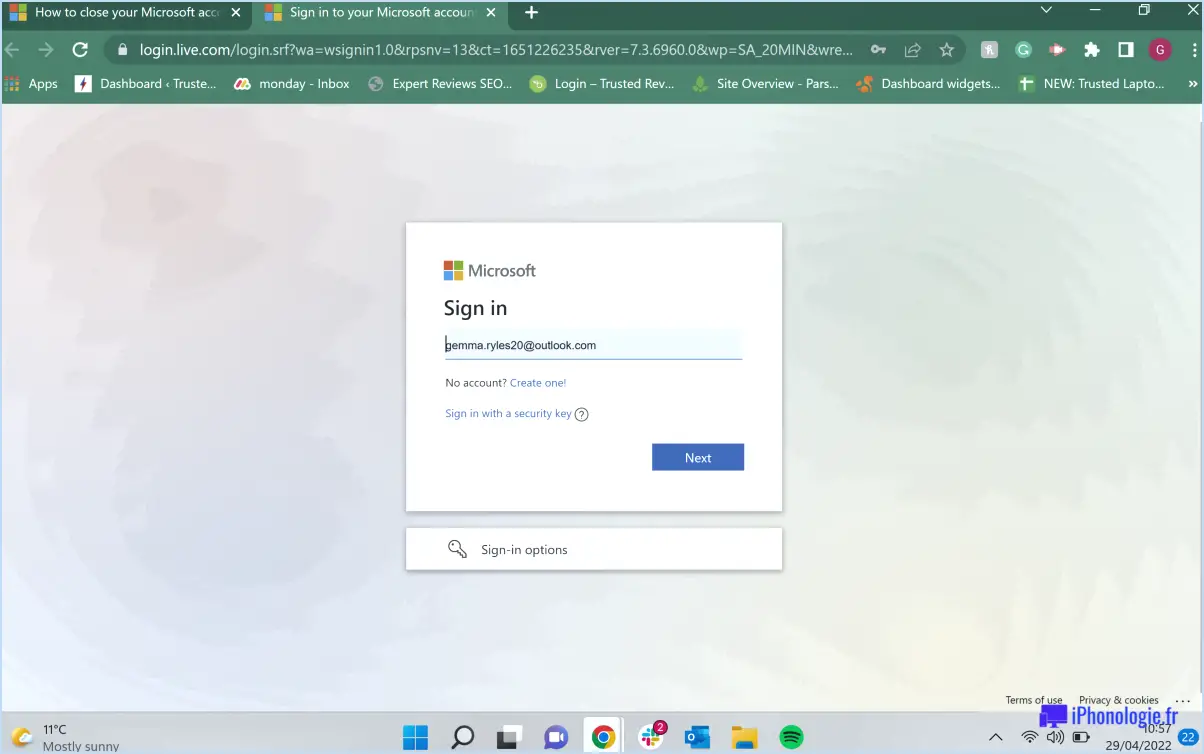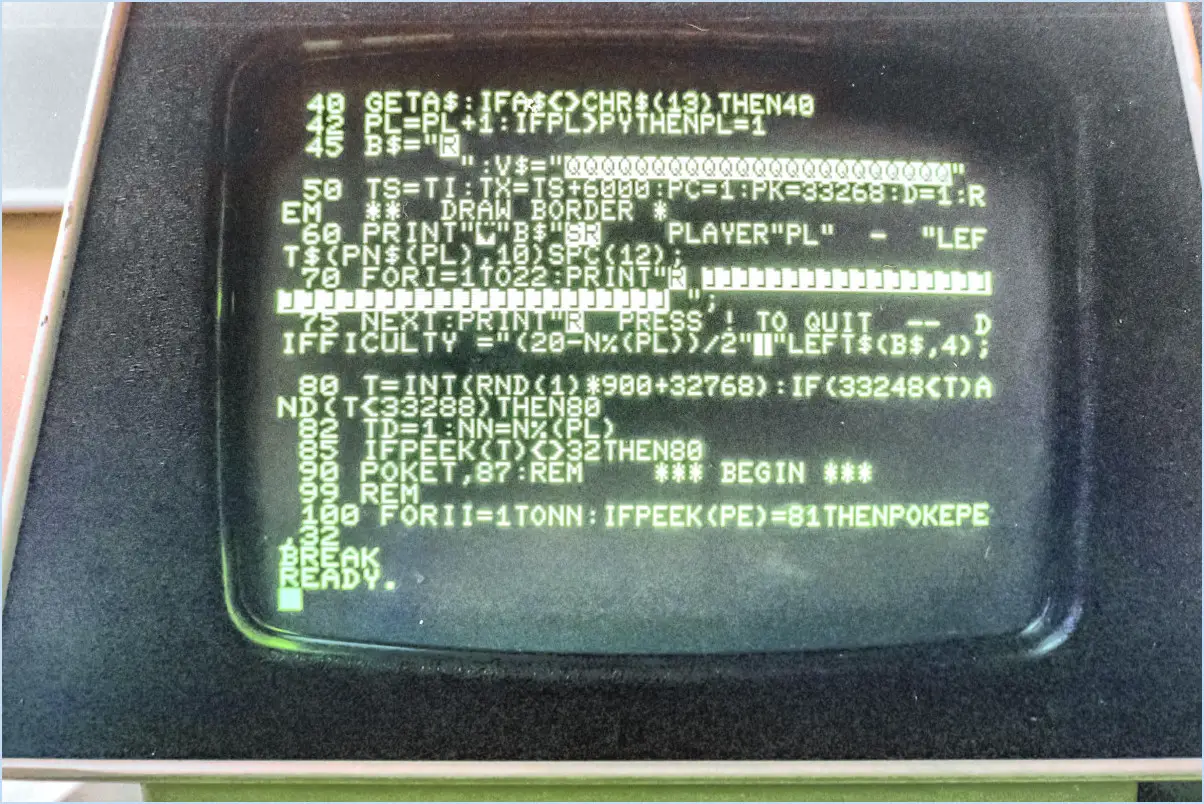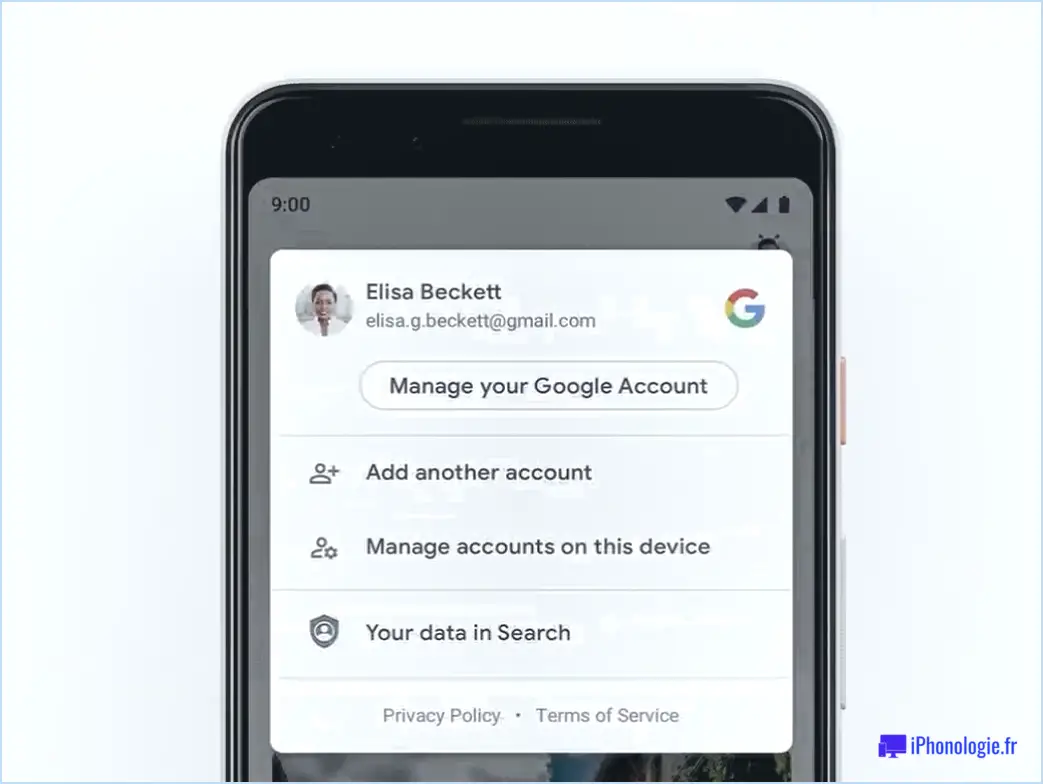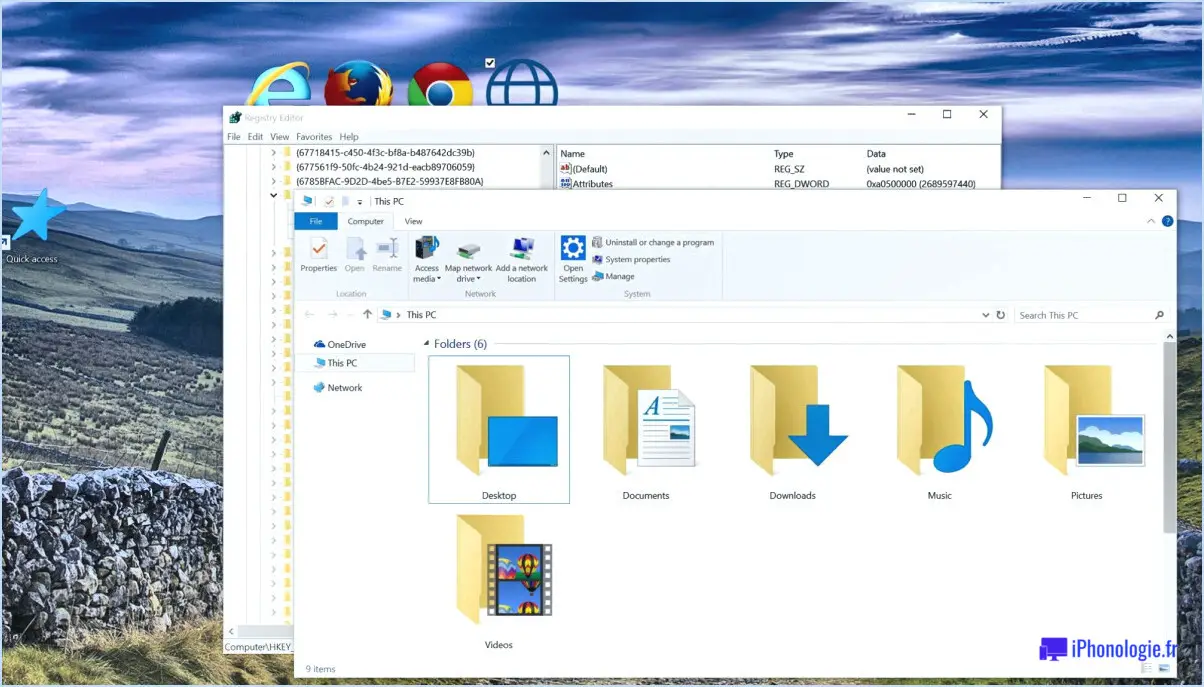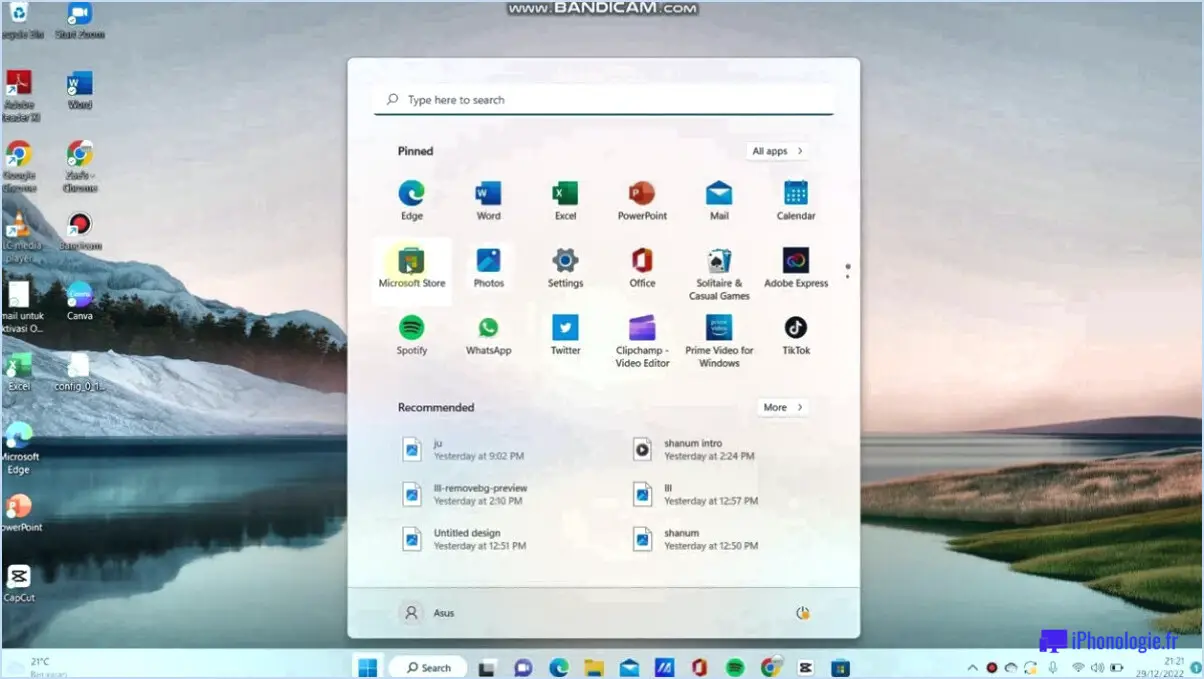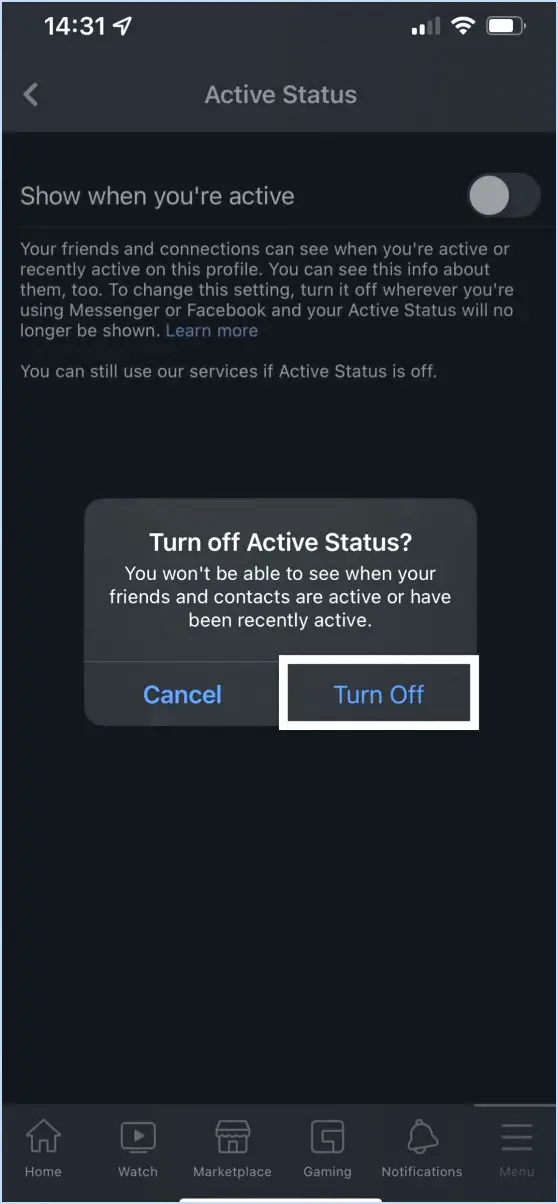Comment activer ou désactiver le mode exit focus dans un terminal windows?
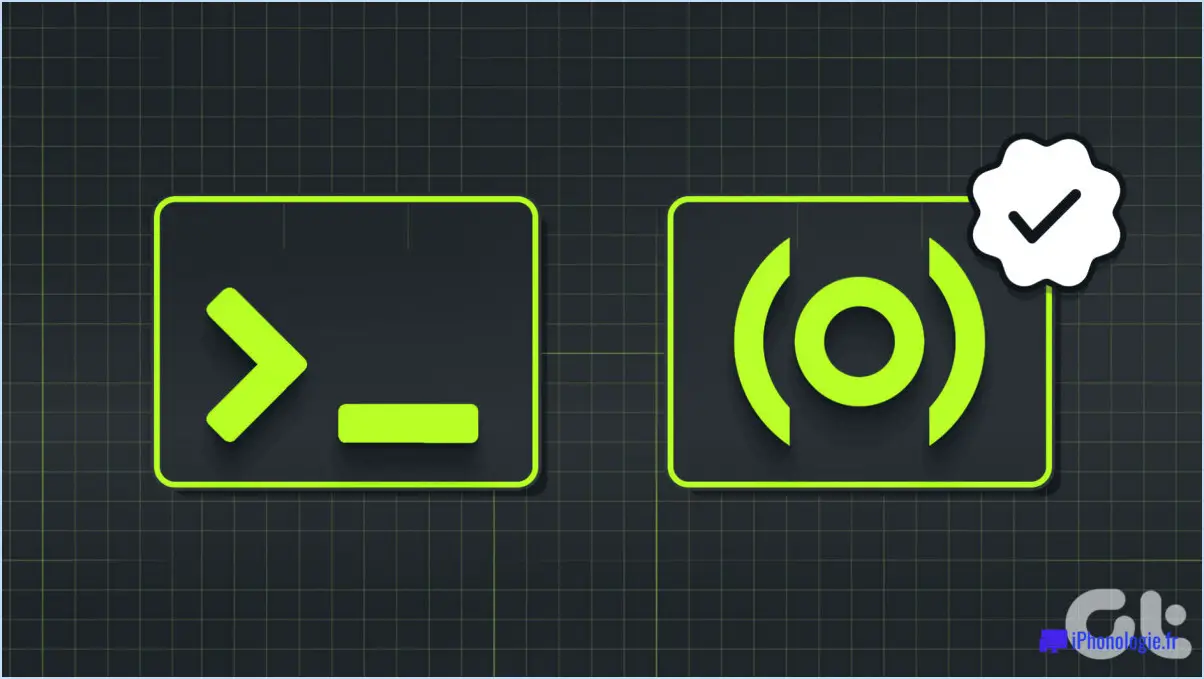
Pour activer ou désactiver le mode exit focus dans le terminal Windows, procédez comme suit :
- Ouvrez le terminal Windows : Lancez l'application Windows Terminal. Vous pouvez le faire en recherchant "Windows Terminal" dans la barre de recherche de Windows et en cliquant sur le résultat correspondant.
- Accéder aux paramètres : Une fois Windows Terminal ouvert, cliquez sur la flèche orientée vers le bas (^) située dans la barre de titre. Un menu déroulant s'ouvre alors. Dans le menu, sélectionnez "Paramètres". Vous pouvez également utiliser le raccourci clavier
Ctrl + ,pour accéder directement aux paramètres. - Modifiez le fichier Settings.json : Le fichier settings.json contient des options de configuration pour Windows Terminal. Dans l'interface utilisateur des paramètres, vous trouverez une liste de profils. Chaque profil représente une instance de terminal différente. Choisissez le profil pour lequel vous souhaitez activer ou désactiver le mode exit focus. Si vous n'êtes pas sûr, le profil par défaut est généralement nommé "Command Prompt" ou "PowerShell".
- Modifiez l'option exitOnFocusLost : Localisez le profil que vous souhaitez modifier et trouvez l'option
"exitOnFocusLost"dans cette section du profil. Pour activer le mode exit focus, réglez cette option surfalse. Pour désactiver le mode exit focus, réglez cette option surtrue. - Sauvegardez les modifications : Après avoir effectué les modifications souhaitées, enregistrez le fichier settings.json. Vous pouvez le faire en cliquant sur l'icône "Enregistrer" dans le coin supérieur droit de l'interface utilisateur des paramètres. Vous pouvez également utiliser le raccourci clavier
Ctrl + S. - Redémarrez le terminal Windows : Pour appliquer les modifications, vous devez redémarrer Windows Terminal. Fermez l'application et relancez-la pour que les modifications soient prises en compte.
Le mode de sortie du focus détermine si Windows Terminal se ferme automatiquement lorsqu'il perd le focus. L'activation du mode exit focus ("exitOnFocusLost": true) permet à Windows Terminal de se fermer lorsque vous cliquez en dehors de sa fenêtre. La désactivation de ce mode ("exitOnFocusLost": false) permet à Windows Terminal de rester ouvert même s'il perd le focus.
N'oubliez pas que la modification du fichier settings.json nécessite une attention particulière. Des modifications incorrectes peuvent entraîner un comportement inattendu dans Windows Terminal. Si vous rencontrez des problèmes, vous pouvez toujours revenir aux paramètres par défaut en restaurant le fichier settings.json d'origine.
Comment quitter le mode focus dans le terminal?
Pour quitter le mode focus dans le terminal, appuyez simplement sur la touche Esc sur la touche Esc . Cette action vous fera rapidement sortir du mode focalisé et vous permettra de reprendre les opérations normales du terminal. N'oubliez pas qu'une pression rapide sur la touche Esc suffit pour revenir rapidement à vos activités habituelles sur le terminal.
Comment modifier l'invite de commande par défaut dans Windows Terminal?
Pour modifier l'invite de commande par défaut dans Windows Terminal, utilisez la commande Set-Variable pour définir la variable $Prompt.
Comment activer le terminal Windows?
Pour activer Terminal Windows , procédez comme suit :
- Ouvrez Paramètres.
- Naviguer vers Applications > Programmes et fonctionnalités.
- Rechercher "Terminal Windows" sous "Programmes installés".
- Sélectionnez "Terminal Windows".
- Cliquez sur "Changer".
- Choisissez "Activé".
Une fois que vous avez effectué ces étapes, Terminal Windows sera activé sur votre système, ce qui vous permettra d'accéder à ses puissantes fonctions et options de personnalisation.
Le terminal Windows est-il identique à l'invite de commande?
Windows Terminal n'est pas la même chose que l'Invite de commande. Windows Terminal est une nouvelle application de terminal moderne à onglets pour Windows 10 qui remplace l'ancienne application Command Prompt. Elle prend en charge plusieurs onglets, plusieurs fenêtres, le texte enrichi et les emoji, les raccourcis clavier, et bien plus encore.
Comment utilisez-vous les commandes du terminal?
L'utilisation des commandes du terminal vous permet d'effectuer efficacement diverses tâches sur votre ordinateur. Pour explorer les commandes disponibles, tapez "man nom_de_la_commande" dans le terminal, qui fournit une description détaillée et des instructions d'utilisation. Par exemple, pour dresser la liste de tous les fichiers d'un répertoire, utilisez la commande ls pour obtenir la liste de tous les fichiers d'un répertoire. Voici un guide étape par étape :
- Ouvrez le terminal.
- Tapez ls et appuyez sur Entrée pour afficher les fichiers du répertoire actuel.
- Pour afficher les fichiers d'un répertoire spécifique, utilisez ls chemin/vers/répertoire.
- Pour obtenir une liste détaillée des propriétés des fichiers, utilisez ls -l.
- Pour afficher les fichiers cachés, utilisez ls -a.
- Combinez les options, par exemple ls -la.
N'oubliez pas que chaque commande a son propre objectif et ses propres options, ce qui vous permet de mieux contrôler votre système. Explorez et expérimentez pour maîtriser efficacement les commandes du terminal.
Comment faire pour que mon plein écran redevienne normal?
Pour ramener le plein écran à sa disposition normale, il suffit d'appuyer sur la touche F11 sur votre clavier. Cette action ramènera votre écran à l'affichage par défaut.