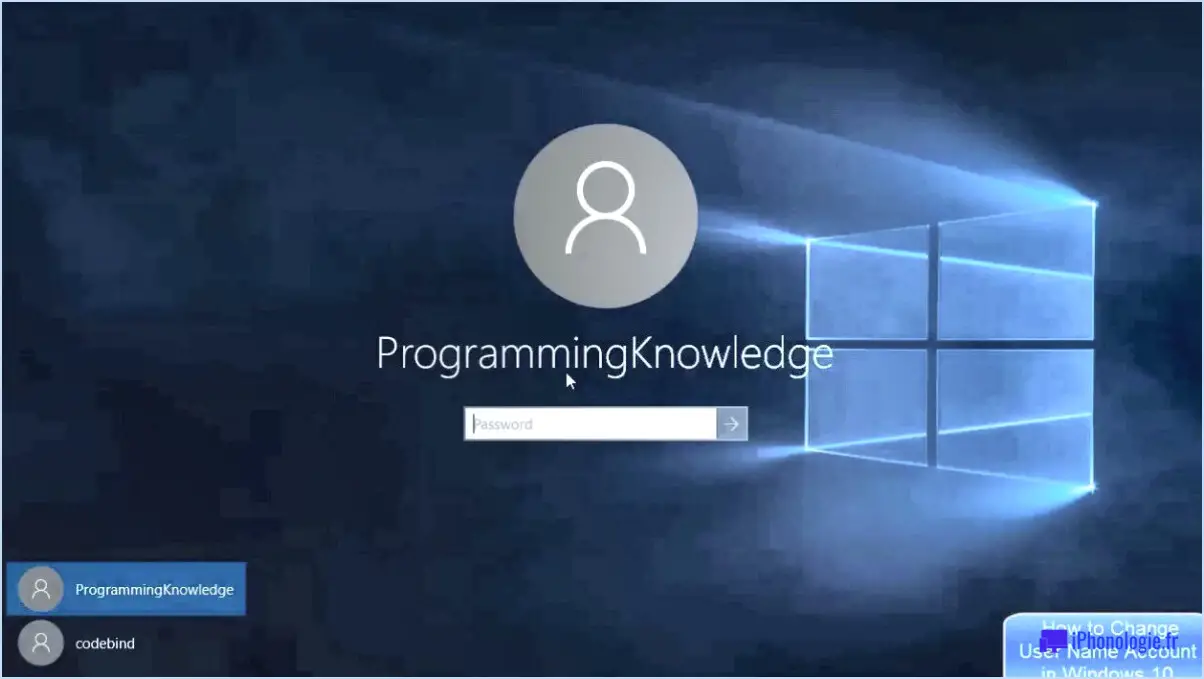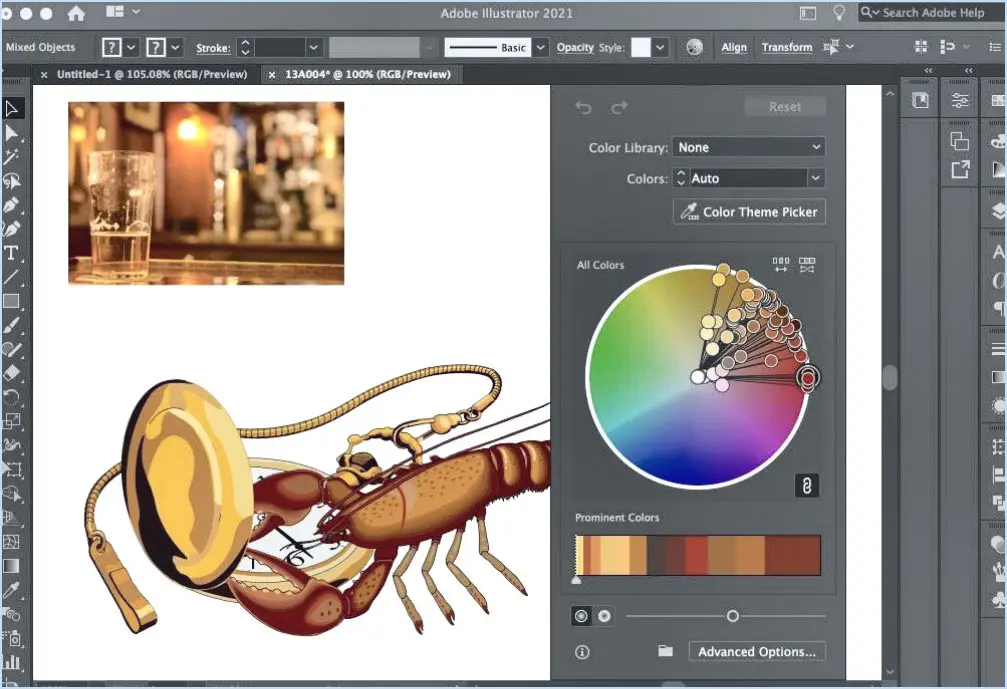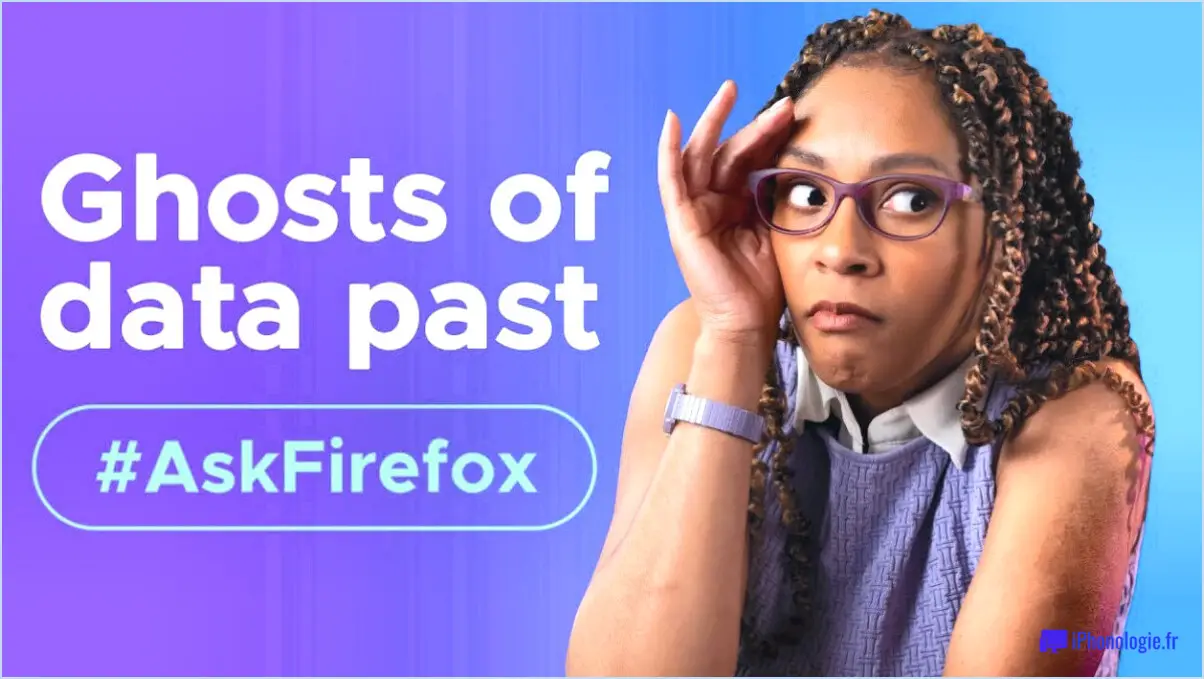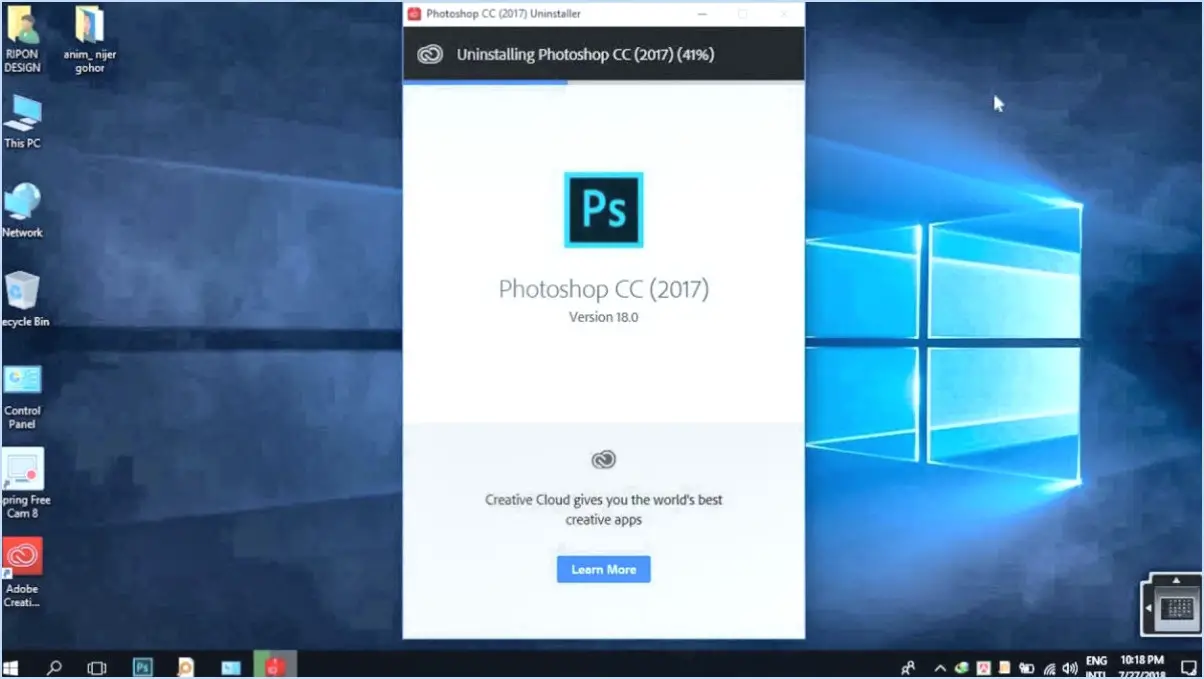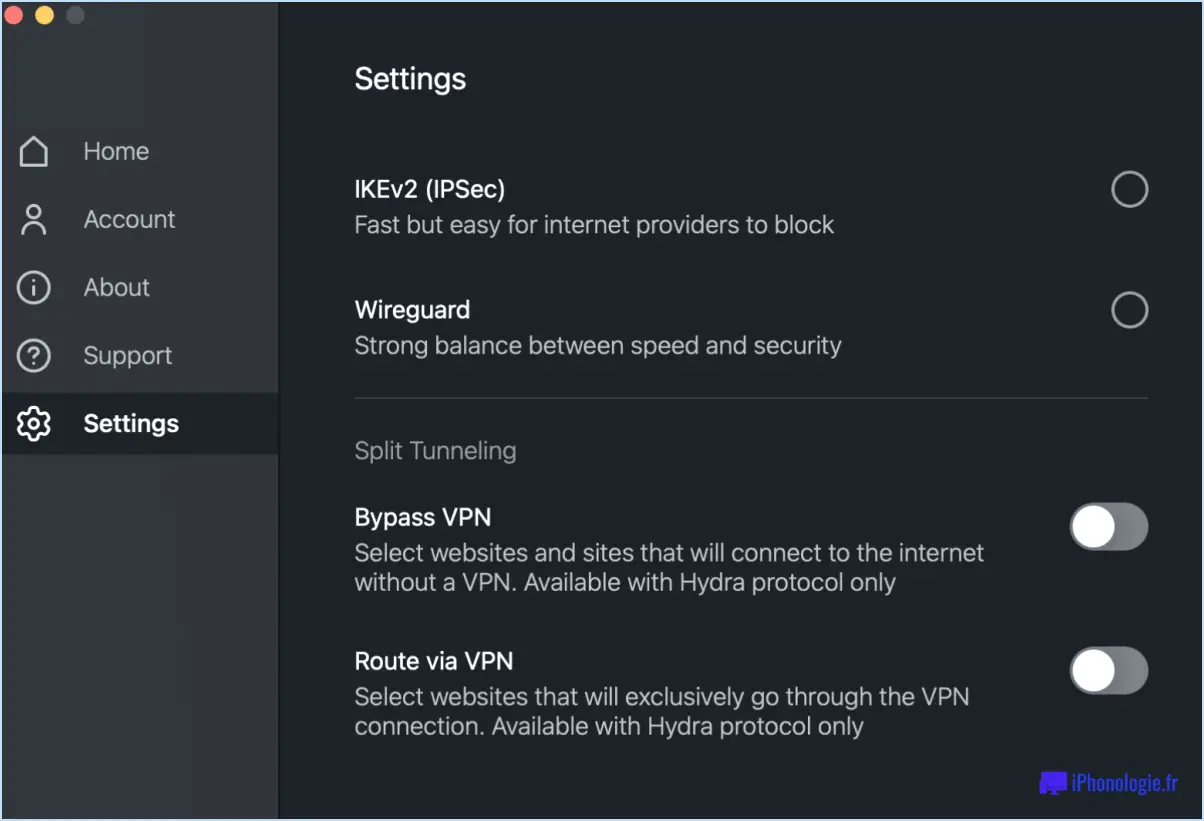Comment activer ou désactiver le nouveau menu démarrer dans windows 10 version 2004?
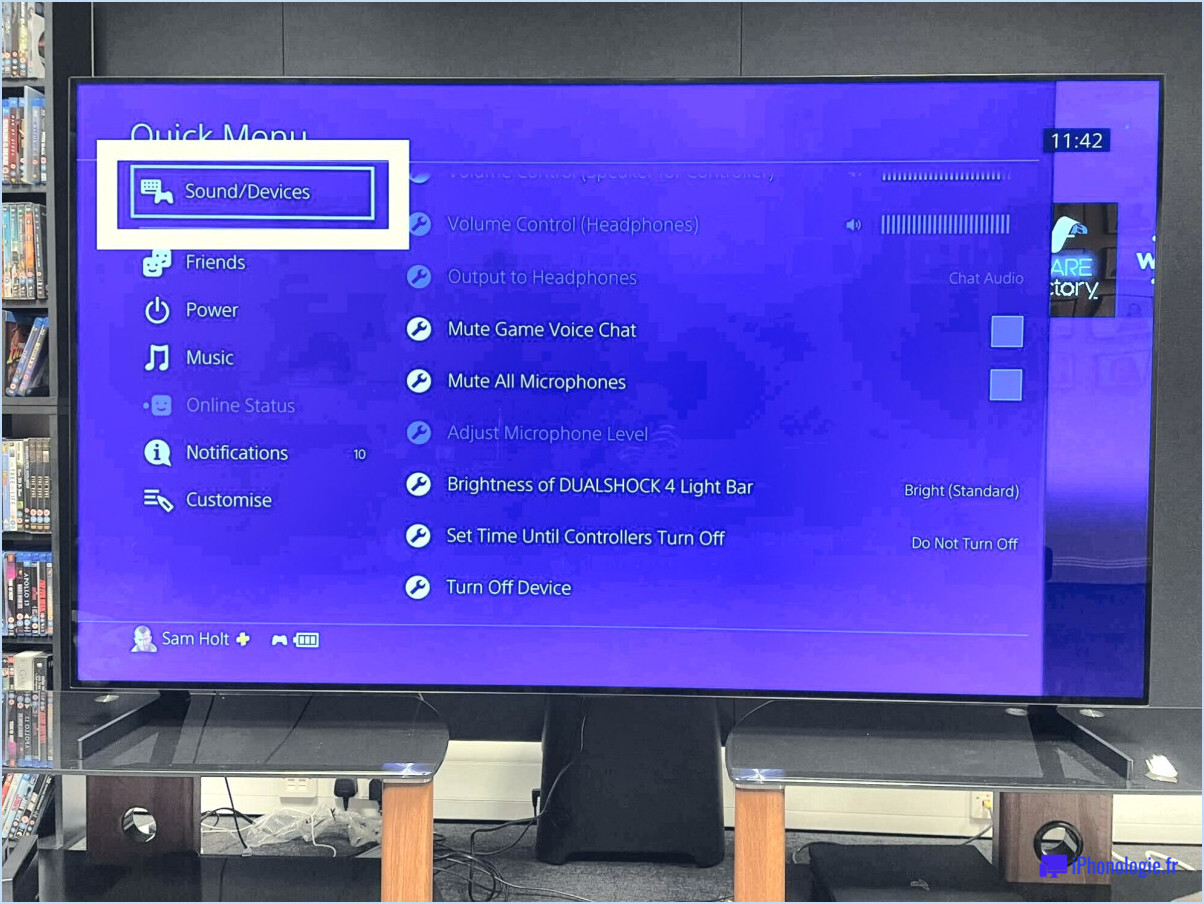
Pour activer ou désactiver le nouveau menu Démarrer dans Windows 10 version 2004, suivez ces étapes simples :
- Ouvrez le menu Démarrer en cliquant sur l'icône Windows située dans le coin inférieur gauche de votre écran.
- Sur le côté gauche du menu Démarrer, vous trouverez une liste d'options. Recherchez et cliquez sur "Explorateur Windows".
- Dans l'Explorateur Windows, localisez et double-cliquez sur "Programmes (x86)". Ce dossier contient des fichiers et des paramètres spécifiques liés aux applications 32 bits de votre système.
- Une fois dans le dossier "Programmes (x86)", faites défiler vers le bas jusqu'à ce que vous trouviez "Windows Setup".
- Double-cliquez sur "Windows Setup" pour accéder à son contenu.
- Dans le dossier "Windows Setup", vous trouverez diverses options et paramètres. Recherchez la section "Nouveau menu de démarrage".
- Dans la section "Nouveau menu de démarrage", vous trouverez deux options : "Activé" et "Désactivé".
- Pour activer le nouveau menu de démarrage, sélectionnez "On". Pour le désactiver et revenir au menu de démarrage classique, choisissez "Désactivé".
- Une fois que vous avez fait votre choix, fermez les fenêtres du dossier et les changements prendront effet immédiatement.
Veuillez noter que ces étapes s'appliquent spécifiquement à Windows 10 version 2004. Si vous avez une version différente de Windows, les étapes pour accéder aux paramètres du menu démarrer peuvent varier légèrement.
Gardez à l'esprit que le nouveau menu Démarrer de Windows 10 version 2004 offre une expérience plus rationalisée et personnalisable, tandis que le menu Démarrer classique offre une présentation plus familière et plus directe. Choisissez l'option qui convient le mieux à vos préférences et à votre flux de travail.
Comment basculer entre le menu Démarrer et l'écran Démarrer dans Windows 10?
Pour basculer entre le menu Démarrer et l'écran Démarrer menu Démarrer et le menu Écran de démarrage dans Windows 10, procédez comme suit :
- Ouvrez l'écran Barre des Charmes en déplaçant votre souris vers le bord droit de l'écran ou en appuyant sur la touche Windows + C.
- Cliquez sur le bouton Paramètres (en forme d'engrenage).
- Dans l'icône Paramètres, sélectionnez Personnalisation.
- Sous la rubrique Écran de démarrage choisissez l'une des deux options suivantes Menu de démarrage soit Écran de démarrage selon vos préférences.
En suivant ces étapes simples, vous pouvez facilement basculer entre les deux interfaces et personnaliser votre expérience Windows 10.
Comment revenir à l'affichage classique dans Windows?
Pour revenir à la vue classique dans Windows, la méthode peut varier en fonction de votre version de Windows et du type d'ordinateur. Voici quelques étapes générales que vous pouvez essayer :
- Touche Windows + I: Appuyez simultanément sur la touche Windows et la touche "I" pour ouvrir le menu Paramètres. Recherchez les options liées à la "Personnalisation" ou aux "Thèmes", où vous pourriez trouver des paramètres d'affichage classiques.
- Bouton Démarrer et Panneau de configuration: Cliquez sur le bouton Démarrer, puis sélectionnez "Panneau de configuration". Recherchez les options "Apparence et personnalisation" ou "Affichage", qui peuvent contenir les paramètres d'affichage classiques.
Gardez à l'esprit que ces étapes peuvent ne pas fonctionner pour toutes les versions de Windows. Certaines versions plus récentes peuvent ne pas avoir d'option d'affichage classique. Dans ce cas, vous pouvez utiliser des outils ou des logiciels tiers pour obtenir une apparence de bureau classique.
Comment faire pour que Windows 10 ressemble à 11?
Pour que Windows 10 ressemble à l'ancienne version, 11, vous avez plusieurs options :
- Programme tiers : Utilisez des outils tiers conçus pour imiter l'aspect visuel de Windows 11 sur votre système Windows 10. Recherchez un logiciel fiable qui offre des options de personnalisation.
- Paramètres de Windows 10 : Modifiez les paramètres de Windows 10 pour obtenir une apparence similaire à celle de Windows 11. Cela peut impliquer d'ajuster les thèmes, les couleurs et les dispositions du bureau.
N'oubliez pas de faire preuve de prudence lorsque vous utilisez des programmes tiers et de vous assurer qu'ils proviennent de sources dignes de confiance.
Windows 11 dispose-t-il d'une vue classique?
Non, Windows 11 n'a pas de classique. La dernière version de Windows se concentre sur une interface utilisateur moderne et rationalisée, mettant l'accent sur des icônes centrées dans la barre des tâches, un nouveau menu Démarrer et une gestion améliorée des fenêtres. Bien qu'elle conserve certains éléments de Windows 10, elle est dépourvue de la "vue classique" traditionnelle des versions antérieures de Windows, telles que Windows 7 et XP. Windows 11 vise à offrir une expérience plus cohérente et plus efficace avec des fonctions de productivité améliorées et des capacités de jeu, répondant aux besoins évolutifs des utilisateurs dans un environnement informatique contemporain.
Windows 10 est-il meilleur que Windows 11?
Windows 11 offre des fonctionnalités améliorées par rapport à Windows 10. Il apporte une interface utilisateur rafraîchie améliorée performance et une meilleure compatibilité avec le matériel plus récent. En outre, DirectStorage et Auto HDR offrent une meilleure expérience de jeu. Windows 11 intègre également Microsoft Teams et introduit l'interface Snap Layouts pour améliorer le multitâche. Toutefois, Windows 10 peut être préféré par les utilisateurs de matériel plus ancien ou par ceux qui hésitent sur la configuration requise. Choisissez en fonction de vos besoins spécifiques et des capacités de votre matériel.
Pourquoi mon menu Démarrer a-t-il disparu?
Votre menu Démarrer peut avoir disparu suite à l'utilisation d'un programme comme Start8, qui peut le supprimer. Windows 10 intègre un menu Démarrer et une barre des tâches tout-en-un, ce qui peut entraîner sa disparition. Pensez à vérifier si un logiciel tiers n'affecte pas sa visibilité.
Windows 11 utilise-t-il plus de mémoire vive?
Windows 11 n'utilise pas plus de mémoire vive que Windows 10. Les deux versions ont une utilisation comparable de la mémoire vive. La principale différence réside dans le fait que Windows 11 intègre des fonctionnalités du dernier système d'exploitation de Microsoft, Windows 10 S.