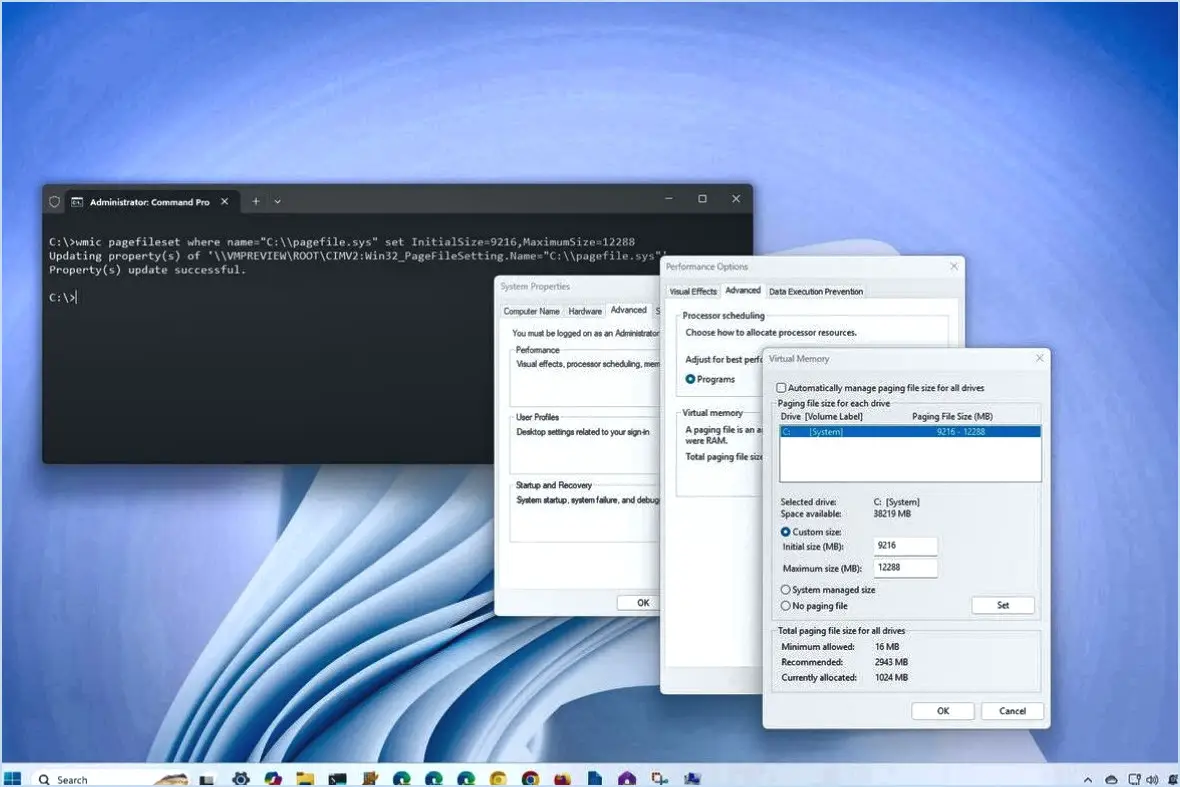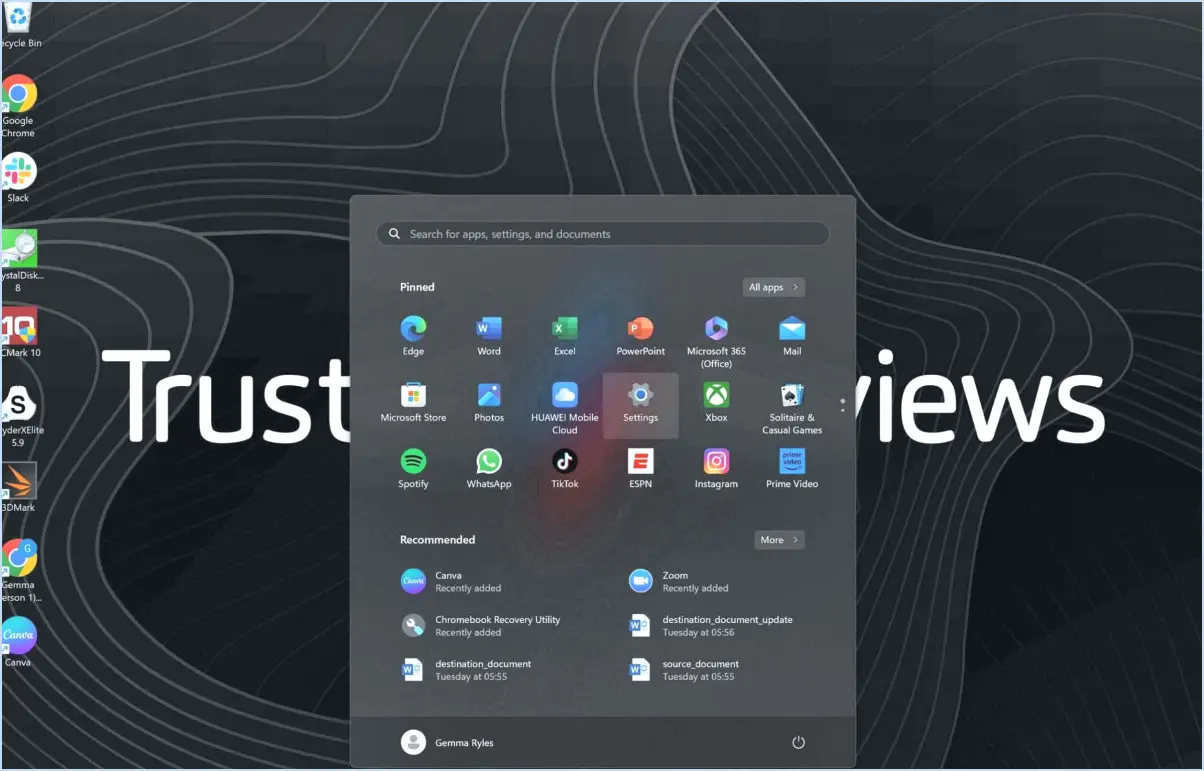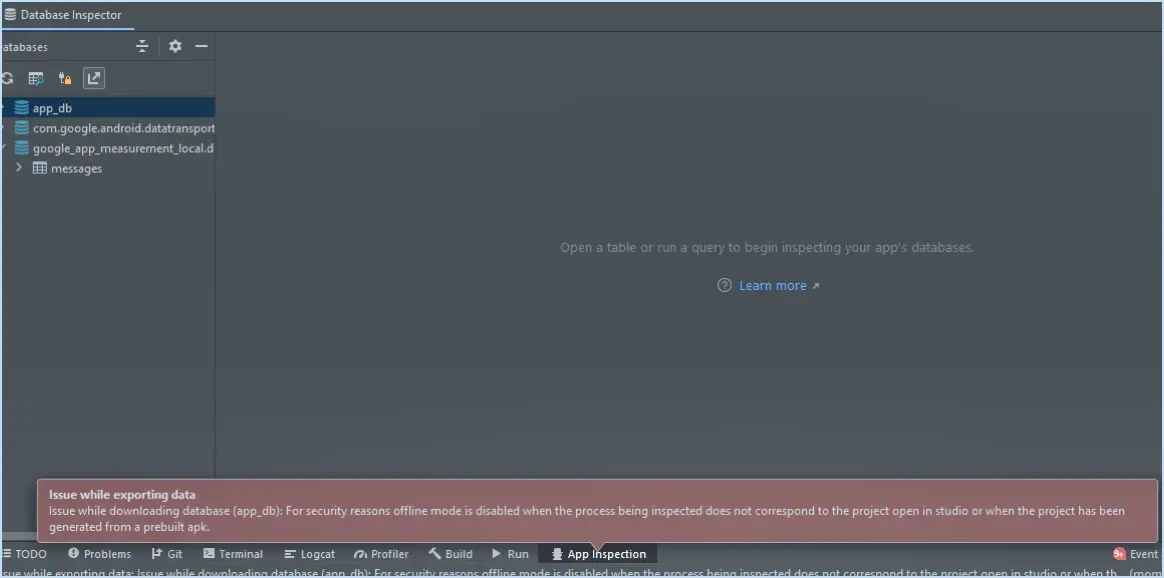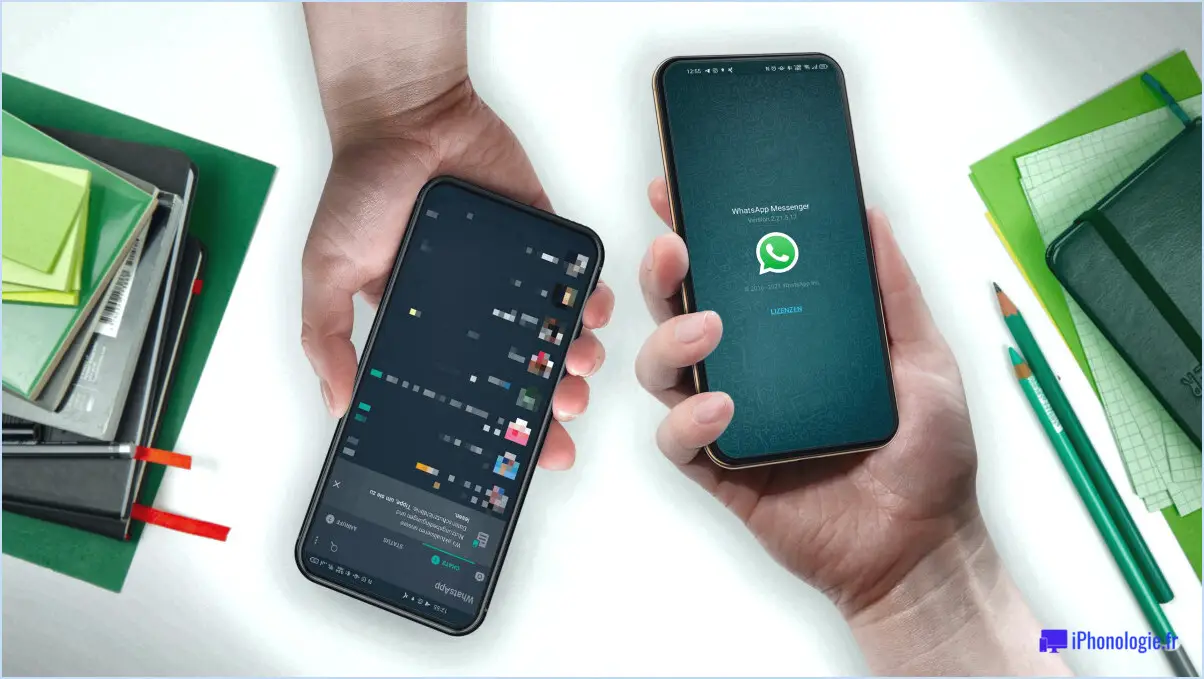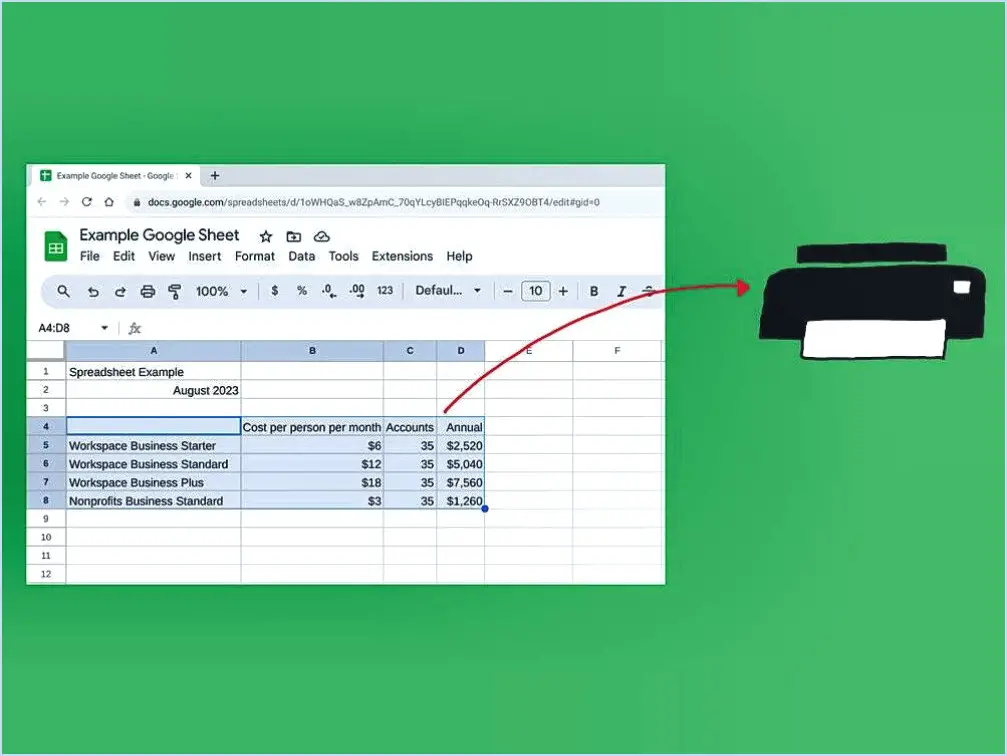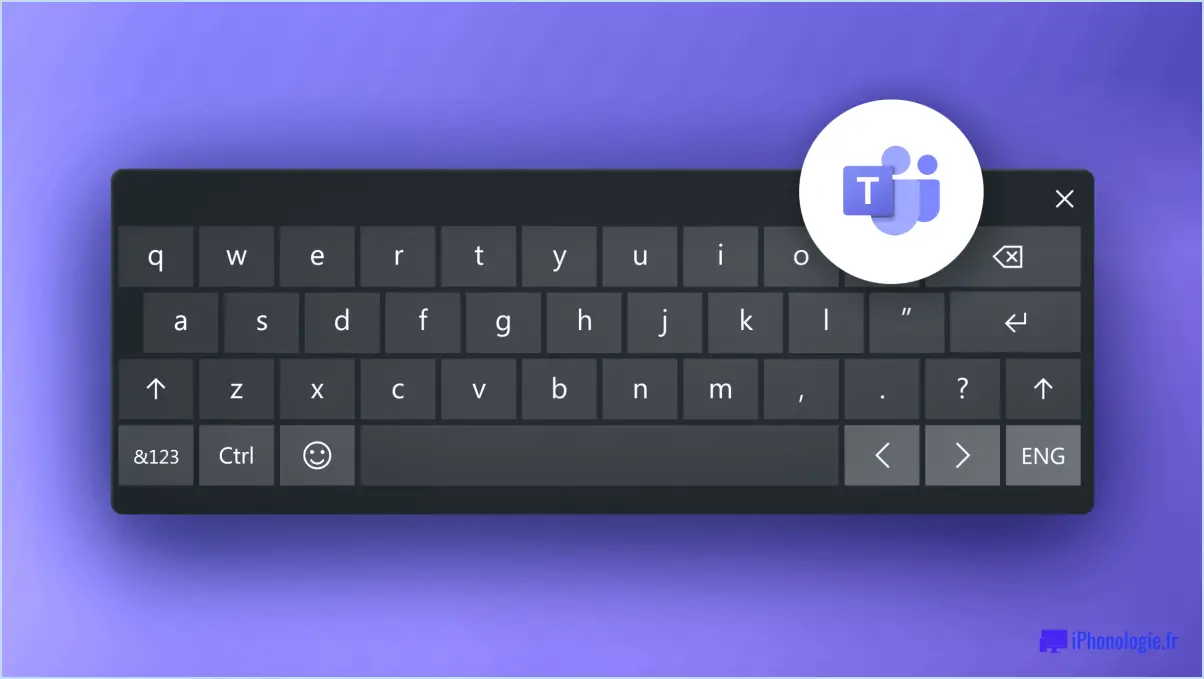Comment activer ou désactiver les bannières de notification de l'application phone link dans windows 11?
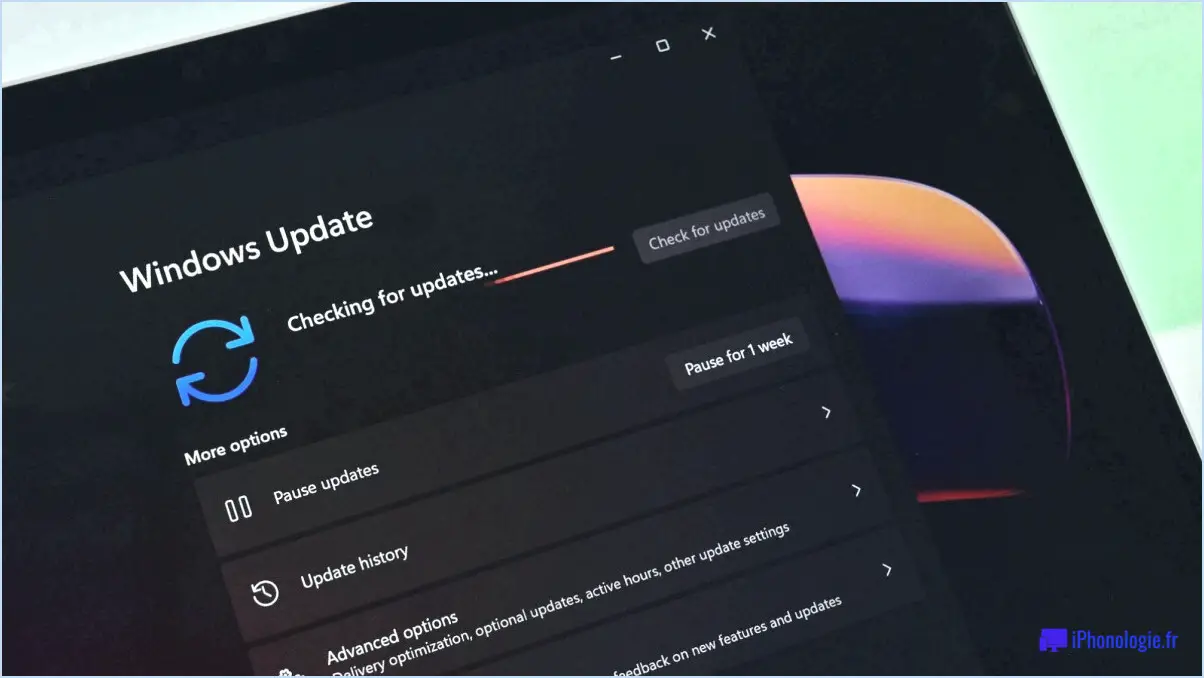
Pour gérer les bannières de notification des applications de liens téléphoniques dans Windows 11, vous pouvez facilement les activer ou les désactiver via l'application Paramètres. Voici un guide étape par étape pour vous aider :
- Ouvrez l'application Paramètres : Vous pouvez accéder à l'application Paramètres en cliquant sur le bouton Démarrer dans le coin inférieur gauche de votre écran et en sélectionnant l'icône d'engrenage. Vous pouvez également utiliser le raccourci clavier Win + I.
- Naviguez jusqu'à Notifications & Actions : Une fois l'application Paramètres ouverte, faites défiler vers le bas et cliquez sur la catégorie "Système". De là, sélectionnez "Notifications & Actions" dans la barre latérale gauche.
- Localisez les paramètres de l'application Phone Link : Dans la section Notifications & Actions, recherchez l'option "Phone Link App". Ce paramètre concerne spécifiquement les notifications provenant des applications de liaison téléphonique.
- Désactivez les bannières de notification : Dans les paramètres de Phone Link App, vous trouverez un interrupteur à bascule intitulé "Notification banners" (bannières de notification). Par défaut, cette option est activée et affiche les bannières de notification des applications de liaison téléphonique. Pour désactiver ces bannières, il vous suffit de cliquer sur l'interrupteur à bascule. Une fois l'option désactivée, vous ne recevrez plus de bannières de notification pour les applications de liaison téléphonique sur votre appareil Windows 11.
Vous avez réussi à désactiver les bannières de notification des applications liées au téléphone dans Windows 11. Vous avez réussi à désactiver les bannières de notification de l'application phone link dans Windows 11. Si vous souhaitez les réactiver, vous pouvez suivre les mêmes étapes et réactiver l'interrupteur "Bannières de notification".
Il convient de noter que ce guide traite spécifiquement des bannières de notification pour les applications de liaison téléphonique dans Windows 11. D'autres notifications et paramètres d'applications peuvent être trouvés dans les mêmes Notifications & Actions de l'application Paramètres, ce qui vous permet de personnaliser davantage vos préférences en matière de notification.
Comment désactiver Microsoft Phone Link?
Pour désactiver Microsoft Phone Link, suivez les étapes suivantes :
- Ouvrez le menu Démarrer sur votre appareil.
- Sélectionnez "Paramètres" dans la liste des options.
- Dans le menu Paramètres, recherchez et cliquez sur "Système et sécurité".
- Recherchez la catégorie "Téléphone" et cliquez dessus.
- Dans la section "Appareils liés", vous trouverez l'option Microsoft Phone Link.
- Décochez la case située à côté de Microsoft Phone Link pour la désactiver.
En suivant ces étapes, vous pourrez désactiver Microsoft Phone Link et dissocier votre appareil de cette fonction.
N'oubliez pas que la désactivation de Microsoft Phone Link empêchera votre appareil de se synchroniser et d'interagir avec votre compte Microsoft par téléphone. Si vous ne souhaitez plus utiliser cette fonctionnalité, la désactiver vous permettra de préserver votre vie privée et de contrôler la connectivité de votre appareil.
Comment ajouter des applications au centre de notification dans Windows 11?
Pour ajouter des applications au Centre de notification dans Windows 11, suivez ces étapes simples :
- Ouvrez le Centre d'action en cliquant sur l'icône de la bulle de dialogue située dans le coin inférieur droit de la barre des tâches.
- Dans le Centre d'action, recherchez les trois lignes horizontales dans le coin supérieur gauche et cliquez dessus.
- Un menu apparaît, et à partir de là, sélectionnez "Ajouter une application".
- Dans le champ "App name", saisissez le nom de l'application que vous souhaitez ajouter au Centre de notification.
- Si vous le souhaitez, vous pouvez fournir une brève description de l'application dans le champ "App description".
- En outre, vous avez la possibilité d'inclure une image miniature de l'icône de l'application dans le champ "Icône de l'application".
Voilà, c'est fait ! L'application sera désormais ajoutée à votre Centre de notifications dans Windows 11, ce qui vous permettra d'accéder facilement à ses notifications et à ses mises à jour.
Comment activer le Centre d'action dans Windows 11?
Pour activer le Centre d'action dans Windows 11, il suffit de suivre les étapes suivantes :
- Ouvrez le menu Démarrer en cliquant sur le bouton Démarrer dans le coin inférieur gauche de l'écran.
- Recherchez l'icône du Centre d'action, qui ressemble à une bulle de dialogue, située dans le coin inférieur droit du menu Démarrer.
- Cliquez sur l'icône du centre d'action pour l'ouvrir et accéder à ses fonctionnalités.
Vous pouvez également utiliser un raccourci clavier pour ouvrir rapidement le Centre d'action en appuyant simultanément sur la touche Windows et la lettre "A" (touche Windows + A).
Voilà, c'est fait ! Vous avez réussi à activer le Centre d'action dans Windows 11. Profitez de ses différentes fonctions et notifications.
Pourquoi les notifications ne s'affichent-elles pas dans Windows 11?
Dans Windows 11, la fonction familière "Centre d'action", qui affiche les notifications de vos applications, n'est plus disponible. Ce changement peut affecter votre capacité à voir les notifications sur le nouveau système d'exploitation. Au lieu de cela, Windows 11 introduit une nouvelle approche des notifications, avec un centre de notification redessiné appelé "Centre de notification". Le Centre de notification offre une expérience rationalisée et modernisée de gestion et d'interaction avec les notifications. Il regroupe toutes vos notifications en un seul endroit, ce qui vous permet de rester informé en toute simplicité. N'oubliez pas d'explorer le Centre de notification pour accéder à vos notifications et les personnaliser efficacement dans Windows 11.
Comment activer les bannières de notification?
Pour activer les bannières de notification, procédez comme suit :
- Ouvrez l'application Paramètres sur votre téléphone.
- Appuyez sur Notifications.
- Faites défiler la liste des applications et sélectionnez celles dont vous souhaitez recevoir des notifications.
- Réglez les paramètres de notification pour chaque appli, en spécifiant la fréquence ou le type d'alertes souhaité.
- Si vous préférez ne pas voir de bannières de notification sur votre écran, vous pouvez les désactiver complètement.
En personnalisant vos paramètres de notification, vous pouvez rester informé des mises à jour importantes de vos applications préférées tout en contrôlant la fréquence et l'apparence des bannières de notification.
Puis-je supprimer Phone Link?
Certainement ! Si vous souhaitez supprimer Phone Link, suivez les étapes suivantes :
- Ouvrez l'application Paramètres sur votre appareil.
- Localisez et tapez sur "Comptes liés".
- Dans le menu Comptes liés, vous trouverez l'option Lien téléphonique.
- Désactivez ou supprimez le compte en sélectionnant l'option appropriée.
En suivant ces étapes, vous pouvez facilement supprimer Phone Link de votre appareil. Il convient de noter que cette procédure peut varier légèrement en fonction de l'appareil et du système d'exploitation que vous utilisez, mais en règle générale, les étapes fournies devraient vous guider dans la bonne direction. Profitez de la gestion de vos comptes liés sans effort !
Que sont les bannières dans les notifications?
Les bannières dans les notifications sont des images simples et statiques qui apparaissent lorsque vous recevez un nouveau message ou une nouvelle notification. Ces images sont conçues pour vous avertir rapidement et discrètement de l'arrivée d'une nouvelle information. En général, les bannières affichent le nom de l'application ou du service qui a envoyé la notification. Lorsque vous n'avez plus besoin de la bannière, vous pouvez la supprimer en appuyant sur le "X" situé dans le coin supérieur droit. Les bannières constituent un repère visuel pratique tout en vous permettant de les supprimer facilement lorsque vous le souhaitez.
Qu'est-ce que le lien téléphonique dans le gestionnaire des tâches?
Phone Link dans le gestionnaire des tâches est un processus crucial utilisé par le système d'exploitation pour surveiller l'utilisation de la batterie par diverses applications. Il permet d'identifier et de suivre les processus qui utilisent la batterie du téléphone. En gardant un œil sur ces processus, Phone Link permet aux utilisateurs de comprendre quelles applications ou quels services consomment beaucoup d'énergie, ce qui leur permet d'optimiser la durée de vie de la batterie de leur appareil. Cette fonction joue un rôle essentiel dans la gestion de la consommation d'énergie et l'utilisation efficace de la batterie des appareils mobiles.