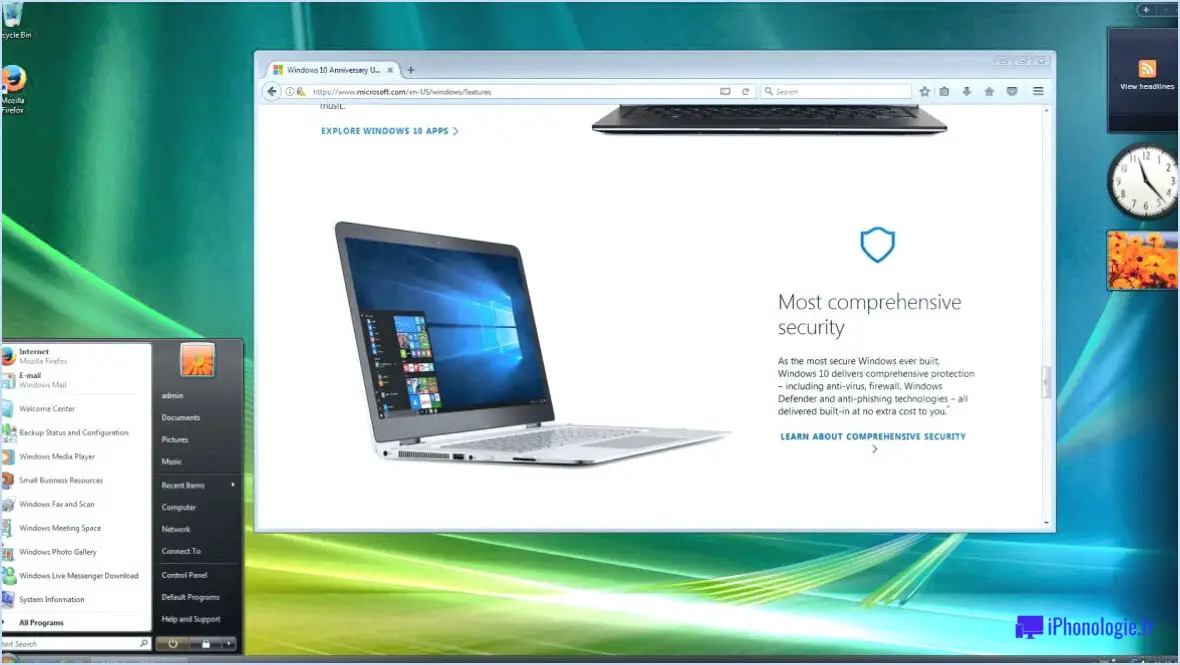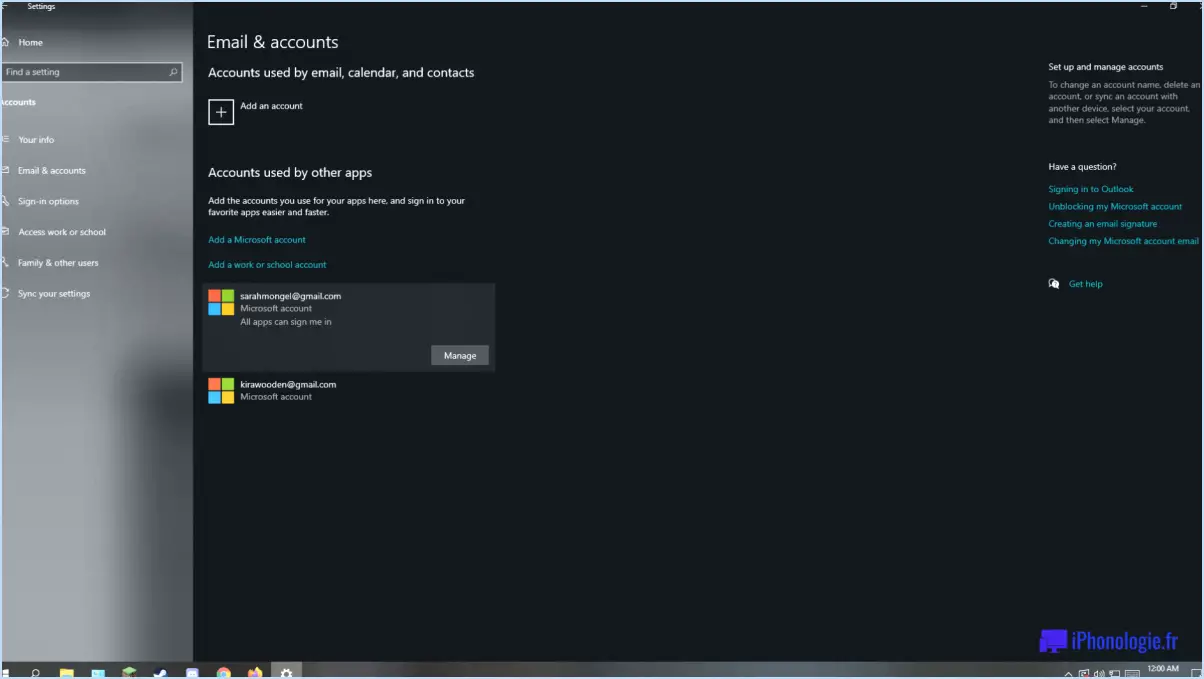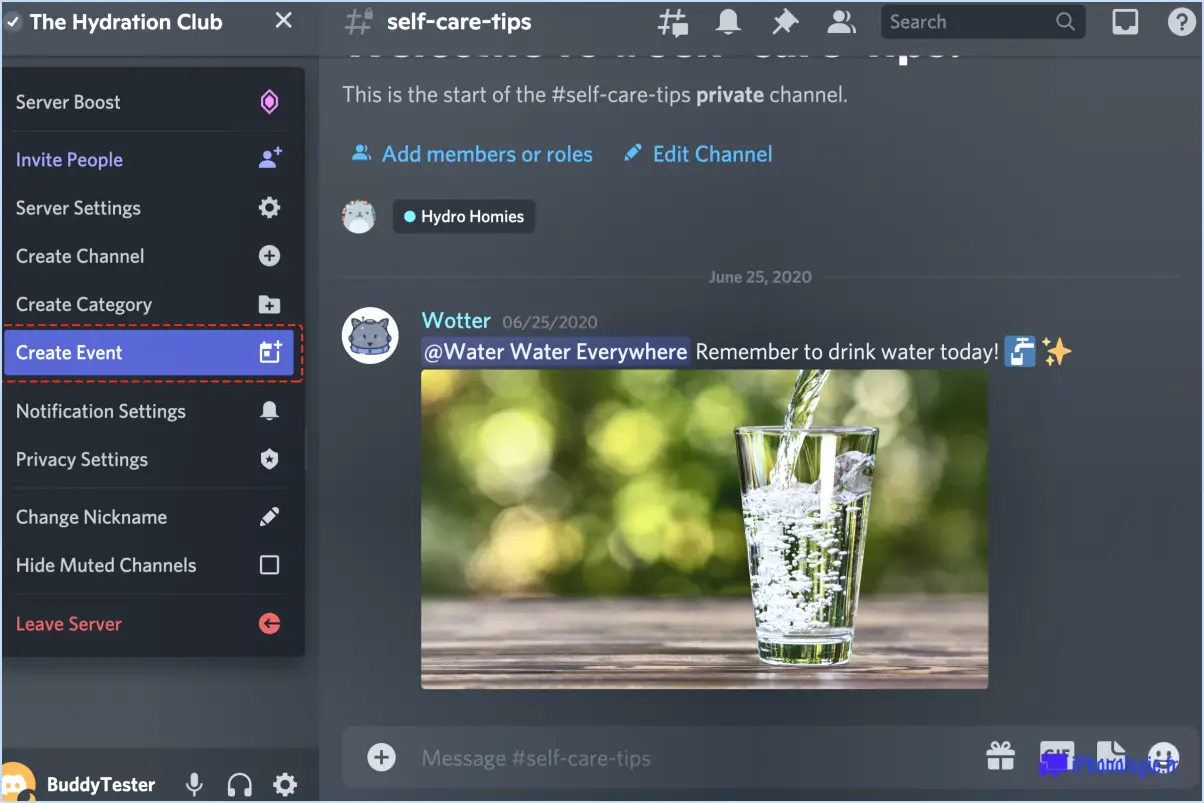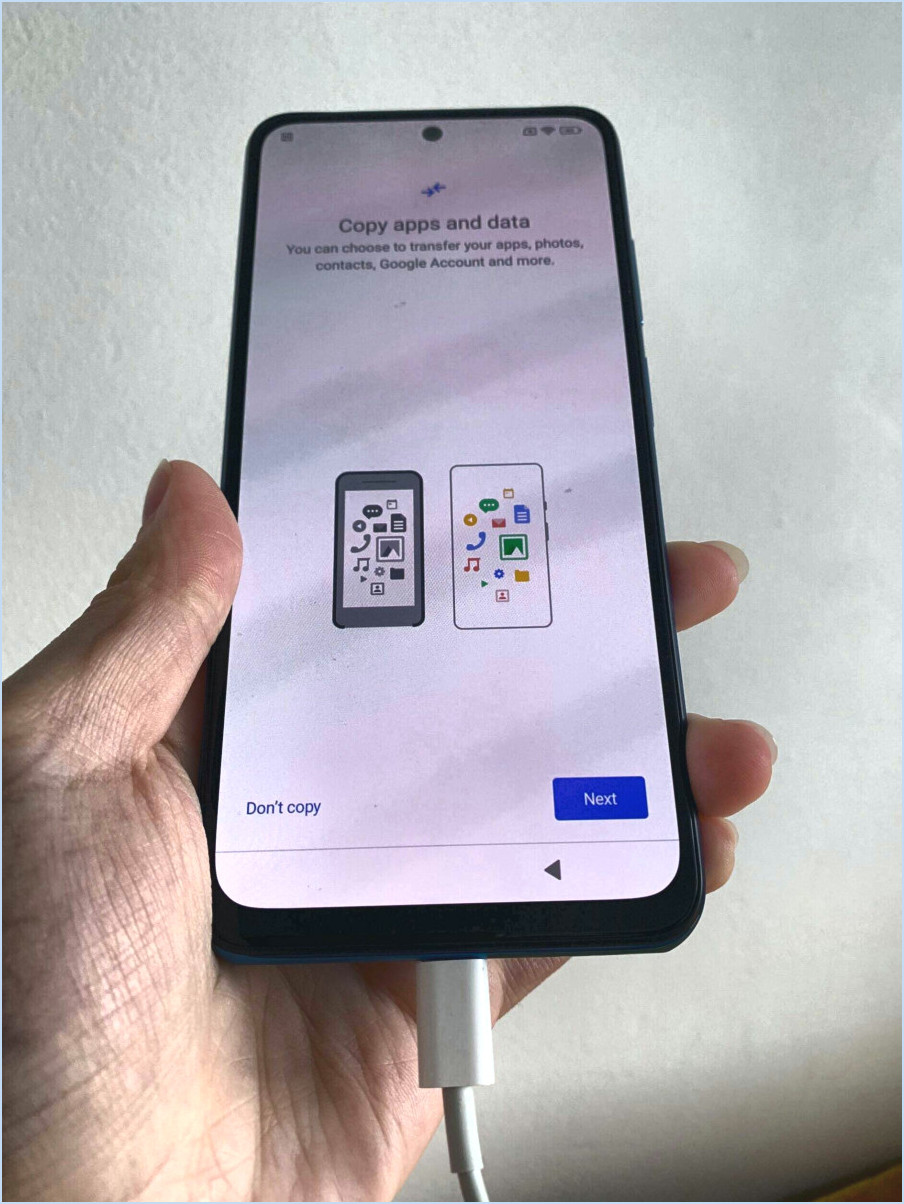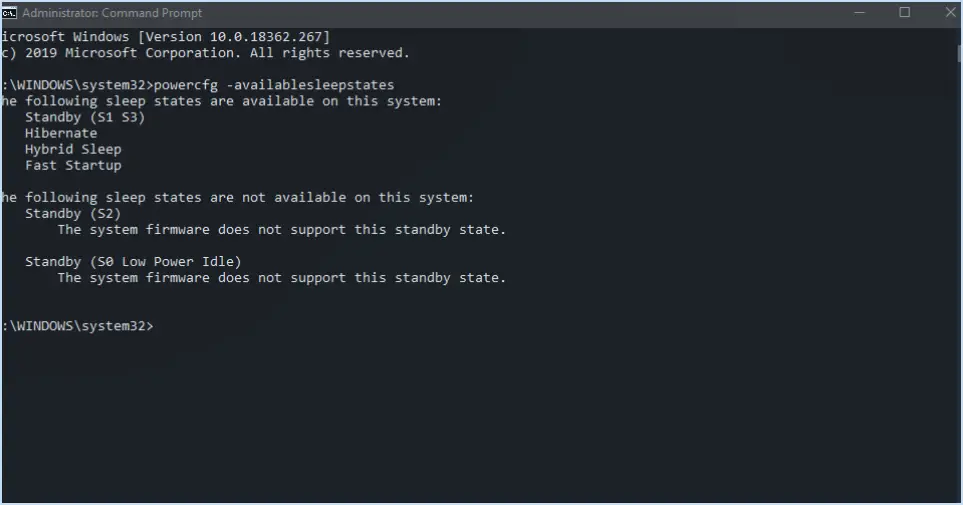Comment activer ou désactiver les cases à cocher pour sélectionner des éléments dans windows 11?
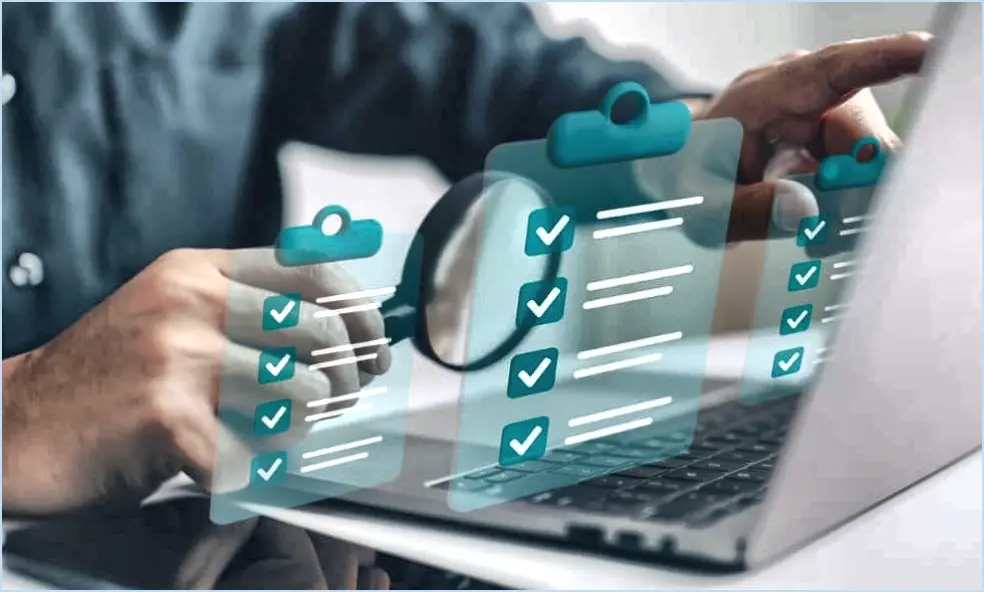
Étape 1 : Ouvrez la fenêtre Panneau de contrôle sur votre système Windows 11. Vous pouvez le faire en tapant "Panneau de configuration" dans la barre de recherche et en sélectionnant l'application dans les résultats.
Étape 2 : Une fois le Panneau de configuration ouvert, accédez à l'application Système et sécurité (Système et sécurité). C'est là que vous pouvez gérer divers paramètres liés au fonctionnement de votre ordinateur.
Étape 3 : Dans l'application Système et sécurité, localisez et cliquez sur l'icône Sécurité et cliquez sur l'onglet Sécurité. Cet onglet contient les paramètres relatifs à la sécurité de votre système.
Étape 4 : Sous l'intitulé Sécurité, vous trouverez l'onglet Outils d'administration . Cliquez sur ce bouton pour accéder à une série d'outils de gestion de votre système.
Étape 5 : Dans la fenêtre Outils d'administration, vous verrez une icône intitulée Éditeur de politiques. Double-cliquez sur cette icône pour ouvrir l'éditeur de politiques.
Étape 6 : Dans la fenêtre de l'éditeur de politiques, recherchez l'icône Paramètres de l'ordinateur . Sous ce titre, cliquez sur Paramètres Windows. Cela vous permettra d'ajuster divers paramètres liés à Windows 11, y compris l'activation ou la désactivation des cases à cocher pour la sélection d'éléments.
N'oubliez pas que ces étapes vous permettent d'activer ou de désactiver la fonction des cases à cocher. Si vous souhaitez l'activer, assurez-vous que le paramètre est activé. Si vous souhaitez la désactiver, assurez-vous que le paramètre est désactivé.
Comment se débarrasser de la case à cocher dans Windows 11?
Pour éliminer la case à cocher dans Windows 11, commencez par lancer l'application Panneau de configuration. Sélectionnez Apparence et personnalisation. Dans cette fenêtre, localisez et cliquez sur l'icône Personnaliser et cliquez sur l'onglet Personnaliser. Cette action fait apparaître un groupe de paramètres. Ici, vous trouverez l'option Case à cocher à côté de la phrase Afficher les paramètres avancés pour ces éléments :. La dernière étape consiste simplement à décocher cette case, ce qui a pour effet de supprimer la case à cocher de votre vue.
Comment activer les cases à cocher dans un dossier?
Ouvrir le dossier souhaité dans l'explorateur Windows et localisez le fichier Options du dossier des dossiers. Cliquez sur ce bouton pour accéder aux paramètres. Naviguez jusqu'à l'onglet Général où vous trouverez un onglet Vue (Vue). Dans ce menu, vous trouverez une option intitulée Cases à cocher. Sélectionnez cette option pour activer les cases à cocher dans votre dossier. Vous pouvez maintenant cliquer les cases à cocher que vous souhaitez activer. Une fois que vous avez fait vos choix, cliquez sur OK pour enregistrer vos modifications.
Comment activer une case à cocher?
Pour activer une case à cocher ou simplement cliquer sur celle-ci. A menu apparaît, comme dans la plupart des navigateurs. Dans ce menu, recherchez et sélectionnez l'option intitulée "Activer". Cette action activera la case à cocher, en la marquant comme activée. Voici un guide rapide étape par étape :
- Cliquez sur sur la case à cocher.
- A menu s'affiche.
- Sélectionnez l'option "Activer" dans le menu.
Comment cocher un dossier dans Windows?
Cliquez avec le bouton droit de la souris sur le dossier souhaité souhaité et choisissez "Propriétés". Naviguez jusqu'à l'écran "Général" onglet "Général". Vous y trouverez "Options du dossier". Dans cette section, recherchez et cliquez sur sur le "Coche" sur la case "Coche". Ce processus simple vous permet de cocher un dossier dans Windows.
Qu'est-ce qu'une case à cocher?
Boîtes de contrôle des éléments sont un type spécifique de case à cocher utilisée dans les Windows Forms. Leur fonction principale est de faciliter la sélection des plusieurs éléments dans une liste, tout en permettant également une sélection unique. Cette double fonctionnalité en fait un outil polyvalent dans la conception d'interfaces utilisateur, améliorant l'interaction et l'expérience de l'utilisateur.
Comment puis-je me débarrasser des coches vertes sur les icônes de mon bureau?
Désactivation de la fonction "épingler pour démarrer dans Windows 10 est une méthode efficace pour supprimer les coches vertes de vos icônes de bureau. Voici un guide rapide :
- Cliquez avec le bouton droit de la souris sur l'icône.
- Sélectionnez "Désépingler du démarrage".
Si cela ne fonctionne pas, envisagez de désinstaller et réinstaller le programme qui a créé les icônes. Cette opération permet souvent de réinitialiser les paramètres inhabituels à l'origine des coches.
Pourquoi mes fichiers sont-ils marqués d'une coche verte?
La présence de coches vertes sur les fichiers peut avoir plusieurs causes. Voici quelques raisons possibles :
- Fichiers supprimés: Lorsqu'un fichier a été supprimé, il peut encore apparaître avec une coche verte.
- Traitement du système: Si un fichier est en cours de traitement par le système, il sera marqué d'une coche verte.
- Transferts dans le nuage: Les fichiers en cours de transfert vers ou depuis le nuage peuvent également afficher une coche verte.
Ces coches vertes servent d'indicateurs visuels, vous aidant à identifier l'état de vos fichiers en un coup d'œil. Qu'il s'agisse d'un fichier supprimé, d'un fichier en cours de traitement ou d'un fichier en cours de transfert, la coche verte fournit des informations précieuses sur l'état de vos fichiers.