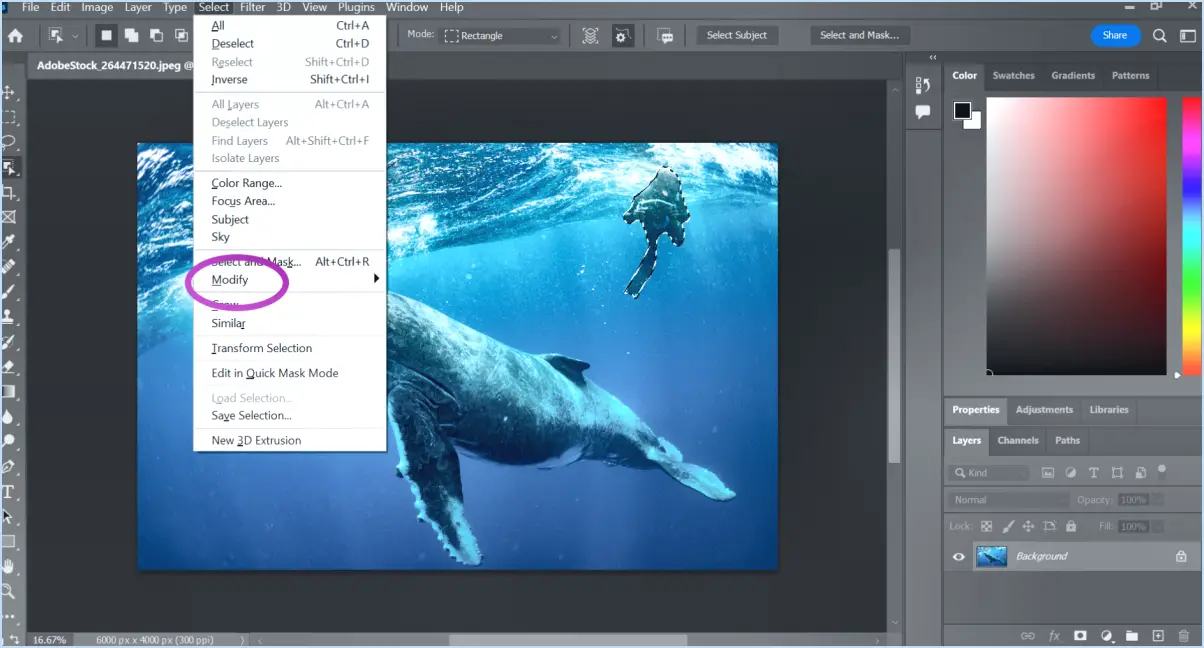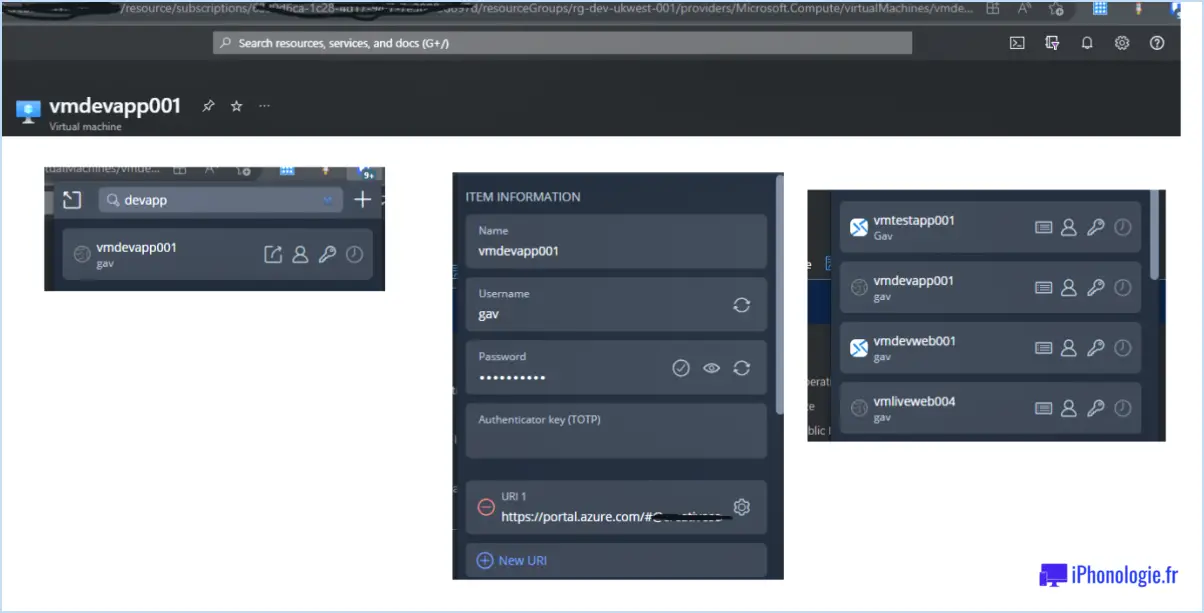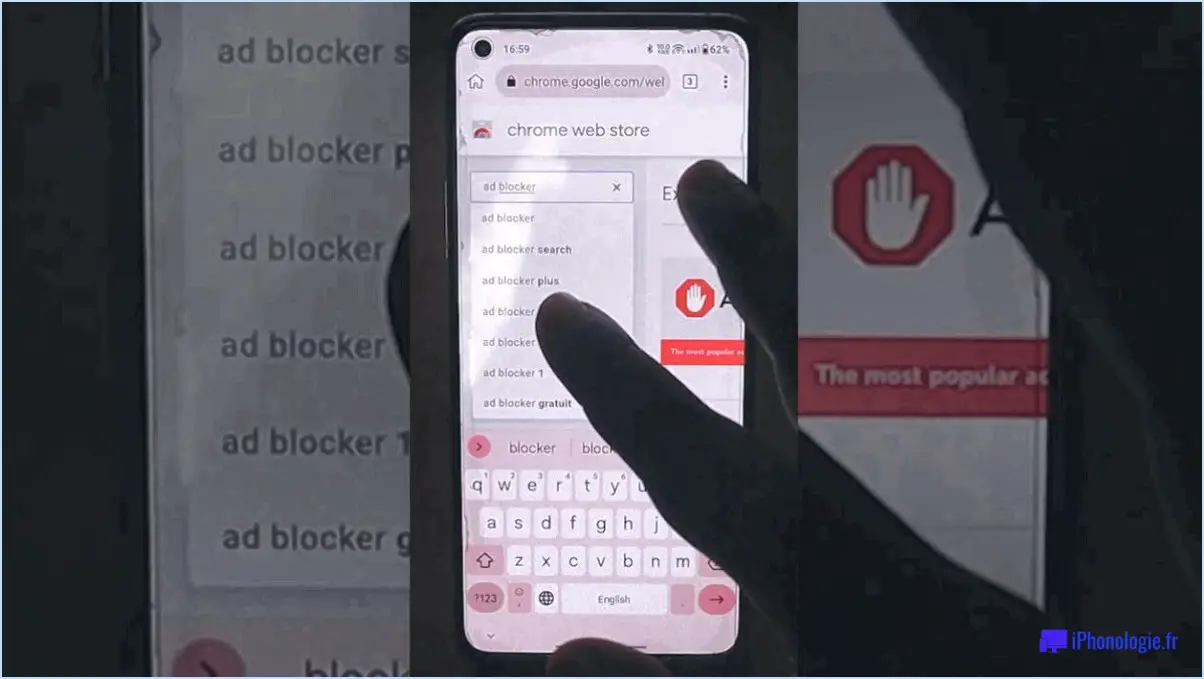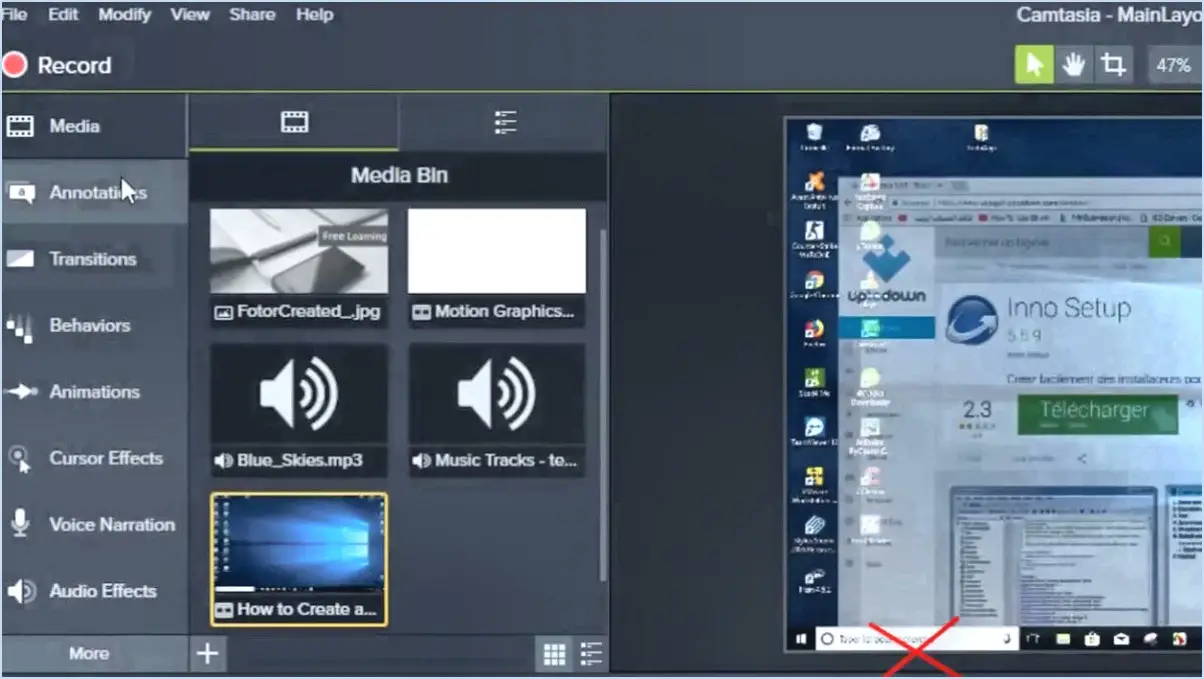Comment activer ou désactiver les images spotlight sur l'écran de verrouillage dans windows 11 ou 10?
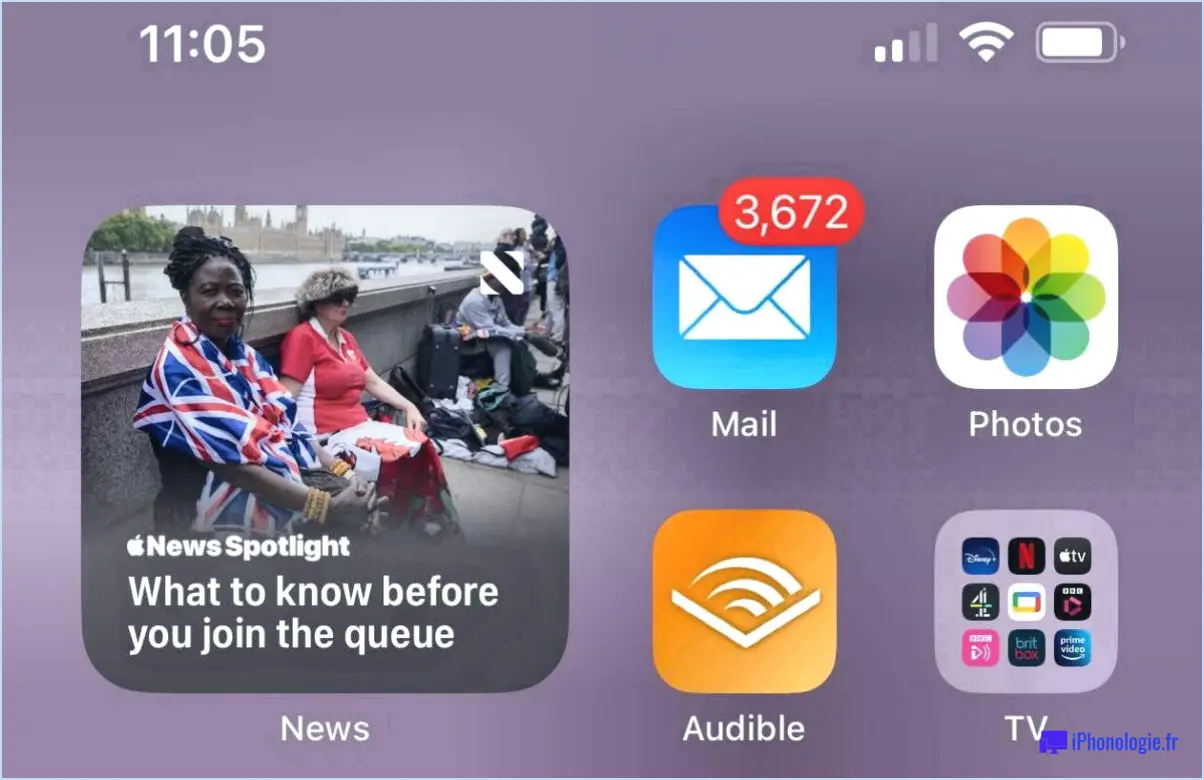
Pour activer ou désactiver les images spotlight sur l'écran de verrouillage dans Windows 10, vous pouvez suivre ces étapes simples :
- Cliquez sur le bouton Démarrer situé dans le coin inférieur gauche de votre écran. Cela ouvrira le menu Démarrer.
- Tapez "paramètres" dans la barre de recherche du menu Démarrer et cliquez sur l'app "Paramètres" qui apparaît dans les résultats de la recherche. Vous pouvez également appuyer sur la touche Windows + I de votre clavier pour ouvrir directement l'application Paramètres.
- Dans l'application Paramètres, vous trouverez plusieurs catégories. Recherchez la catégorie "Système" et cliquez dessus.
- Dans la barre latérale gauche des paramètres du système, cliquez sur l'option "Écran de verrouillage". Vous accéderez ainsi aux options de personnalisation de l'écran de verrouillage.
- Sous la rubrique "Personnalisation", vous verrez la section "Économiseur d'écran". Ici, vous pouvez apporter des modifications aux paramètres de l'écran de verrouillage.
- Pour activer ou désactiver les images des projecteurs sur l'écran de verrouillage, vous devez localiser la case à cocher "Afficher les images des projecteurs sur les écrans verrouillés". Par défaut, cette case est cochée pour activer les images d'accompagnement.
- Si vous souhaitez désactiver les images d'accompagnement et avoir un arrière-plan statique sur votre écran de verrouillage, il vous suffit de décocher la case "Show spotlight images on locked screens" (Afficher les images d'accompagnement sur les écrans verrouillés).
- En revanche, si vous souhaitez profiter des belles images d'appoint fournies par Windows, veillez à ce que la case soit cochée.
Et voilà ! Vous avez réussi à activer ou désactiver les images spotlight sur l'écran de verrouillage dans Windows 10.
Veuillez noter que ces étapes sont spécifiques à Windows 10, mais qu'elles devraient être similaires pour Windows 11 également.
Comment activer Spotlight pour l'écran de verrouillage de Windows?
Pour activer Spotlight pour l'écran de verrouillage de Windows, suivez les étapes suivantes :
- Ouvrez le menu "Démarrer".
- Sélectionnez "Paramètres" dans le menu.
- Dans la fenêtre "Paramètres", recherchez et cliquez sur la catégorie "Personnalisation".
- Recherchez l'option intitulée "Verrouiller l'écran" et choisissez-la.
- Faites défiler vers le bas jusqu'à ce que vous trouviez la section "Recherche Spotlight".
- Assurez-vous que la case située à côté de "Activer la recherche Spotlight sur l'écran de verrouillage" est cochée.
En suivant ces étapes, vous réussirez à activer Spotlight pour votre écran de verrouillage Windows. Cette fonctionnalité vous fournira des images visuellement captivantes et informatives, ainsi que des faits intéressants et des suggestions, vous aidant à découvrir de nouvelles choses directement depuis votre écran de verrouillage.
Où se trouvent les images de l'écran de verrouillage de Windows Spotlight?
Les images de l'écran de verrouillage de Windows Spotlight sont stockées dans le dossier %USERPROFILE%NAppDataNLocalNMicrosoftNWindowsNLockscreenNImages dossier. Cet emplacement sur votre ordinateur Windows contient les images captivantes et visuellement attrayantes qui apparaissent sur votre écran de verrouillage. Pour accéder à ces images, procédez comme suit : accédez à votre dossier Explorateur de fichiers sélectionnez l'emplacement Vue et activez l'onglet Éléments cachés à cocher. Ensuite, passez à l'onglet %USERPROFILE%NDataNLocalNMicrosoftNWindowsNLockscreenNImages où vous trouverez une collection d'images étonnantes qui ont été présentées sur votre écran de verrouillage. N'hésitez pas à utiliser ces images comme fonds d'écran ou à d'autres fins créatives, et ajoutez une touche de beauté à votre bureau.
Comment désactiver Spotlight dans Windows 11?
Pour désactiver Spotlight dans Windows 11, suivez les étapes suivantes :
- Ouvrez le menu Démarrer en cliquant sur l'icône Windows située dans le coin inférieur gauche de votre écran.
- Recherchez l'icône "Paramètres", qui ressemble à un engrenage, et cliquez dessus.
- Dans la fenêtre Paramètres, vous verrez plusieurs options. Recherchez l'option "Recherche" et cliquez dessus.
- Dans les paramètres de recherche, vous trouverez une section intitulée "Spotlight".
- Sous la section Spotlight, vous remarquerez une case à cocher intitulée "Activer Spotlight". Décochez cette case pour désactiver Spotlight.
- Une fois que vous aurez décoché la case, Spotlight sera désactivé et vous ne le verrez plus.
En suivant ces étapes, vous pouvez facilement désactiver Spotlight dans Windows 11. Profitez d'une expérience Windows plus personnalisée sans la fonction Spotlight !
Comment changer le spotlight sur mon écran de verrouillage?
Pour changer le spotlight sur votre écran de verrouillage, suivez ces étapes simples :
- Ouvrez l'application Paramètres sur votre appareil.
- Localisez et tapez sur l'option "Écran de verrouillage".
- Recherchez le paramètre "Spotlight de l'écran de verrouillage" dans le menu.
- Tapez dessus pour accéder aux styles de projecteurs disponibles.
- Choisissez votre style de spot préféré parmi les options proposées.
En suivant ces étapes, vous pouvez facilement personnaliser le spot de votre écran de verrouillage selon vos préférences. Profitez d'un écran de verrouillage frais et personnalisé !
Comment modifier les paramètres de Windows Spotlight?
Pour modifier les paramètres de Windows Spotlight, procédez comme suit :
- Ouvrez le menu Démarrer et tapez "Spotlight" (sans les guillemets) dans la barre de recherche.
- Lorsque la barre de recherche Spotlight apparaît, tapez "Paramètres".
- Cliquez sur l'option "Paramètres" dans les résultats de la recherche pour ouvrir la fenêtre Paramètres.
- Dans la fenêtre Paramètres, sélectionnez l'onglet "Personnalisation".
- Recherchez la section "Recherche Spotlight".
- Choisissez entre les options permettant à Windows de rechercher des fichiers et dossiers spécifiques sur votre ordinateur ou d'afficher tous les fichiers et dossiers.
En suivant ces étapes, vous pouvez facilement personnaliser les paramètres de Windows Spotlight en fonction de vos préférences.
Qu'est-il arrivé à Windows Spotlight dans Windows 11?
Dans Windows 11, Windows Spotlight a été supprimé et remplacé par la fonction Photos. Ce changement signifie que la fonction d'écran de verrouillage dynamique, qui présentait des images captivantes et des faits amusants, n'est plus disponible. En revanche, les utilisateurs peuvent désormais personnaliser leur écran de verrouillage avec leurs photos préférées à l'aide de l'application Photos. Alors que Windows Spotlight offrait une expérience visuellement attrayante, l'introduction de l'application Photos donne aux utilisateurs plus de contrôle et de flexibilité pour personnaliser leur écran de verrouillage en fonction de leurs préférences.
Pourquoi l'écran de verrouillage est-il noir sous Windows 11?
L'écran de verrouillage noir de Windows 11 est un choix de conception délibéré visant à améliorer la concentration de l'utilisateur et à réduire les distractions. En adoptant un écran de verrouillage noir, Microsoft entend créer un environnement visuellement minimaliste qui permet aux utilisateurs de se concentrer sur les éléments essentiels de leur écran sans encombrement visuel inutile. Cette fonctionnalité aide les utilisateurs à rester concentrés sur leurs tâches ou sur les notifications importantes en fournissant un arrière-plan propre et sans distraction. Avec l'écran de verrouillage noir, Windows 11 vise à optimiser la productivité et à promouvoir une expérience informatique plus immersive.
Comment supprimer l'image de l'écran de verrouillage et la connexion?
Pour supprimer l'image et l'identifiant de votre écran de verrouillage, plusieurs options s'offrent à vous. Voici quelques méthodes que vous pouvez essayer :
- Applications tierces : Envisagez d'utiliser des applications telles que QuickLock ou LockScreen Locker. Ces applications tierces offrent des options de personnalisation supplémentaires pour votre écran de verrouillage, y compris la possibilité de supprimer l'image de l'écran de verrouillage et la connexion.
- Paramètres de l'appareil : Utilisez l'application Paramètres de votre appareil pour désactiver l'image de l'écran de verrouillage et la connexion. Naviguez jusqu'aux paramètres de l'écran de verrouillage, où vous trouverez des options pour personnaliser ou supprimer les éléments de l'écran de verrouillage.
- Appareil enraciné et lanceurs personnalisés : Si votre appareil est rooté, vous pouvez explorer des options de personnalisation avancées. Installez des lanceurs personnalisés tels que Nova Launcher ou Action Launcher, qui permettent de contrôler en profondeur l'apparence de l'écran de verrouillage. Ces lanceurs proposent souvent des fonctions permettant de désactiver l'image de l'écran de verrouillage et la connexion.
N'oubliez pas de faire preuve de prudence lorsque vous utilisez des applications tierces et que vous modifiez les paramètres du système. Il est conseillé de créer une sauvegarde de votre appareil avant de procéder à des modifications.