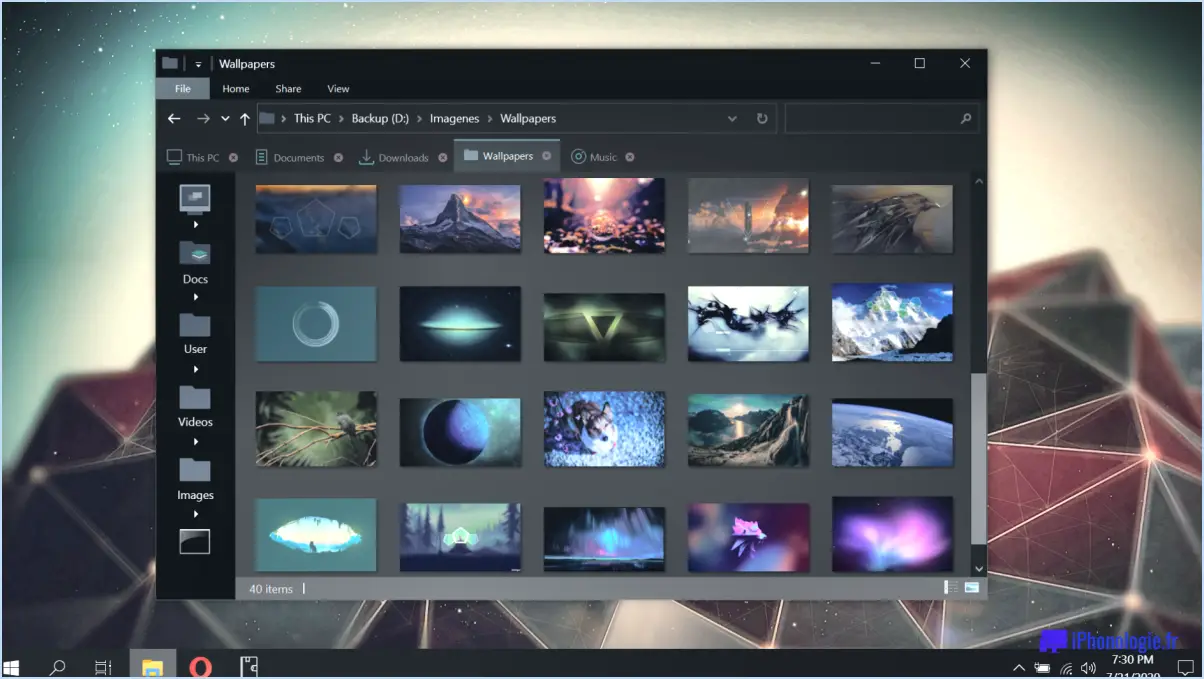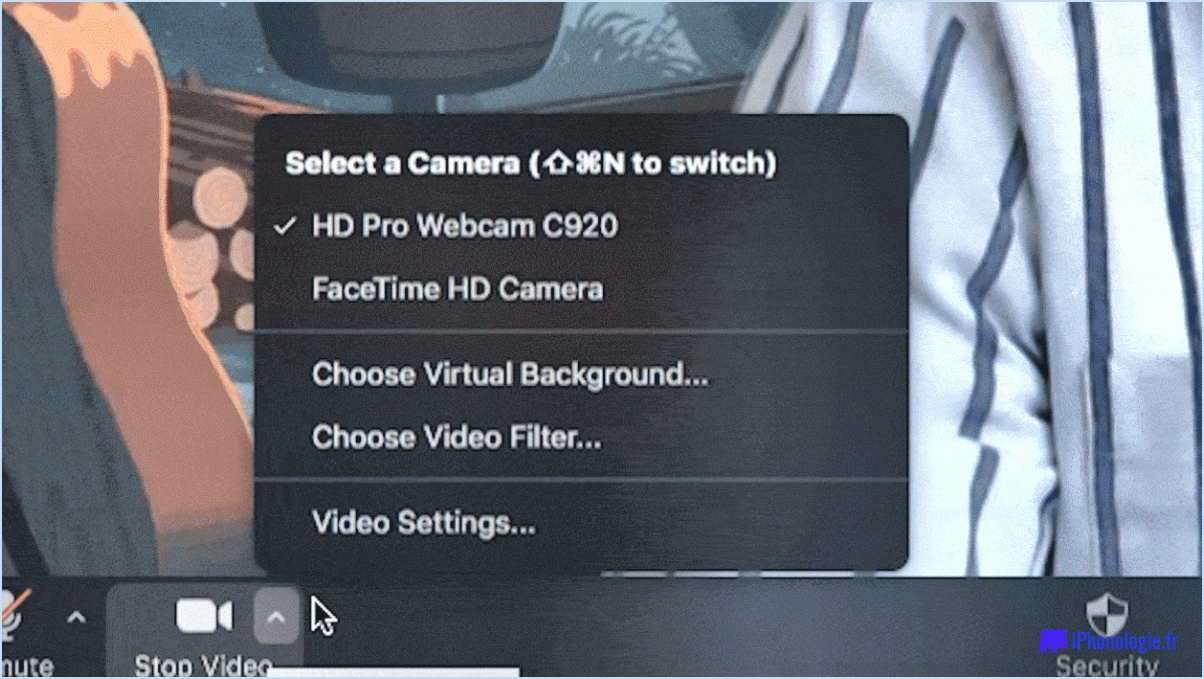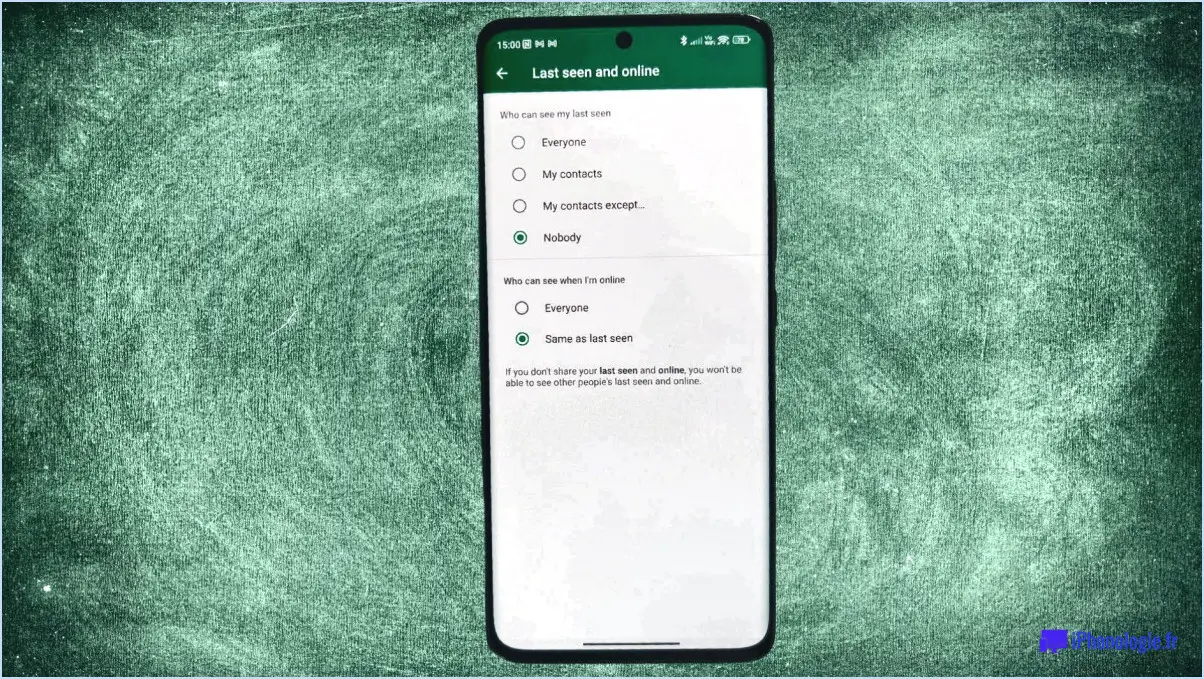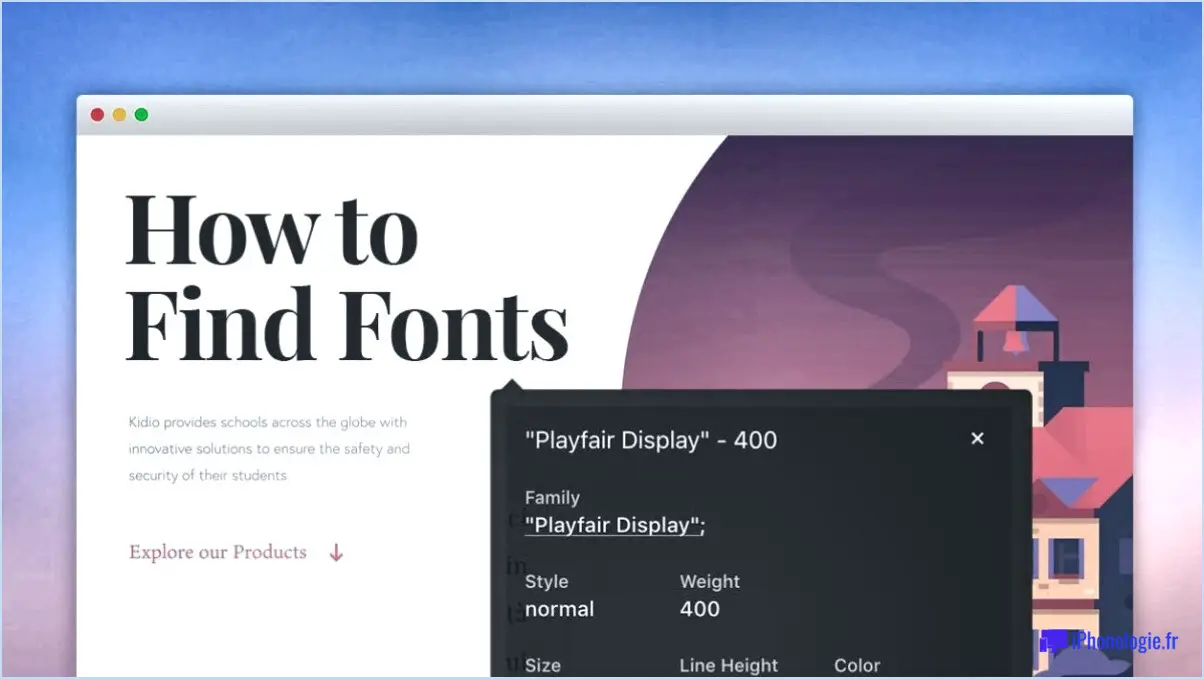Comment activer ou désactiver les notifications de bureau pour gmail dans windows 10?
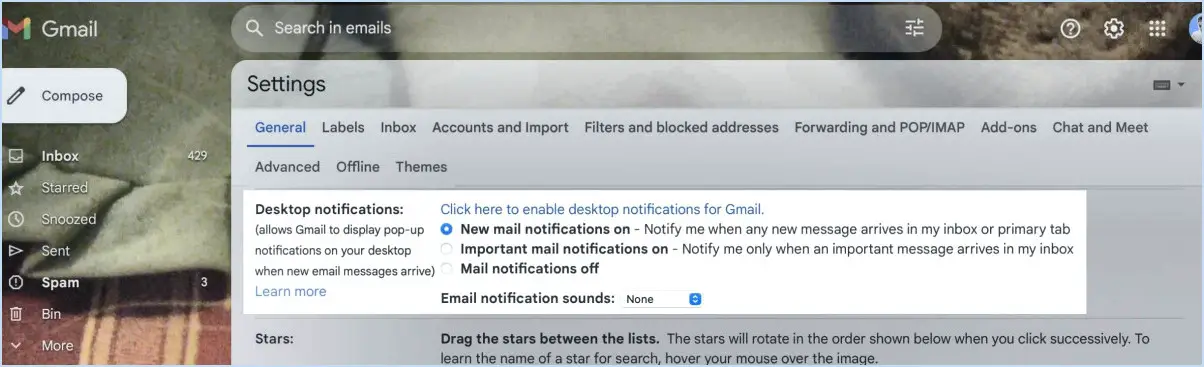
Pour ne jamais manquer les courriels importants, l'activation des notifications de bureau pour Gmail dans Windows 10 est un jeu d'enfant. Il vous suffit de suivre les étapes suivantes :
- Accédez aux paramètres: Commencez par lancer l'appli Paramètres sur votre ordinateur Windows 10. Vous pouvez généralement la trouver en cliquant sur le bouton « Démarrer » et en sélectionnant « Paramètres » dans le menu.
- Naviguez jusqu'à Notifications & Actions: Dans l'interface Paramètres, localisez et cliquez sur la catégorie « Système ». Sous la section « Système », vous trouverez « Notifications ». & Actions ». Cliquez sur cette option pour continuer.
- Activer les notifications sur le bureau: Dans la section « Notifications & Actions », vous trouverez la section “Notifications de bureau”. C'est ici que vous contrôlerez le comportement des notifications de bureau.
- Basculer l'interrupteur: Pour activer les notifications de bureau pour Gmail, vous verrez un interrupteur à bascule en regard de « Recevoir des notifications d'applications et d'autres expéditeurs ». Faites glisser ce commutateur en position « On ». Cette action permettra aux applications telles que Gmail d'afficher des notifications sur votre bureau.
- Enregistrez vos modifications: Après avoir activé le commutateur à bascule, une notification s'affiche pour vous informer de la manière dont les notifications seront affichées sur votre bureau. Une fois que vous avez pris connaissance de ces informations, cliquez sur le bouton « OK » pour enregistrer vos modifications.
C'est fait ! Vous avez réussi à configurer les notifications de bureau pour Gmail sur votre système Windows 10. Désormais, chaque fois que vous recevrez de nouveaux e-mails ou des mises à jour importantes dans Gmail, Windows 10 affichera rapidement des notifications sur votre bureau, ce qui vous permettra d'être toujours au courant.
N'oubliez pas que ces notifications peuvent être personnalisées davantage pour s'aligner sur vos préférences. Vous pouvez contrôler la durée des notifications, leur apparence, et plus encore, en explorant les options supplémentaires disponibles dans le menu « Notifications ». & Actions ».
Restez connecté et informé sans effort en tirant parti de cette fonctionnalité simple de Windows 10. Ne manquez jamais un battement avec les notifications de bureau de Gmail à votre service.
Qu'est-ce que l'activation des notifications sur le bureau de Gmail?
Activer les notifications de bureau pour Gmail est une fonction qui vous permet de recevoir des notifications en temps réel sur votre bureau dès que de nouveaux messages électroniques apparaissent dans votre compte Gmail. Cette fonction pratique améliore votre expérience de la messagerie en vous fournissant des mises à jour instantanées sans que vous ayez à consulter votre boîte de réception en permanence. En activant cette fonction, vous restez informé des courriers électroniques entrants, ce qui vous permet de gérer plus facilement votre correspondance et de ne pas perdre de vue les messages importants. Cette fonctionnalité est particulièrement utile pour les professionnels et les particuliers qui ont besoin de réponses rapides à leurs courriels. Pour configurer les notifications de bureau, vous devez généralement autoriser Gmail à afficher des notifications sur votre ordinateur. Vous pouvez ainsi rationaliser votre communication et améliorer votre productivité.
Comment obtenir des sons de notification Gmail sur mon ordinateur portable?
Pour obtenir les sons de notification de Gmail sur votre ordinateur portable, explorez ces pistes efficaces :
- Extension des notifications Gmail: Pour une méthode sans tracas, installez l'extension Gmail Notifications. Gmail Notifications extension disponible sur le Chrome Web Store. Cet outil vous permet de personnaliser les alertes audio pour les courriels entrants et les réponses en fonction de vos préférences.
- Application tierce - MailChimp Soundboard: Vous pouvez également opter pour l'application MailChimp Soundboard de MailChimp. Cette application tierce propose une sélection de sons de notification pour améliorer votre expérience Gmail.
En tirant parti de l'option l'extension Gmail Notifications ou l'extension MailChimp Soundboard vous pouvez intégrer sans effort des sons de notification personnalisés dans vos interactions avec Gmail sur votre ordinateur portable.
Comment activer les notifications sur le bureau?
Pour activer les notifications sur le bureau :
- Accédez aux préférences système dans la barre de menu.
- Sélectionnez « Notifications ».
- Personnalisez les paramètres de notification spécifiques à l'application.
De quelles manières pouvez-vous configurer les notifications dans Windows 10?
Vous pouvez configurer les notifications dans Windows 10 de plusieurs manières. Voici comment :
- Activer/désactiver les notifications d'applications : Adaptez votre expérience en activant ou en désactivant les notifications pour des applications ou des fenêtres spécifiques.
- Sélectionnez les types de notification : Personnalisez vos alertes en choisissant les types de notifications que vous souhaitez recevoir, comme les courriels, les textes ou les mises à jour des médias sociaux.
- Définir le calendrier des notifications : Définissez le moment où les notifications doivent être envoyées. Cela vous permet de gérer les interruptions et de rester concentré pendant des périodes spécifiques.
- Paramètres de priorité : Hiérarchisez les notifications pour vous assurer de voir les plus importantes en premier.
- Heures calmes : Établissez des « heures calmes » pour supprimer les notifications à des moments précis, afin de préserver votre concentration.
- Groupement de notifications : Regrouper les notifications similaires pour une vue d'ensemble plus organisée.
- Bannière ou Centre d'action : Choisissez entre les bannières qui apparaissent brièvement et les notifications du centre d'action pour un accès plus détaillé.
- Personnaliser le son de la notification : Attribuez des sons uniques aux différentes notifications pour une identification facile.
- Actions rapides : Personnalisez les boutons d'action qui apparaissent avec certaines notifications pour une réponse rapide.
Pourquoi ne reçois-je pas les notifications pop up de Gmail?
Si notifications pop-up ne s'affichent pas dans votre Gmail, voici quelques raisons à prendre en compte :
- Paramètres de notification: Vérifiez si vous avez accidentellement désactivé les notifications pour les courriels dans vos paramètres Gmail. Assurez-vous que les notifications sont activées pour les catégories souhaitées.
- Email de l'expéditeur: Confirmez que l'e-mail a bien été envoyé à votre compte Gmail. Si ce n'est pas le cas, demandez à l'expéditeur de le renvoyer.
Pour un résultat optimal, vérifiez à la fois vos paramètres de notification et l'envoi de l'e-mail afin de vous assurer que vous recevez bien les notifications attendues.
Qu'est-ce qu'une bannière de notification dans Windows 10?
A bannière de notification est un élément visuel compact qui apparaît dans le coin inférieur gauche de votre écran Windows 10 lorsqu'une notification est en attente. Pour effacer les notifications, cliquez sur le X dans le coin supérieur gauche de la bannière ou utilisez le raccourci Windows+Q pour ouvrir le menu d'accès rapide et choisissez « Supprimer la notification. »
Pourquoi ne reçois-je pas de notifications alors qu'elles sont activées?
Le fait de ne pas recevoir de notifications alors qu'elles sont activées peut avoir plusieurs raisons. Tout d'abord, assurez-vous que les notifications sont activées dans les paramètres de l'application. Si elles sont activées, pensez à de désactiver les notifications push pour l'application dans les paramètres de votre appareil. puis de les réactiver. Si le problème persiste, il est possible que l'application ne soit pas correctement intégrée au service de notification de votre appareil. Tentative de réinstaller l'application ou se déconnecter et se reconnecter pour éventuellement résoudre le problème.