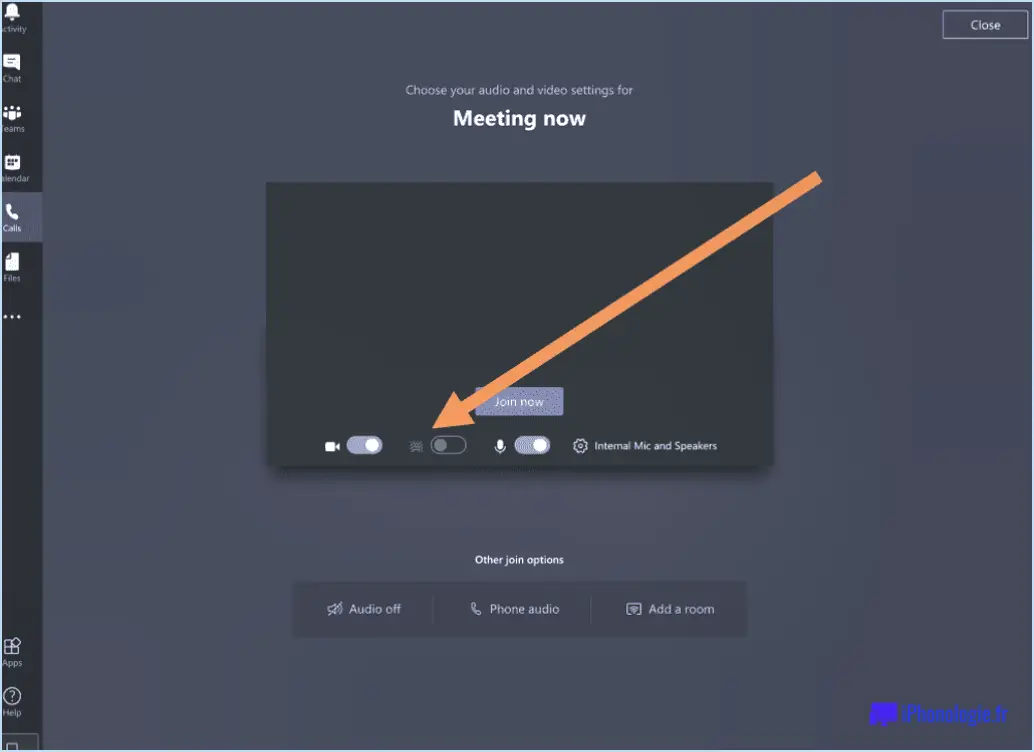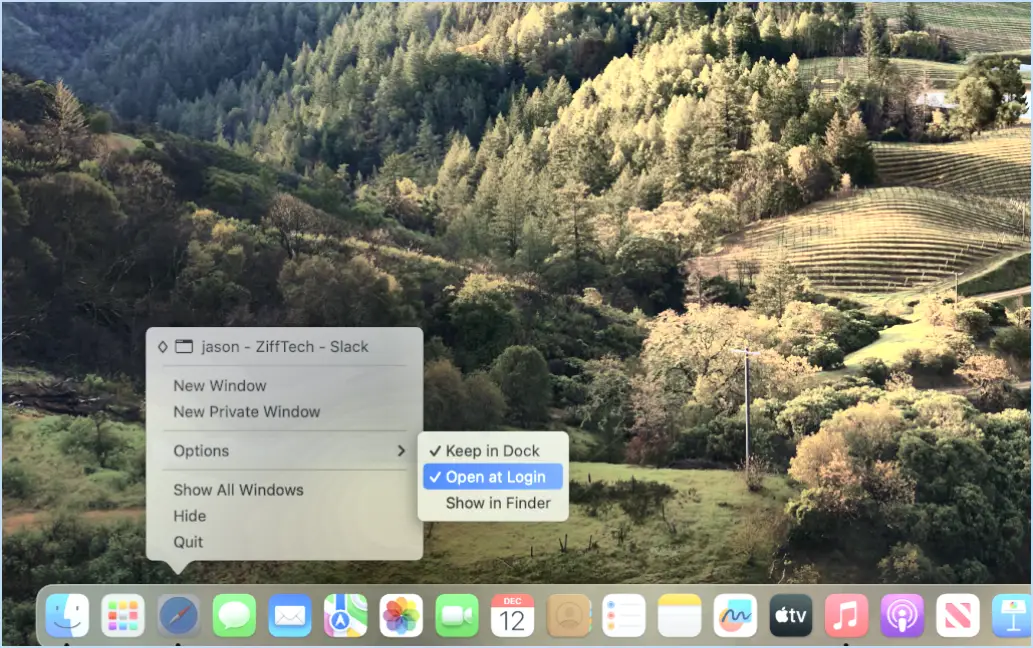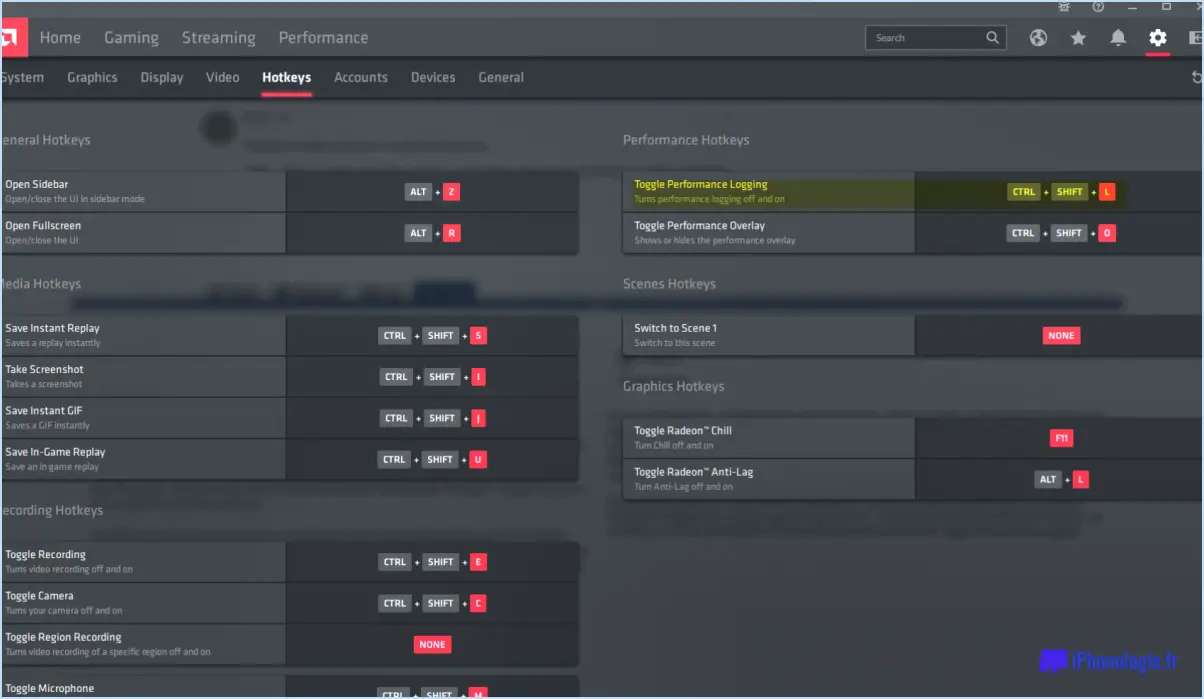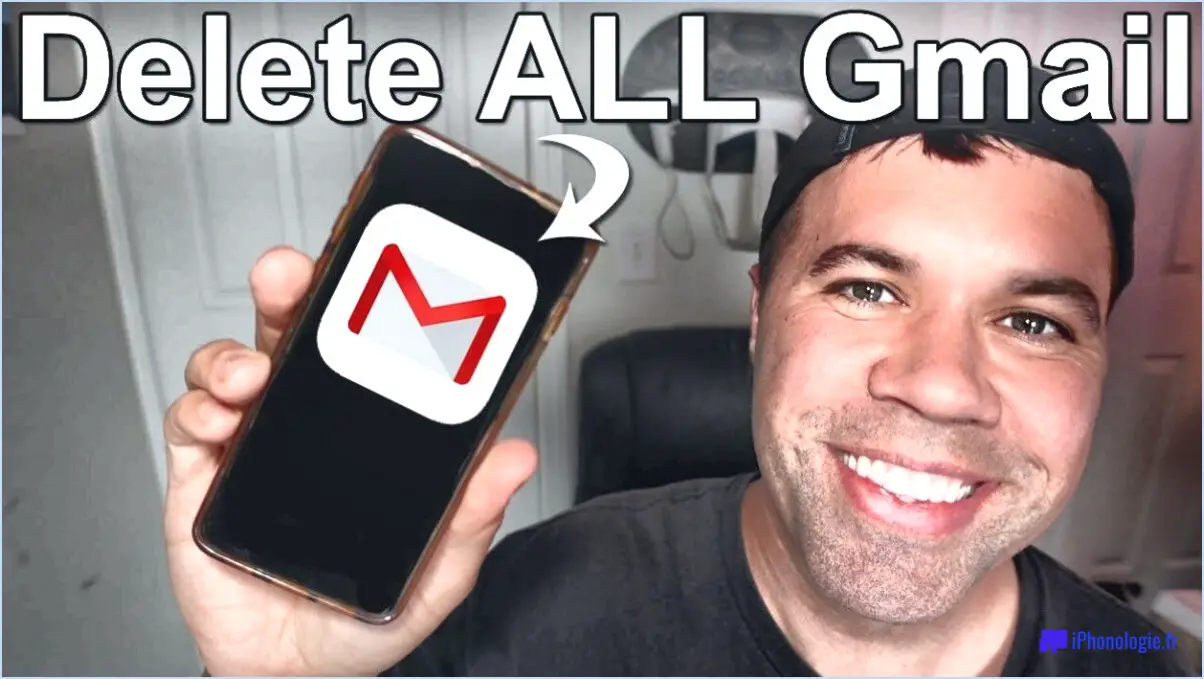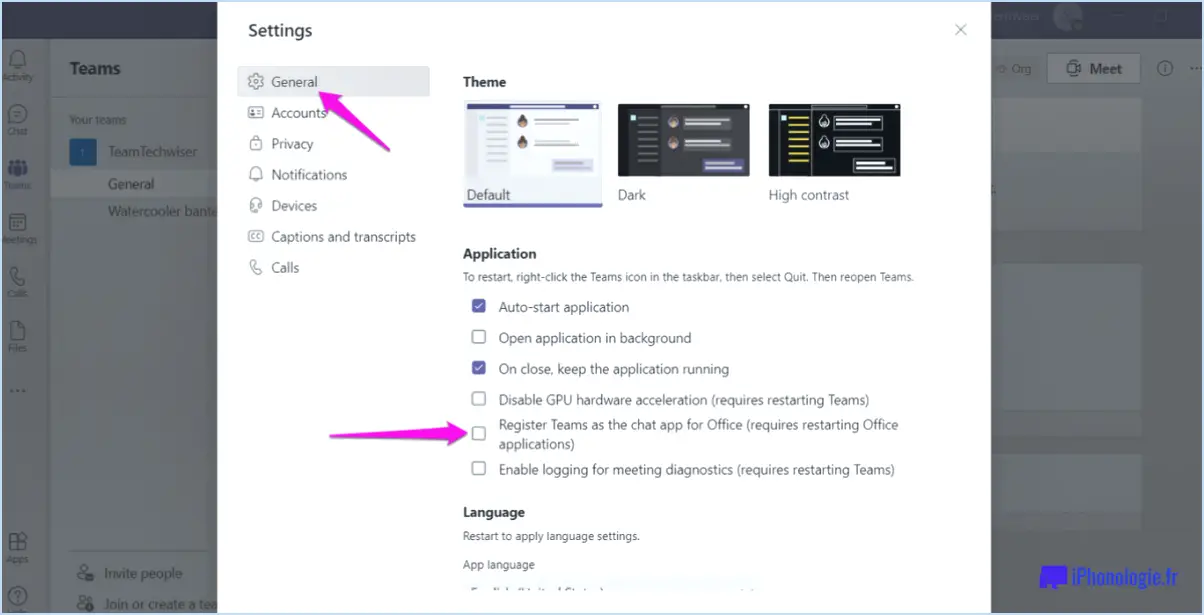Comment activer ou désactiver les snap layouts sous windows 11?

Pour activer ou désactiver les présentations instantanées sous Windows 11, vous pouvez suivre les étapes suivantes :
- Ouvrez le menu Démarrer en cliquant sur le bouton Démarrer situé dans le coin inférieur gauche de votre écran.
- Une fois le menu Démarrer ouvert, cliquez sur "Toutes les applications". Vous obtiendrez ainsi une liste de toutes les applications et de tous les paramètres disponibles sur votre système Windows 11.
- Dans la liste "Toutes les applications", localisez et cliquez sur "Système". Cela ouvrira la fenêtre Système, où vous pouvez accéder à divers paramètres liés à votre ordinateur.
- Dans la fenêtre Système, vous trouverez une catégorie appelée "Personnalisation". Cliquez dessus pour continuer.
- La fenêtre Personnalisation, qui vous permet de personnaliser l'apparence de votre bureau Windows 11, s'affiche.
- À l'intérieur de la fenêtre de personnalisation, naviguez jusqu'à l'onglet "Apparence". Cliquez dessus pour accéder aux paramètres liés à l'apparence.
- Dans l'onglet Apparence, vous trouverez une section intitulée "Arrière-plans et fonds d'écran". Cliquez dessus pour continuer.
Que sont les snap groups Windows 11?
Les groupes d'instantanés dans Windows 11 sont une nouvelle fonctionnalité qui vous permet de créer plusieurs "vues" de votre bureau Windows. Ces vues sont distinctes, mais elles partagent les mêmes données et applications sous-jacentes. Les groupes d'instantanés sont particulièrement utiles lorsque vous devez travailler simultanément sur différentes parties de votre bureau ou lorsque vous avez un grand bureau et que vous souhaitez le diviser en sections plus petites pour une meilleure visibilité.
En utilisant les groupes d'accrochage, vous pouvez organiser et gérer votre flux de travail plus efficacement. Il vous permet de regrouper des fenêtres, de les redimensionner et de les positionner en fonction de vos préférences. Cette fonctionnalité favorise le multitâche et améliore la productivité en fournissant un moyen rationalisé de naviguer et d'interagir avec les différentes sections de votre bureau.
Les groupes d'accrochage de Windows 11 offrent une solution pratique aux utilisateurs qui recherchent une expérience de bureau plus organisée et plus flexible.
Comment désactiver la disposition Snap?
Pour désactiver la disposition Snap sur votre appareil, suivez ces étapes simples :
- Ouvrez l'application Paramètres sur votre appareil.
- Naviguez jusqu'à l'onglet "Affichage & Sons".
- Recherchez l'option "Disposition" et tapez dessus.
- Dans les paramètres de "Disposition", vous trouverez la fonction "Snap".
- Tapez sur l'option "Snap" pour accéder à ses paramètres.
- Enfin, désactivez la fonction "Snap" en la désactivant.
En suivant ces étapes, vous pouvez facilement désactiver la fonction de mise en page Snap sur votre appareil et profiter d'une expérience de visualisation différente. N'oubliez pas que ces étapes peuvent varier légèrement en fonction de votre appareil et de la version de votre système d'exploitation.
Combien de présentations instantanées y a-t-il dans Windows 11?
Dans Windows 11, il y a trois présentations d'instantanés disponibles. Ces dispositions sont conçues pour favoriser le multitâche et améliorer la productivité. La première disposition instantanée est la suivante bureau qui offre une expérience de fenêtrage traditionnelle, vous permettant d'arranger et de redimensionner les fenêtres librement. La deuxième disposition est compacte qui optimise l'espace de l'écran en juxtaposant les fenêtres les unes aux autres. Enfin, la disposition grand est disponible pour les écrans plus grands, ce qui vous permet d'avoir plusieurs fenêtres ouvertes simultanément pour une utilisation multitâche efficace. Ces dispositions instantanées offrent flexibilité et commodité, en s'adaptant aux différentes préférences des utilisateurs et tailles d'écran dans Windows 11.
Comment puis-je cliquer sur le haut et le bas des fenêtres?
Pour placer des fenêtres en haut ou en bas de l'écran, vous disposez de plusieurs options. Tout d'abord, vous pouvez utiliser des raccourcis clavier pratiques. En appuyant sur Ctrl+Alt+Haut, la fenêtre active se place en haut de l'écran, tandis que Ctrl+Alt+Bas la place en bas de l'écran. Cette méthode permet un positionnement rapide et efficace de la fenêtre.
Alternativement, si vous utilisez Windows 10, vous pouvez tirer parti de la fonction d'accrochage de fenêtre. Il suffit de faire glisser la barre de titre d'une fenêtre vers le bord supérieur de l'écran pour l'accrocher en haut, ou de la faire glisser vers le bord inférieur pour l'accrocher en bas. Windows ajustera automatiquement la position et la taille de la fenêtre en conséquence.
En employant ces techniques, vous pouvez sans effort placer les fenêtres à l'endroit souhaité sur votre écran, ce qui améliore votre expérience du multitâche.
Comment activer le multitâche dans Windows 11?
Pour activer le multitâche dans Windows 11, suivez ces étapes simples :
- Ouvrez l'application Centre d'action : Cliquez sur l'icône du Centre d'action située sur le côté droit de la barre des tâches. Vous pouvez également appuyer sur la touche Windows + A pour l'ouvrir rapidement.
- Accédez aux paramètres du multitâche : Une fois le Centre d'action ouvert, cherchez le bouton Multitâche. Il est représenté par deux rectangles, l'un se superposant à l'autre. Cliquez sur ce bouton pour accéder aux paramètres du multitâche.
- Personnalisez vos options multitâches : Dans les paramètres multitâches, vous trouverez diverses options permettant d'améliorer votre expérience multitâche. Ces options incluent Snap Windows, Virtual Desktops, et plus encore. Personnalisez ces paramètres en fonction de vos préférences.
En suivant ces étapes, vous pouvez facilement activer le multitâche dans Windows 11 et profiter pleinement de ses fonctionnalités pour augmenter votre productivité.
Comment afficher les fenêtres empilées dans Windows 11?
Pour afficher des fenêtres empilées dans Windows 11, suivez les étapes suivantes :
- Ouvrez le Centre d'action en cliquant sur l'icône située dans la barre des tâches.
- Dans le centre d'action, localisez et cliquez sur le bouton "Paramètres Windows".
- La fenêtre "Paramètres Windows" s'ouvre.
- Naviguez jusqu'à l'onglet "Affichage" dans la fenêtre.
- Recherchez la section "Options d'affichage" et choisissez "Fenêtres empilées" parmi les options disponibles.
En suivant ces étapes, vous pourrez afficher des fenêtres empilées dans Windows 11, ce qui constitue un moyen pratique et organisé d'afficher et de gérer plusieurs fenêtres ouvertes simultanément.
Peut-on partager l'écran dans Windows 11?
Tout à fait ! La fonctionnalité d'écran partagé est disponible dans Windows 11. Pour l'initier, commencez par ouvrir le menu Démarrer. Repérez et cliquez sur l'icône "Économiseur d'écran", ce qui vous conduira aux options correspondantes. Dans les options, vous trouverez la fonction "Écran partagé". Il vous suffit de sélectionner cette option pour que Windows 11 active le mode écran partagé.
En résumé :
- Ouvrez le menu Démarrer.
- Cliquez sur l'icône "Économiseur d'écran".
- Recherchez l'option "Écran partagé".
- Sélectionnez l'option "Ecran partagé".
En suivant ces étapes, vous pouvez utiliser facilement la fonction d'écran partagé dans Windows 11, ce qui vous permet d'afficher et de travailler avec plusieurs applications simultanément.
Qu'est-ce que le mode S dans Windows 11?
Le mode S de Windows 11 est une fonction pratique qui permet d'accéder rapidement aux paramètres et fonctionnalités préférés par le biais de l'icône "S" de la barre d'état système. Avec le mode S, vous pouvez facilement gérer des fonctions essentielles telles que le basculement du Wi-Fi, le réglage du volume et la modification des paramètres d'affichage. Cette approche rationalisée améliore l'efficacité de l'utilisateur en éliminant la nécessité de naviguer dans plusieurs menus ou paramètres. Le mode S permet aux utilisateurs de personnaliser rapidement leur expérience Windows 11 d'un simple clic, garantissant ainsi une interface transparente et conviviale.