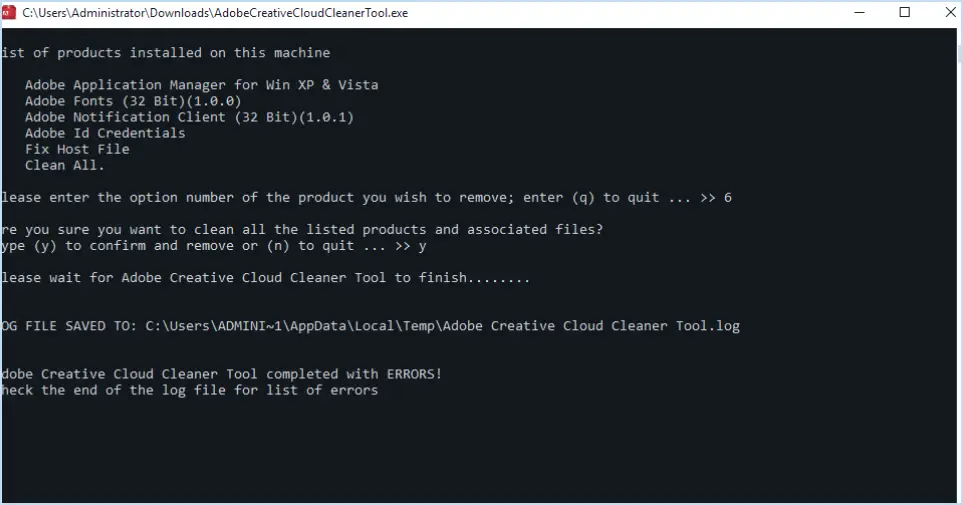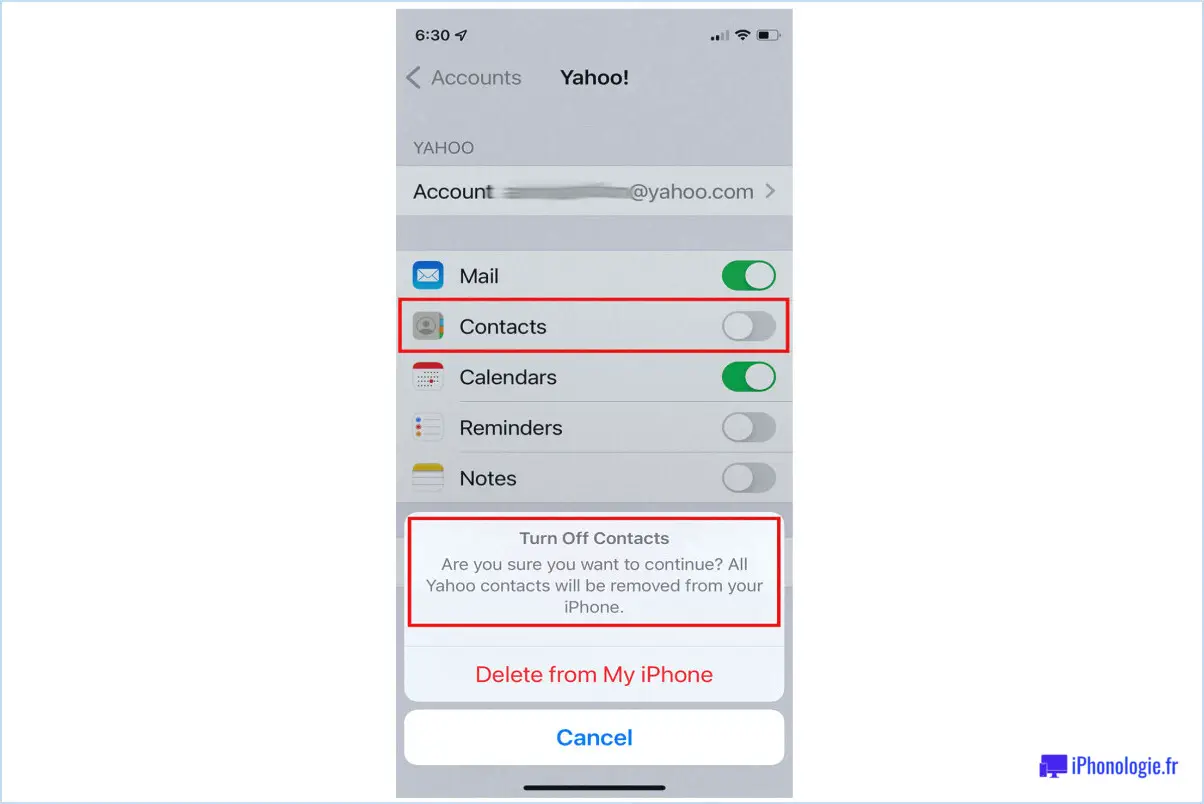Comment activer ou désactiver l'invite « enregistrer sous » dans google chrome?
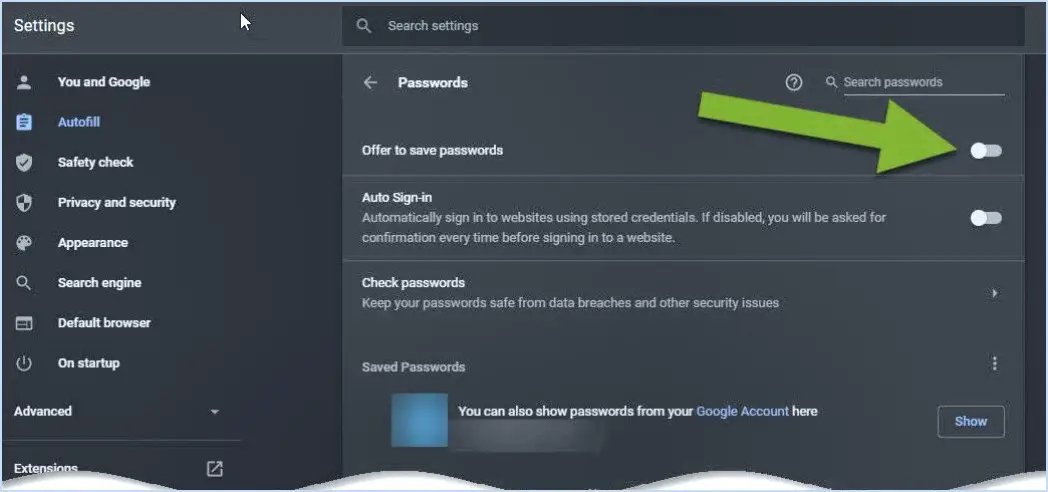
Pour activer ou désactiver l'invite « Enregistrer sous » dans Google Chrome, procédez comme suit :
- Ouvrez Google Chrome et cliquez sur les trois lignes dans le coin supérieur droit de la fenêtre du navigateur pour accéder au menu.
- Dans le menu, cliquez sur « Paramètres ».
- Dans le menu Paramètres, faites défiler vers le bas et localisez la section « Avancé ». Cliquez dessus pour développer les options.
- Dans la section « Avancé », recherchez et cliquez sur « Paramètres de contenu ».
- Sous la rubrique « Paramètres de contenu », vous trouverez plusieurs options. Recherchez « Enregistrer sous » et cliquez dessus.
- Un menu déroulant apparaîtra avec trois choix :
- « Demander où enregistrer chaque fichier avant de le télécharger » (Cette option vous invite à choisir un emplacement de téléchargement chaque fois que vous téléchargez un fichier).
- « Ne pas afficher d'invite » (En sélectionnant cette option, l'invite « Enregistrer sous » est désactivée et les fichiers sont téléchargés à l'emplacement par défaut sans demande de confirmation).
- « Toujours demander où enregistrer les fichiers » (Cette option garantit que vous êtes invité à choisir un emplacement de téléchargement pour chaque fichier que vous téléchargez).
- Pour activer l'invite à enregistrer sous, sélectionnez « Demander où enregistrer chaque fichier avant de le télécharger ».
- Pour désactiver la demande d'enregistrement sous et télécharger les fichiers à l'emplacement par défaut sans invite, choisissez « Ne pas afficher d'invite ».
- Si vous préférez être invité à chaque téléchargement, sélectionnez "Toujours demander où enregistrer les fichiers".
- Une fois que vous avez fait votre choix, Chrome enregistre automatiquement votre préférence.
Et voilà ! Vous avez réussi à activer ou à désactiver l'invite "Enregistrer sous" dans Google Chrome en fonction de vos préférences. Ces paramètres vous permettent de personnaliser votre expérience de téléchargement dans Chrome, afin qu'elle réponde mieux à vos besoins.
Où se trouve l'option Enregistrer la cible sous dans Chrome?
Dans Chrome, vous pouvez trouver l'option Enregistrer la cible sous située dans le coin supérieur droit de la fenêtre du navigateur. Pour y accéder, suivez les étapes suivantes :
- Cliquez avec le bouton droit de la souris sur sur le lien ou l'élément que vous souhaitez sauvegarder.
- Un menu contextuel apparaît. Dans ce menu, sélectionnez Enregistrer la cible sous.
- Une boîte de dialogue s'affiche, vous permettant de choisir la destination sur votre ordinateur où vous souhaitez enregistrer le fichier. Vous pouvez également renommer le fichier si nécessaire.
- Une fois que vous avez sélectionné la destination et effectué tous les ajustements nécessaires, cliquez sur le bouton Enregistrer et cliquez sur le bouton .
Cette méthode vous permet d'enregistrer sans effort des fichiers à partir de sites web ou de liens dans Chrome, tout en conservant un accès facile aux options nécessaires. Bonne navigation et bon téléchargement !
Où se trouvent les paramètres de Google Chrome?
Les paramètres de Google Chrome se trouvent dans le menu « Paramètres ». Pour accéder à ces paramètres, procédez comme suit
- Ouvrez Google Chrome sur votre appareil.
- Cliquez sur les trois points verticaux dans le coin supérieur droit de la fenêtre du navigateur. Le menu principal s'ouvre alors.
- Dans le menu, passez votre curseur sur l'option « Paramètres », qui se trouve généralement en bas de la liste.
- Cliquez sur « Paramètres » lorsqu'il apparaît dans le sous-menu.
- Vous êtes maintenant dans le menu des paramètres de Chrome, où vous pouvez personnaliser divers aspects de votre expérience de navigation.
En résumé, vous pouvez facilement accéder aux paramètres de Google Chrome en cliquant sur les trois points verticaux, puis en sélectionnant « Paramètres » dans le menu qui apparaît. Bonne navigation !
Où se trouve la barre de téléchargement de Chrome?
La barre de téléchargement de Chrome se trouve dans la zone en haut à droite de la fenêtre du navigateur. Lorsque vous lancez un téléchargement, une petite icône rectangulaire apparaît à cet endroit, affichant généralement la progression du téléchargement. Vous pouvez cliquer sur cette icône pour développer la barre de téléchargement, révélant ainsi plus de détails sur vos téléchargements en cours, tels que les noms de fichiers, les tailles et les vitesses de téléchargement.
En outre, vous pouvez accéder à l'historique complet de vos téléchargements en cliquant sur les trois points verticaux (également connus sous le nom d'icône "Plus") dans le coin supérieur droit de la fenêtre de Chrome. De là, sélectionnez "Téléchargements" pour ouvrir une page dédiée aux téléchargements, où vous pouvez afficher, gérer et localiser vos fichiers téléchargés.
En résumé, si vous cherchez la barre de téléchargement de Chrome, elle est idéalement située dans le coin supérieur droit de votre navigateur pour un accès rapide à la progression et à l'historique de vos téléchargements.
Pourquoi Google Chrome ne télécharge-t-il pas de fichiers?
Il se peut que Google Chrome ne télécharge pas les fichiers en raison d'un problème de réseau. Lorsque votre connexion Internet est instable ou lente, il se peut que Chrome ait du mal à établir une connexion sécurisée avec le serveur de téléchargement. Pour résoudre ce problème, assurez-vous que votre connexion Wi-Fi ou Ethernet est stable.
En outre, des extensions ou des paramètres du navigateur peuvent être à l'origine de conflits et entraver les téléchargements. Désactivez les extensions une à une pour identifier le coupable. Vérifiez également les paramètres de Chrome en allant dans "Paramètres" > "Confidentialité et sécurité" > "Paramètres du site" > "Téléchargements" pour vous assurer que les téléchargements ne sont pas bloqués.
Enfin, assurez-vous que votre système est exempt de logiciels malveillants ou de virus, car ils peuvent perturber la fonctionnalité de téléchargement de Chrome. Lancez une analyse antivirus approfondie pour éliminer les menaces potentielles.
Comment empêcher Google de me demander mon mot de passe?
Pour éviter que Google ne vous demande continuellement votre mot de passe, procédez comme suit :
- Modifiez régulièrement votre mot de passe Google : Prenez l'habitude de mettre à jour régulièrement votre mot de passe Google. Cette pratique renforce la sécurité et réduit les risques d'accès non autorisé.
- Utilisez un mot de passe fort : Créez un mot de passe robuste et difficile à deviner. Combinez des lettres majuscules et minuscules, des chiffres et des caractères spéciaux pour plus de complexité.
- Gardez vos appareils à jour : Mettez régulièrement à jour votre ordinateur et votre navigateur avec les derniers correctifs et mises à jour de sécurité. Les logiciels obsolètes peuvent laisser des vulnérabilités que les pirates peuvent exploiter.
- Utilisez un gestionnaire de mots de passe : Envisagez d'utiliser un gestionnaire de mots de passe réputé pour stocker et gérer vos mots de passe en toute sécurité. Ces outils peuvent générer et mémoriser des mots de passe complexes pour vous, améliorant ainsi votre sécurité en ligne.
En appliquant ces mesures, vous réduirez la fréquence à laquelle Google vous demande votre mot de passe et renforcerez la protection de votre compte.
Comment puis-je modifier mes paramètres de téléchargement?
Pour modifier vos paramètres de téléchargement sur un Mac, procédez comme suit :
- Ouvrez les préférences système: Cliquez sur le logo Apple dans le coin supérieur gauche de votre écran, puis sélectionnez « Préférences système » dans le menu déroulant.
- Naviguez jusqu'à Téléchargements: Dans la fenêtre Préférences Système, localisez et cliquez sur l'icône « Téléchargements ». Vous accéderez ainsi aux paramètres de téléchargement.
- Téléchargements automatiques ou manuels: Vous disposez de deux options pour gérer les téléchargements :
- Téléchargements automatiques: Si vous souhaitez que votre Mac télécharge automatiquement les nouveaux contenus, cochez la case située à côté de « Télécharger automatiquement les applications achetées sur d'autres Macs ».
- Téléchargements manuels: Pour avoir plus de contrôle, cliquez sur le bouton « Ajouter ». Cela vous permet de personnaliser vos préférences de téléchargement.
- Personnaliser les paramètres de téléchargement: Lorsque vous cliquez sur « Ajouter », vous verrez différents champs pour configurer vos préférences :
- Emplacement du téléchargement: Choisissez l'endroit où les fichiers téléchargés doivent être enregistrés.
- Types de fichiers: Spécifiez les types de fichiers à télécharger.
- Préférences Wi-Fi: Décidez si les téléchargements doivent avoir lieu uniquement lorsque vous êtes connecté à un réseau Wi-Fi.
- Enregistrer les modifications: Après avoir configuré vos paramètres, cliquez sur le bouton « Enregistrer » ou « OK » pour appliquer vos modifications.
C'est fait ! Vous avez réussi à adapter les paramètres de téléchargement de votre Mac à vos préférences.
Comment activer la sauvegarde du mot de passe?
Pour activer l'enregistrement du mot de passe sur la plupart des appareils, suivez ces étapes simples :
- Accédez aux paramètres de votre appareil.
- Localisez et sélectionnez l'option « Sécurité ».
- Recherchez le paramètre relatif à l'enregistrement ou au stockage du mot de passe.
- Activez cette option pour sauvegarder les mots de passe en toute sécurité.
En suivant ces étapes, vous pouvez enregistrer vos mots de passe de manière pratique, ce qui vous permettra d'y accéder facilement en cas de besoin, tout en préservant la sécurité de vos informations de connexion.