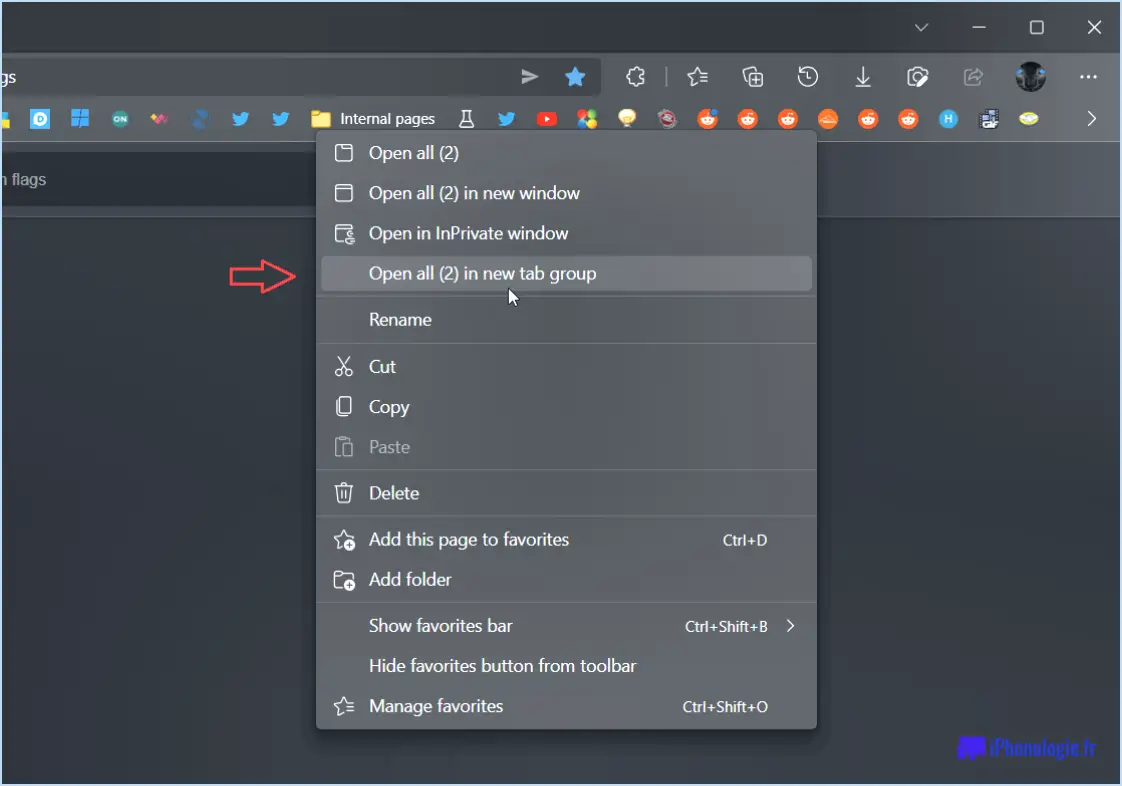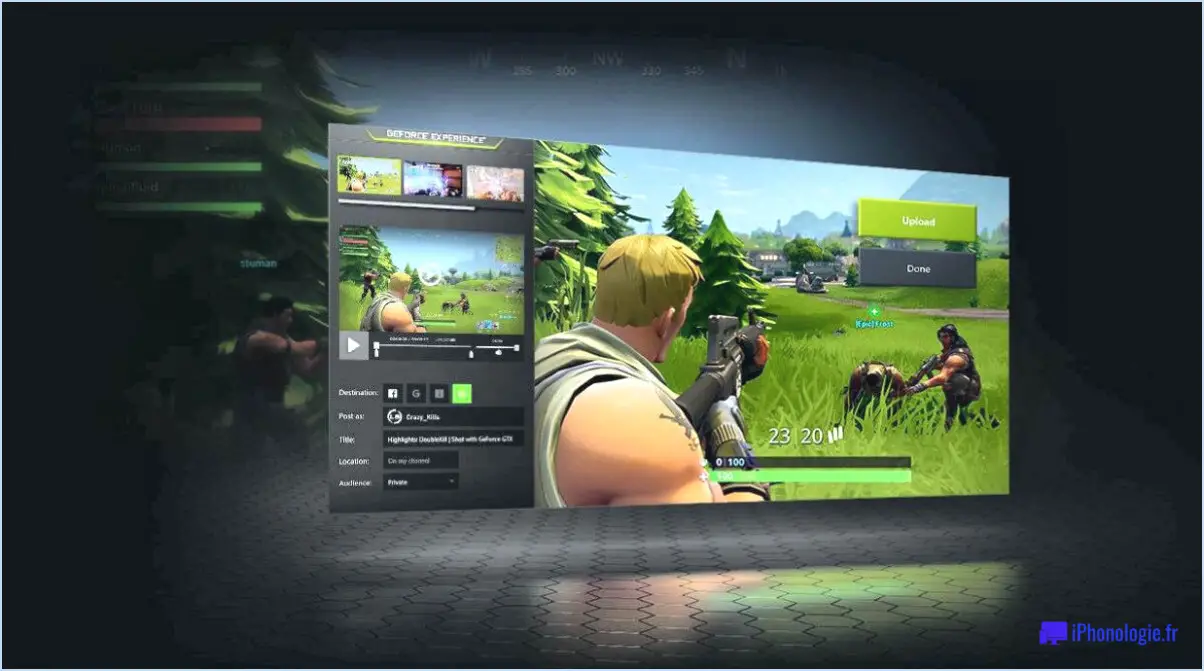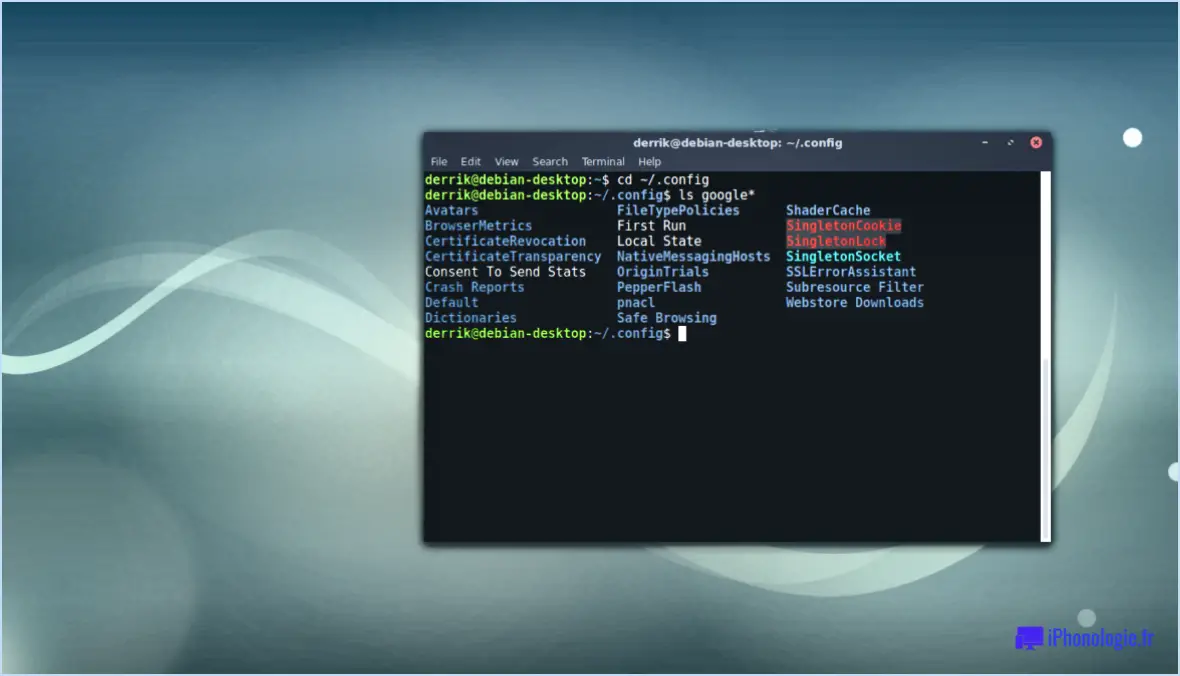Comment activer ou désactiver l'invite "enregistrer sous forme de téléchargements" dans le navigateur Edge?
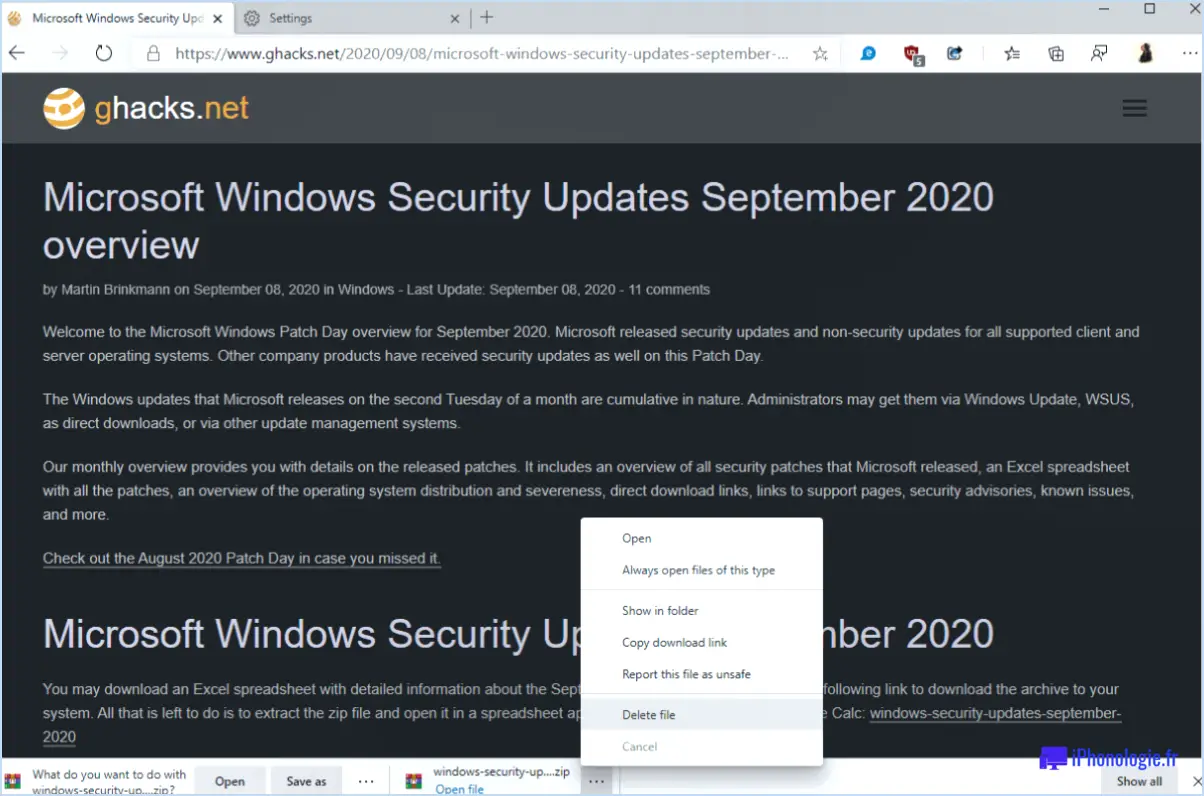
Pour contrôler l'invite d'enregistrement sous forme de téléchargements dans le navigateur Edge, procédez comme suit :
- Accéder aux paramètres: Ouvrez les paramètres du navigateur Edge. Vous pouvez le faire en cliquant avec le bouton droit de la souris sur l'icône Edge dans la barre des tâches et en choisissant "Paramètres".
- Naviguez jusqu'aux paramètres avancés: Dans le menu des paramètres, localisez et cliquez sur l'option "Avancé". Vous accéderez ainsi aux options de configuration avancée du navigateur.
- Sélectionnez Téléchargements: Sous les paramètres avancés, recherchez la section "Téléchargements" et cliquez dessus. C'est ici que vous pouvez gérer vos préférences de téléchargement.
- Ajuster l'invite d'enregistrement sous: Dans la section Téléchargements, trouvez l'option intitulée "Enregistrer sous". Deux choix s'offrent à vous :
- Toujours: Cette option fait en sorte que le navigateur vous demande toujours un emplacement de téléchargement avant de commencer le téléchargement.
- Seulement si nécessaire: En sélectionnant cette option, la boîte de dialogue Enregistrer sous ne s'affichera qu'en cas de nécessité, par exemple lorsque le téléchargement nécessite un emplacement spécifique.
- Choisissez votre préférence: Cliquez sur l'option de votre choix - "Toujours" ou "Seulement si nécessaire" - pour activer ou désactiver l'invite d'enregistrement des téléchargements en fonction du niveau de contrôle souhaité.
- Appliquer les modifications: Après avoir effectué votre sélection, les changements seront appliqués automatiquement. Vous pouvez maintenant fermer la fenêtre des réglages.
N'oubliez pas que ces étapes s'appliquent spécifiquement au navigateur Microsoft Edge. Si vous rencontrez des problèmes ou avez besoin d'une assistance supplémentaire, vous pouvez toujours vous référer à la documentation d'assistance officielle de Microsoft ou aux forums de la communauté.
En réglant l'invite d'enregistrement des téléchargements dans Edge, vous pouvez rationaliser votre expérience de téléchargement en fonction de vos préférences personnelles. Que vous souhaitiez être invité à chaque fois que vous téléchargez un fichier ou seulement lorsque c'est nécessaire, ces paramètres garantissent que votre expérience de navigation et de téléchargement est adaptée à vos besoins.
Comment enregistrer un document sur Microsoft Edge?
Pour enregistrer un document sur Microsoft Edge, vous disposez de plusieurs options :
- Menu Fichier : Cliquez sur le menu "Fichier" situé dans le coin supérieur droit de la fenêtre du navigateur. Dans le menu déroulant, choisissez "Enregistrer sous".
- Raccourci clavier : Vous pouvez également appuyer sur Ctrl + S sur votre clavier. Cela déclenchera instantanément la boîte de dialogue d'enregistrement.
Les deux méthodes vous permettent de spécifier le dossier de destination et le nom du fichier pour votre document. N'oubliez pas de choisir un emplacement approprié où vous pourrez facilement retrouver le fichier par la suite. Ces étapes simples garantissent que votre document est enregistré en toute sécurité dans Microsoft Edge.
Comment activer l'option "Enregistrer sous" ?
A activer l'enregistrement sous, procédez comme suit :
- Ouvrez la fenêtre Fichier menu.
- Sélectionnez Enregistrer sous.
- Choisissez l'option souhaitée. pour l'enregistrement : votre ordinateur, le stockage dans le nuage ou un appareil externe.
Comment modifier mes paramètres de téléchargement?
Pour ajuster vos paramètres de téléchargement, suivez les étapes suivantes :
Sur Mac :
- Ouvrez les préférences système.
- Cliquez sur l'onglet Téléchargements.
- Modifiez l'allocation de la bande passante pour les téléchargements en mégaoctets.
- Définissez une durée d'attente pour les téléchargements.
- Choisir de sauvegarder automatiquement les fichiers lors du téléchargement.
Sous Windows :
- Accédez au panneau de configuration.
- Naviguez jusqu'à la catégorie Réseau et Internet.
- Ajustez vos préférences de téléchargement si nécessaire.
Pourquoi Edge ne télécharge-t-il pas de fichiers?
Edge peut rencontrer des difficultés dans le téléchargement des fichiers en raison de problèmes de réseau. Si la connexion internet est instable ou lente, cela peut entraver le processus de téléchargement. En outre, les paramètres de sécurité et les pare-feu peuvent empêcher le téléchargement de certains fichiers afin de garantir la sécurité de l'utilisateur. Des paramètres de navigateur incorrects ou des versions de logiciels obsolètes peuvent également entraver les téléchargements. Les extensions de navigateur ou les modules complémentaires peuvent parfois entrer en conflit avec les fonctionnalités de téléchargement. L'accumulation de cache et de cookies peut causer des problèmes et affecter le processus de téléchargement. Dans certains cas, le serveur qui héberge le fichier peut rencontrer des problèmes, ce qui limite les téléchargements. Pour résoudre ces problèmes, assurez-vous d'une connexion réseau stable, ajustez les paramètres de sécurité, mettez à jour le navigateur et les extensions, effacez le cache et les cookies, et essayez de télécharger à partir de différentes sources.
Pourquoi ne puis-je pas enregistrer un PDF dans Microsoft Edge?
Microsoft Edge ne permet malheureusement pas d'enregistrer directement des PDF. Cette limitation découle de la conception du navigateur, qui donne la priorité à la navigation web et à l'intégration avec des services en ligne. Par conséquent, lorsque vous essayez d'enregistrer un PDF, il se peut que cette option soit absente. Pour remédier à cette situation, envisagez d'utiliser d'autres méthodes :
- Utilisez un autre navigateur : Passez à des navigateurs comme Chrome ou Firefox, qui offrent des fonctions intégrées d'enregistrement des PDF.
- Utilisez des outils en ligne : Utilisez des convertisseurs PDF ou des téléchargeurs en ligne pour enregistrer les PDF souhaités.
- Installez les extensions de la visionneuse de PDF : Installez des extensions de navigateur qui permettent d'enregistrer et de gérer efficacement les fichiers PDF.
En comprenant cette contrainte, vous pouvez explorer ces alternatives pour sauvegarder commodément les PDF selon vos besoins.
Comment ouvrir un PDF dans edge sans le télécharger?
Pour ouvrir un PDF dans Edge sans le télécharger, procédez comme suit :
- Cliquez avec le bouton droit de la souris sur le fichier PDF.
- Sélectionnez "Ouvrir avec" dans le menu contextuel.
- Choisissez Microsoft Edge dans la liste des options disponibles.
Cela vous permet d'afficher le PDF directement dans le navigateur Edge sans avoir à le télécharger au préalable.
Où se trouvent les paramètres avancés dans Edge?
Pour accéder à paramètres avancés dans Microsoft Edge, naviguez jusqu'à l'onglet "Paramètres" situé sur le côté gauche de la fenêtre Edge. Voici comment procéder :
- Cliquez sur le menu trois lignes horizontales (icône hamburger) dans le coin supérieur droit.
- Faites défiler vers le bas et sélectionnez "Paramètres".
- Dans le menu Paramètres, recherchez et cliquez sur "Avancé" pour obtenir d'autres options de personnalisation.