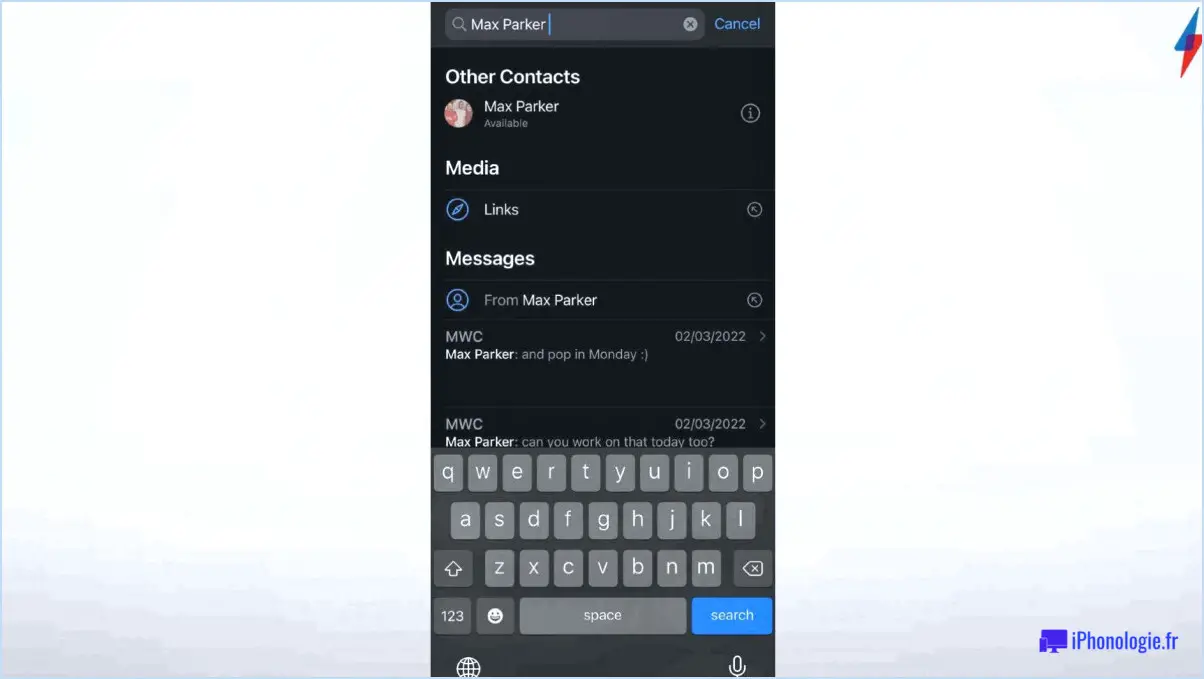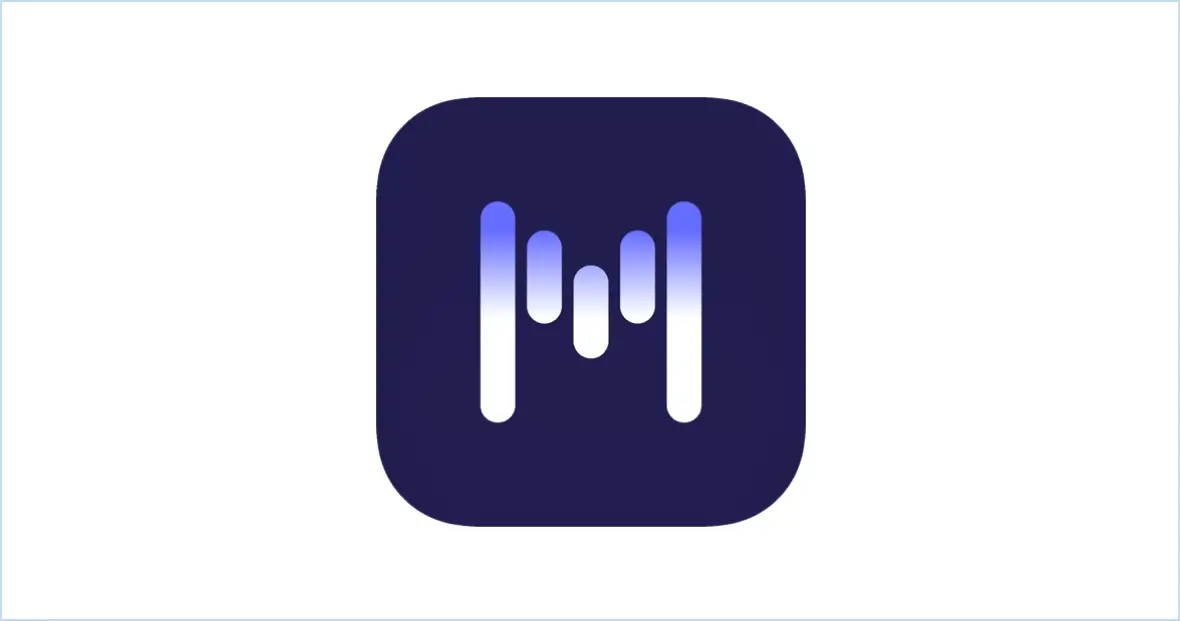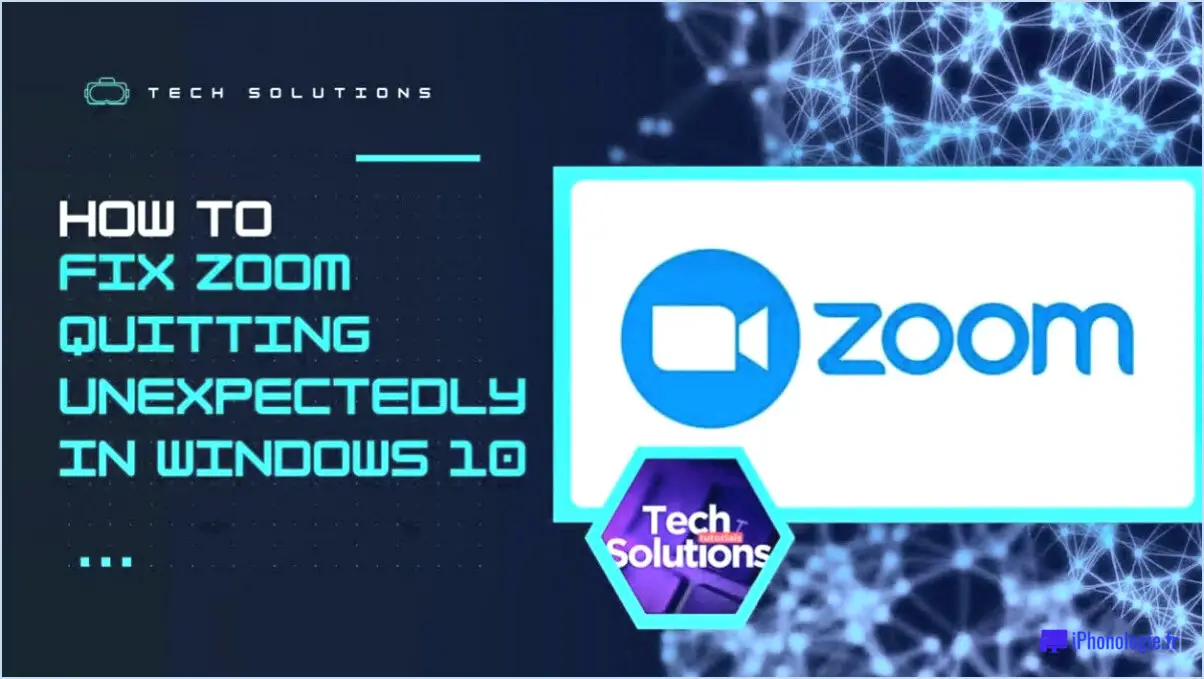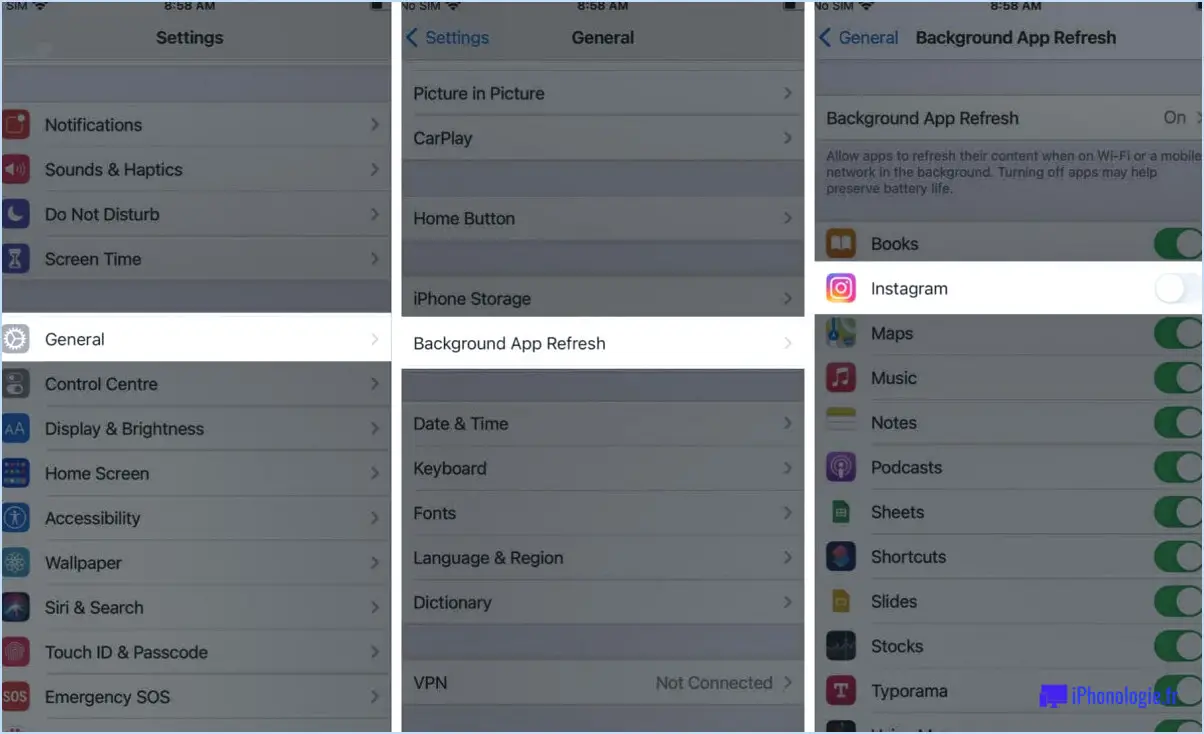Comment afficher et travailler avec plusieurs fenêtres dans microsoft word?
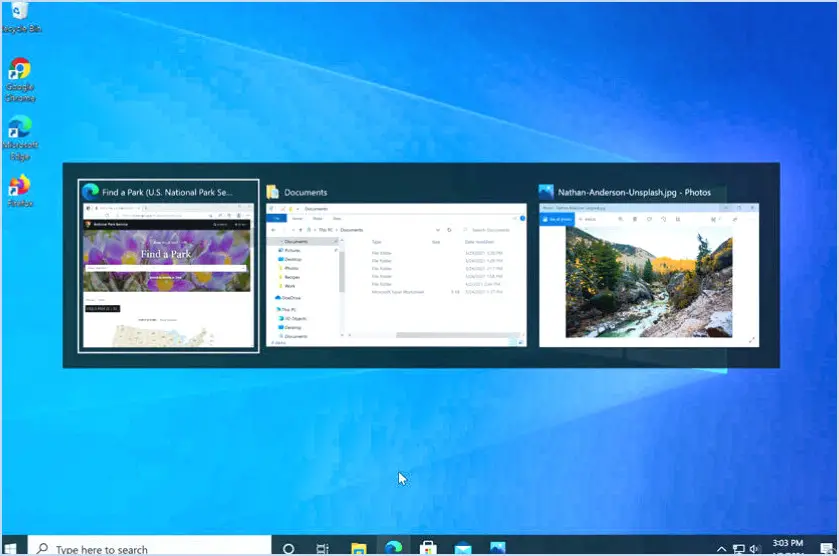
Pour gérer efficacement plusieurs fenêtres dans Microsoft Word, utilisez les stratégies suivantes pour améliorer votre productivité :
1. Menu Fenêtre :
Utilisez le menu Fenêtre pour ouvrir plusieurs fenêtres sans effort. Naviguez jusqu'à l'onglet « Affichage » du ruban. Dans le groupe « Fenêtre », cliquez sur « Nouvelle fenêtre ». Cela créera une fenêtre dupliquée de votre document actuel. Vous pouvez ensuite ouvrir des documents différents dans chaque fenêtre pour les éditer ou les consulter côte à côte.
2. Raccourcis clavier :
Maîtrisez les raccourcis clavier Alt+Tab ou Windows+Tab pour passer en toute transparence d'une fenêtre à l'autre. La touche Alt+Tab vous permet de passer d'une application ouverte à l'autre, tandis que la touche Windows+Tab vous donne un aperçu plus visuel de chaque fenêtre. Combinez cela avec l'utilisation de Ctrl+Tab pour passer d'un document à l'autre dans Microsoft Word et vous obtiendrez une navigation rapide.
3. Bouton de division :
Tirez parti du bouton Diviser situé dans l'onglet « Affichage » du ruban. En cliquant sur « Diviser », votre document sera divisé en deux fenêtres distinctes, chacune affichant une partie différente du même document. Cette fonction est particulièrement utile pour comparer et modifier simultanément différentes sections.
4. Aperçu de la barre des tâches :
Exploitez la puissance de la barre des tâches pour accéder sans effort à une liste de documents ouverts. Passez le pointeur de votre souris sur l'icône Microsoft Word de la barre des tâches pour faire apparaître des vignettes de tous les documents ouverts. Cliquez sur la vignette pour faire apparaître le document correspondant.
5. Disposition des fenêtres :
Expérimentez diverses dispositions pour vous adapter à votre flux de travail. Faites glisser la barre de titre de chaque fenêtre pour les positionner côte à côte ou sur différents moniteurs pour un travail multitâche efficace. Vous pouvez également maximiser ou minimiser les fenêtres individuelles pour une édition ou une lecture ciblée.
6. Moniteurs multiples :
Si vous disposez de plusieurs moniteurs, étendez votre espace de travail en faisant glisser un document Word vers un écran distinct. Vous pouvez ainsi travailler simultanément sur différents documents ou parties d'un même document.
En maîtrisant ces méthodes, vous pouvez gérer en toute transparence plusieurs fenêtres dans Microsoft Word, ce qui vous permet d'améliorer votre capacité à modifier, réviser et créer du contenu de manière efficace.
Comment diviser l'écran dans Microsoft Office?
Pour diviser l'écran dans Microsoft Office, lancez l'application et appuyez sur les trois lignes situées dans le coin supérieur gauche de la fenêtre. Ensuite, sélectionnez le bouton Diviser situé dans le coin inférieur droit. Cette action divisera votre écran en deux parties distinctes, ce qui vous permettra de travailler simultanément sur différentes parties d'un document ou d'une feuille de calcul. Cette fonction améliore l'efficacité du multitâche et vous permet d'accomplir vos tâches avec aisance. N'oubliez pas que cette fonctionnalité varie légèrement d'une application Office à l'autre, mais qu'elle conserve son utilité générale. Profitez de cette fonctionnalité productive pour rationaliser votre flux de travail et tirer le meilleur parti de votre expérience avec Microsoft Office.
Peut-on avoir plusieurs onglets dans un document Word?
Oui, plusieurs onglets peuvent être utilisés dans un document Word. Pour gérer efficacement les onglets :
- Sélectionner un onglet: Choisissez l'onglet avec lequel vous souhaitez vous engager.
- Travailler dans l'onglet: Effectuez vos tâches dans le cadre de l'onglet choisi.
- Fermeture des onglets: Lorsque vous avez terminé, cliquez sur le bouton Fermer l'onglet associé à l'onglet sur lequel vous avez terminé de travailler.
Cette fonction améliore l'organisation des documents et le travail multitâche.
Comment puis-je garder deux documents ouverts en même temps?
Pour garder deux documents ouverts simultanément, utilisez des logiciels tels que Microsoft Word ou Adobe Acrobat. Ces programmes offrent une solution transparente pour le multitâche. Voici un guide simple pour y parvenir :
- Lancez le logiciel : Ouvrez Microsoft Word ou Adobe Acrobat sur votre ordinateur.
- Ouvrez le premier document : Naviguez dans le menu « Fichier » et sélectionnez « Ouvrir » pour choisir le premier document avec lequel vous voulez travailler.
- Ouvrez le deuxième document : Répétez le processus d'ouverture ou utilisez un raccourci clavier tel que Ctrl+O (Windows) ou Command+O (Mac) pour ouvrir le deuxième document.
- Disposez les fenêtres : Selon vos préférences, vous pouvez disposer les documents côte à côte ou sous forme de fenêtres qui se chevauchent. Utilisez à cet effet les fonctions de gestion des fenêtres du programme.
- Modifier et travailler : Vous pouvez maintenant passer en toute transparence d'un document à l'autre, éditer, copier, coller ou référencer des informations selon vos besoins.
En suivant ces étapes, vous pouvez efficacement garder deux documents ouverts simultanément et améliorer votre productivité.
Comment ouvrir 3 fenêtres en même temps?
Pour ouvrir 3 fenêtres simultanément, utilisez les raccourcis clavier suivants CTRL + ALT + touche Windows. Vous pouvez également utiliser la touche Window Switcher app pour une utilisation multitâche transparente.
Comment passer d'un écran à l'autre dans Windows?
Pour passer d'un écran à l'autre en toute transparence dans Windows, utilisez le raccourci clavier Touche Windows + Tab. Cette combinaison rapide permet d'ouvrir la fenêtre Vue des tâches révélant un affichage interactif de vos applications actives. Naviguez parmi les programmes ouverts en les sélectionnant à l'aide des touches fléchées ou de la souris. Pour déplacer une application vers un autre écran, cliquez sur sa vignette et faites-la glisser vers l'écran souhaité. Ce processus pratique rationalise le multitâche et améliore la productivité. Utilisez cette méthode efficace pour gérer et organiser sans effort vos différentes tâches sur plusieurs écrans.
Comment aligner deux fenêtres côte à côte?
Pour aligner deux fenêtres côte à côte, cliquez avec le bouton droit de la souris sur l'une des fenêtres et sélectionnez « Aligner à gauche ou à droite » dans le menu contextuel.
Comment ramener toutes les fenêtres sur un seul écran?
Pour regrouper toutes les fenêtres sur un seul écran, envisagez les méthodes suivantes :
- Support multi-moniteur: Sous Windows 10 ou 8.1, utilisez la prise en charge multi-moniteur intégrée pour disposer les fenêtres ouvertes sur un seul écran.
- Gestionnaire de bureau virtuel: Utilisez des outils tels que Virtual Desktop Infrastructure (VDI) de Microsoft ou Workstation de VMware pour gérer et afficher les fenêtres de plusieurs bureaux virtuels sur un seul moniteur.
- Programmes de gestion des fenêtres: Explorez des solutions telles que OS X Mission Control d'Apple ou Chrome OS Window Manager de Google pour organiser et afficher efficacement toutes les fenêtres ouvertes sur un seul écran.
Comment afficher des choses différentes sur trois moniteurs?
Pour afficher des choses différentes sur trois moniteurs, envisagez les options suivantes :
- Solutions logicielles:
- Windows Multi Display: Sous Windows, utilisez le support multi-moniteur intégré. Cliquez avec le bouton droit de la souris sur le bureau, sélectionnez « Paramètres d'affichage » et configurez le mode d'affichage et la disposition de chaque moniteur.
- Visionneuse VNC: Installez VNC Viewer pour contrôler à distance différents ordinateurs sur chaque moniteur, en affichant des contenus distincts.
- Solutions matérielles:
- Support multi-moniteur: Investissez dans un support de moniteur robuste qui prend en charge trois écrans. Réglez les angles et les positions pour un contenu individuel sur chaque écran.
- Station d'accueil: Si vous avez un ordinateur portable, connectez-le à une station d'accueil dotée de plusieurs sorties vidéo. Prolongez ou dupliquez les écrans selon vos besoins.
N'oubliez pas de vérifier les capacités de votre carte graphique pour vous assurer qu'elle peut gérer trois moniteurs simultanément.