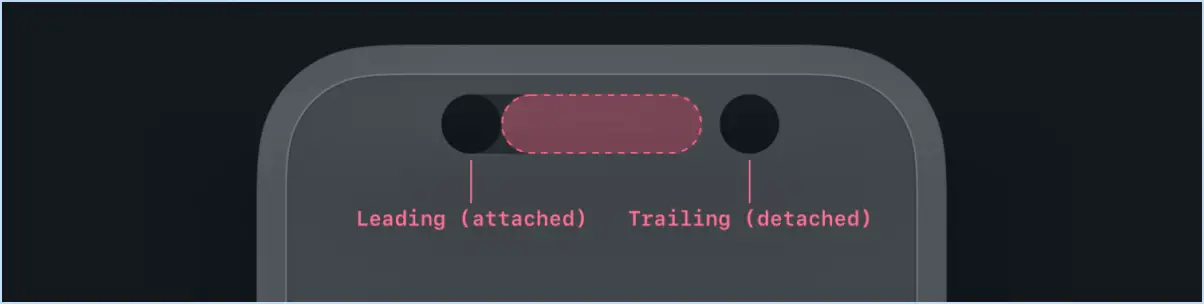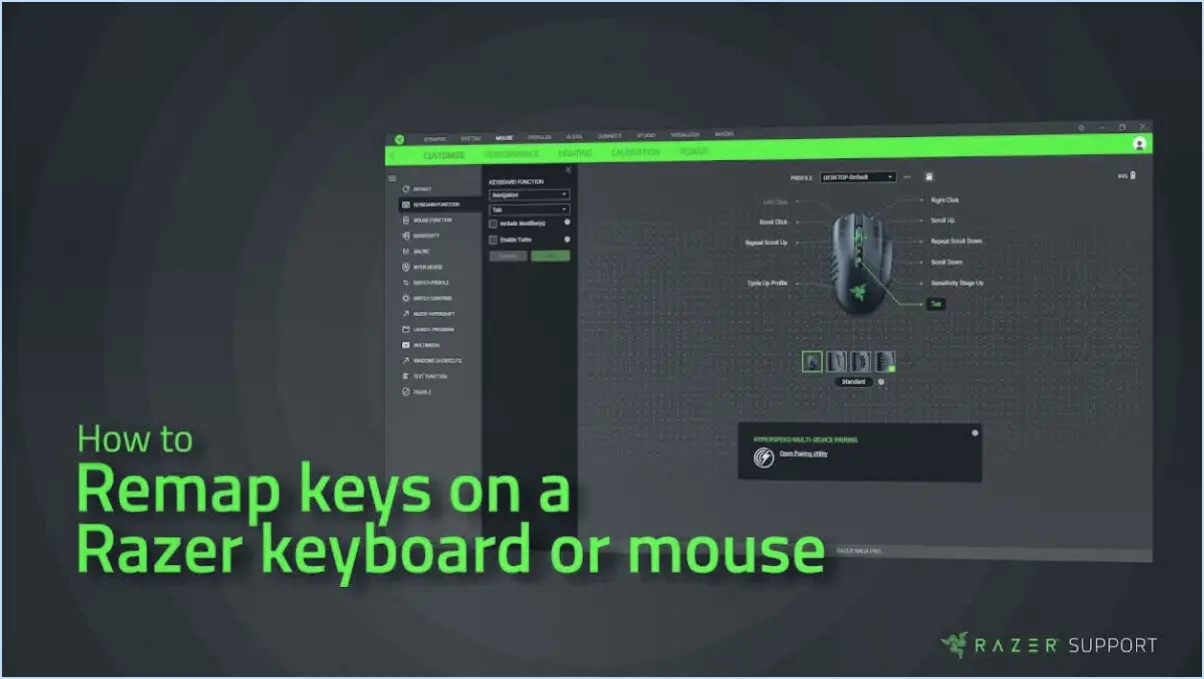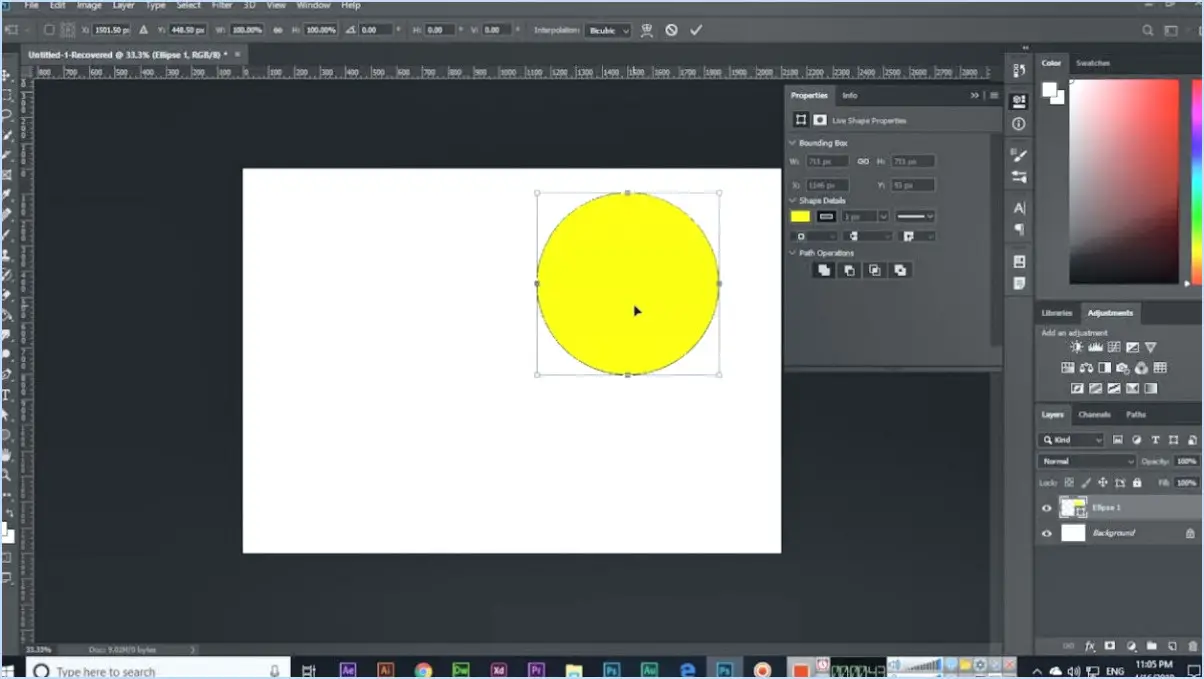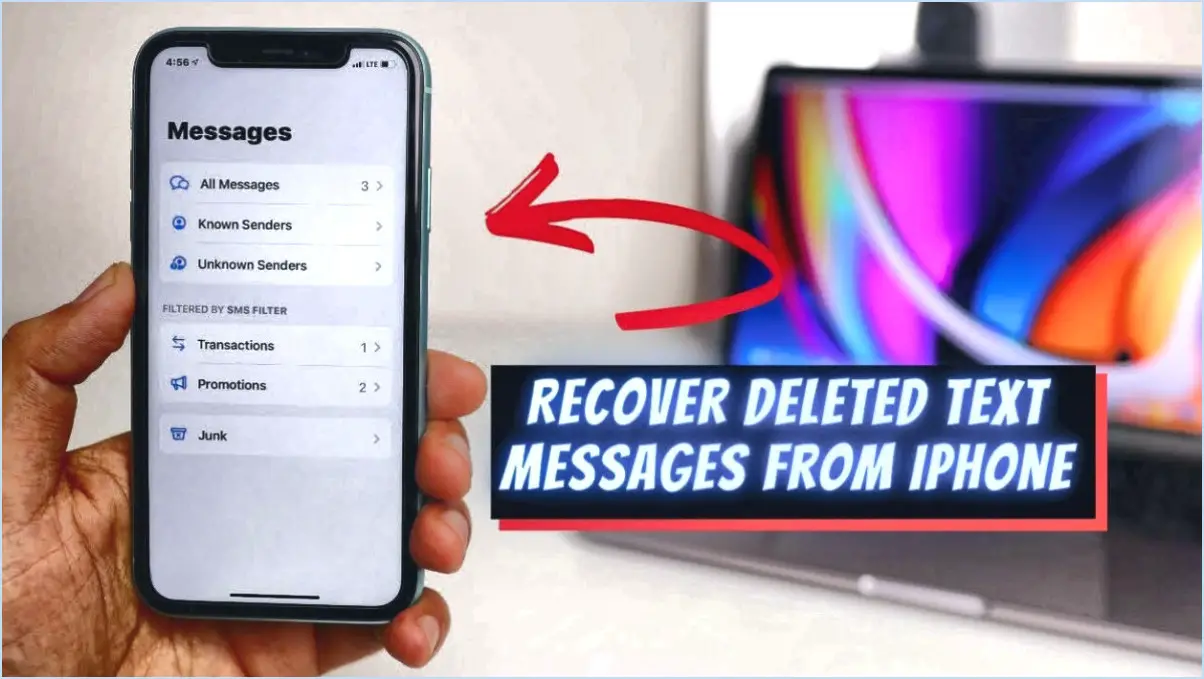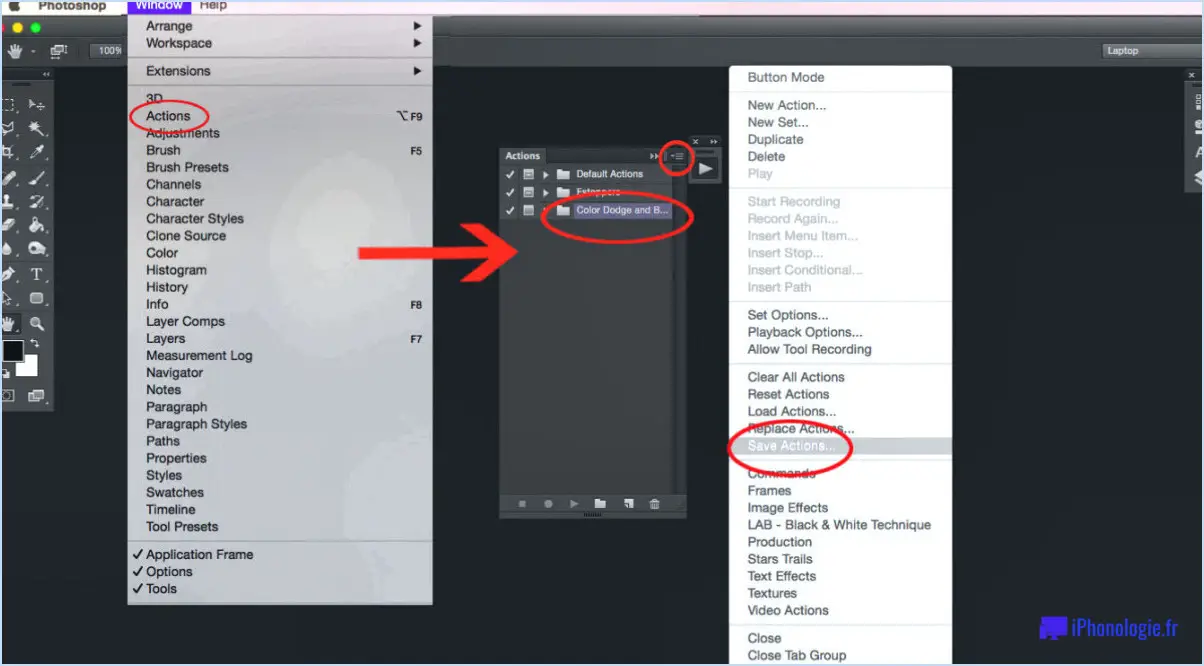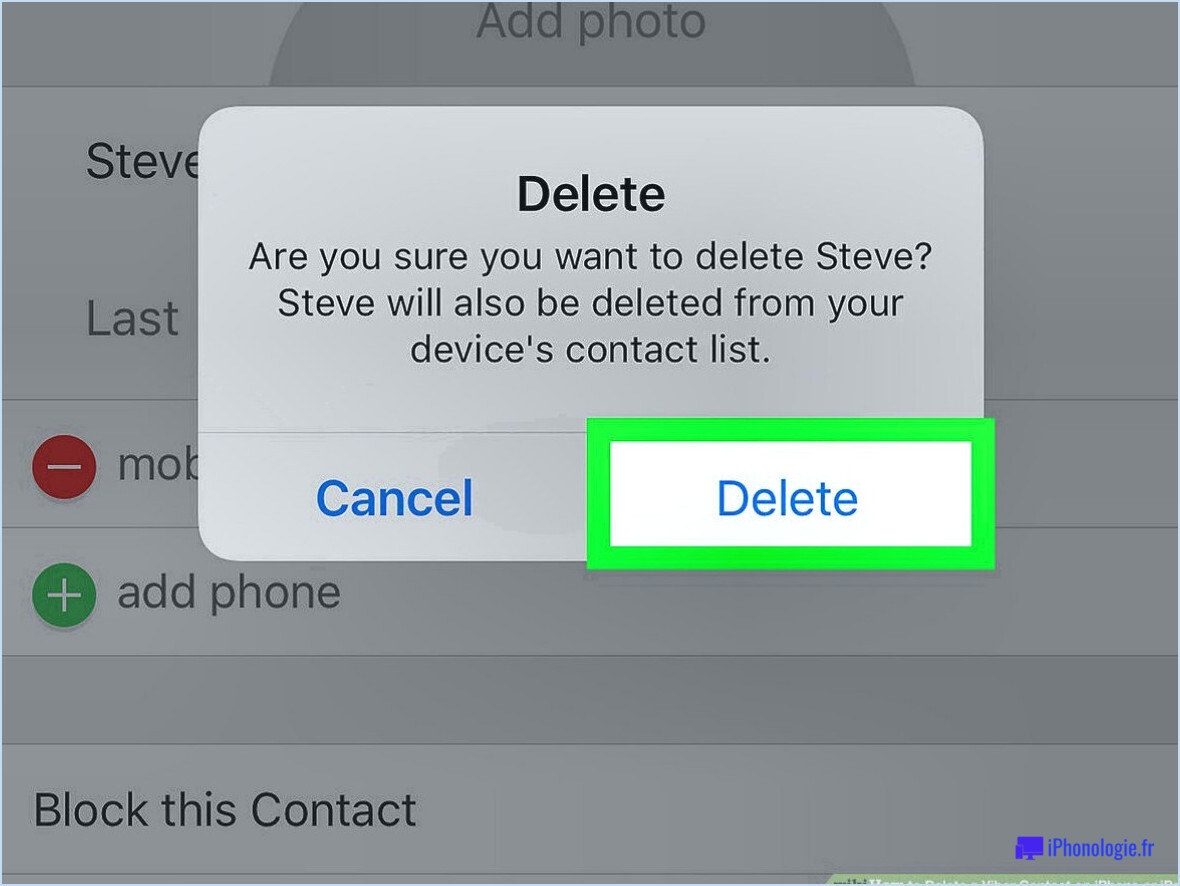Comment afficher les applications récemment mises à jour dans windows 10?
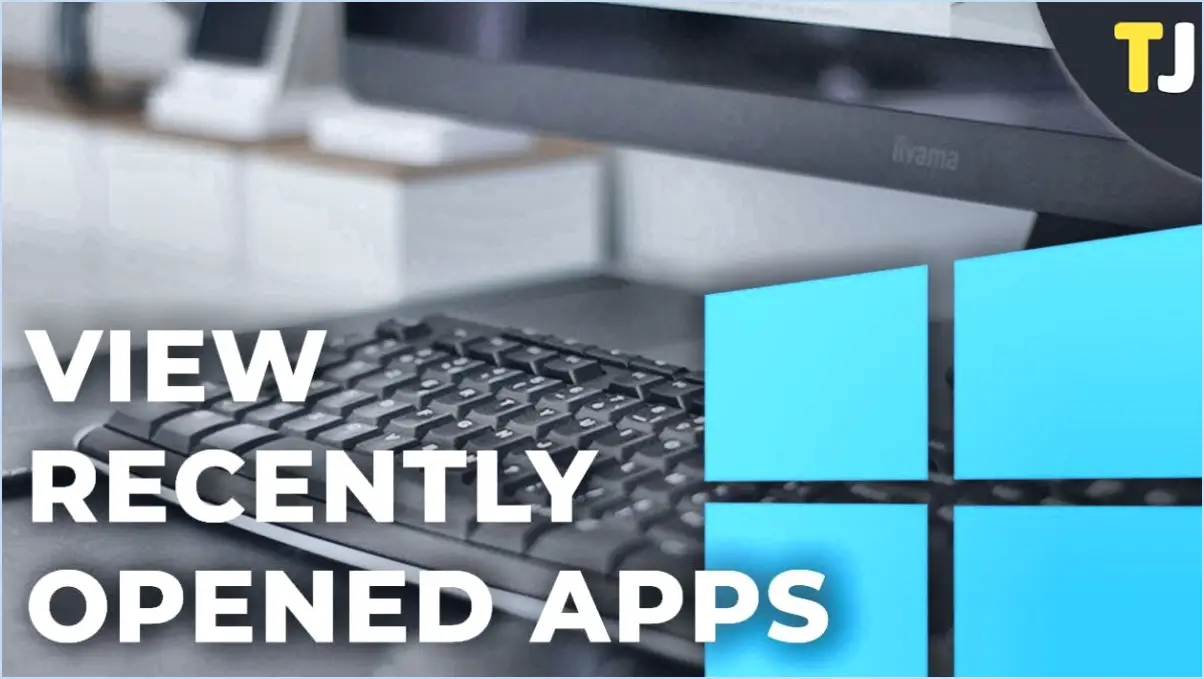
Pour rattraper vos applications récemment mises à jour dans Windows 10, suivez ces étapes simples :
- Accédez au menu Démarrer : Tout d'abord, localisez et ouvrez le menu Démarrer en cliquant sur l'icône Windows dans le coin inférieur gauche de votre écran.
- Recherchez « App Updates » (mises à jour d'applications) : Dans le menu Démarrer, vous verrez une barre de recherche. Tapez « app updates » pour affiner rapidement votre recherche.
- Cliquez sur la tuile « App Updates » : Au fur et à mesure que vous tapez, vous remarquerez une tuile intitulée « App Updates » (Mises à jour des applications) dans les résultats de la recherche. Cliquez sur ce carreau pour continuer.
- Explorez la fenêtre « App Updates » (Mises à jour des applications) : Votre clic déclenche l'ouverture de la fenêtre App Updates. C'est dans cette fenêtre que la magie opère. Elle présente une liste organisée de toutes les mises à jour récentes qui ont eu lieu pour vos applications installées.
- Parcourez les mises à jour : En entrant dans la fenêtre App Updates, vous serez accueilli par une vue d'ensemble claire des mises à jour qui ont eu lieu. Les mises à jour sont classées par ordre chronologique, ce qui vous permet de suivre les modifications les plus récentes apportées à vos applications.
- Les détails en un coup d'œil : La fenêtre ne vous informe pas seulement sur les applications mises à jour, mais fournit également des détails clés, tels que le nom de l'application, la date et l'heure de la mise à jour, et éventuellement des informations supplémentaires sur l'importance de la mise à jour.
- Restez informé : En consultant régulièrement cette fenêtre, vous pouvez rester informé des dernières améliorations, des corrections de bogues et des nouvelles fonctionnalités dont bénéficient les applications installées.
N'oubliez pas que ce processus simple vous permet de rester informé sans effort des modifications récentes apportées à vos apps sur Windows 10. C'est une habitude utile à adopter, qui garantit que vous tirez le meilleur parti des dernières améliorations et fonctionnalités offertes par vos applications.
Comment trouver les apps récemment mises à jour?
Pour découvrir les apps récemment mises à jour, suivez les étapes suivantes :
- Mobile App Store : Lancez l'App Store sur votre appareil. Recherchez dans la section supérieure une catégorie « Récemment mises à jour » ou une catégorie similaire.
- App Store pour ordinateur de bureau : Ouvrez l'App Store sur votre ordinateur. Naviguez jusqu'à la section « Mises à jour ».
- Options de tri : Utilisez les fonctions de tri pour classer les applications par « Mises à jour les plus récentes » ou « Date de mise à jour ».
- Notifications : Activez les notifications de mise à jour des applications dans les paramètres de votre appareil. Vous recevrez des alertes lorsque des mises à jour seront disponibles.
- Pages de l'application : Visitez les pages des applications individuelles pour trouver l'historique des versions et les dates de sortie dans la section « Quoi de neuf ».
- Forums et blogs en ligne : Explorez les forums et les blogs techniques qui traitent des mises à jour d'applications et qui répertorient souvent les applications récemment améliorées.
- Médias sociaux : Suivez les développeurs d'applications sur les plateformes sociales pour rester informé de leurs dernières mises à jour.
N'oubliez pas de rester proactif dans votre recherche de mises à jour pour vous assurer que vous bénéficiez des dernières fonctionnalités et améliorations.
Comment trouver les applications récemment ajoutées sur mon ordinateur?
Pour découvrir les applications récemment ajoutées sur votre ordinateur, suivez les étapes suivantes en fonction de votre système d'exploitation :
Windows 10 :
- Ouvrez le menu Démarrer.
- Tapez « app store » dans la barre de recherche.
Windows 8 ou 8.1 :
- Ouvrez la barre de charmes.
- Cliquez sur « Apps » ou appuyez sur Win+A.
MacOS :
- Ouvrez l'App Store.
- Utilisez la fonction de recherche pour trouver l'application que vous recherchez.
Ces méthodes vous aideront à localiser et à accéder facilement aux applications récemment ajoutées sur le système d'exploitation respectif de votre ordinateur.
Où se trouvent les fichiers récemment ajoutés dans Windows 10?
Les fichiers récemment ajoutés dans Windows 10 se trouvent dans l'onglet Historique des fichiers de Windows 10. Cette fonctionnalité sauvegarde et conserve automatiquement des copies de vos fichiers récents, ce qui vous permet d'y accéder et de les restaurer facilement. Pour localiser vos fichiers récemment ajoutés :
- Tapez « Historique des fichiers » dans la barre de recherche de Windows.
- Sélectionnez « Restaurer vos fichiers avec l'historique des fichiers ».
- Parcourez la chronologie pour trouver la période spécifique au cours de laquelle vous avez ajouté les fichiers.
- Sélectionnez les fichiers que vous souhaitez restaurer et cliquez sur le bouton « Restaurer ».
L'historique des fichiers garantit que vos ajouts récents sont stockés et accessibles de manière pratique.
Comment afficher les fichiers récents dans l'explorateur?
Pour afficher les fichiers récents dans l'explorateur, il suffit de cliquer sur l'icône Fichiers récents sur l'onglet Fichiers récents. À partir de là, vous pouvez facilement sélectionner les fichiers spécifiques que vous souhaitez afficher. Ce processus rationalisé vous permet d'accéder rapidement aux documents les plus récemment consultés, améliorant ainsi l'efficacité de votre flux de travail.
Comment utiliser l'historique des fichiers dans Windows 10?
Pour utiliser l'historique des fichiers dans Windows 10, lancez l'application Historique des fichiers via le menu Démarrer. Localisez le fichier ou le dossier souhaité en cliquant sur la tuile d'historique associée. À partir de là, optez pour une date ou un intervalle de temps spécifique à examiner. En outre, vous avez la possibilité de choisir des fichiers et des dossiers individuels à inspecter, d'ajuster la plage de dates selon vos préférences et d'accéder à des fonctionnalités supplémentaires.
Comment afficher l'historique des modifications des fichiers Windows?
Pour afficher l'historique des modifications des fichiers Windows, vous disposez de plusieurs options pratiques :
- Fenêtre d'historique des fichiers: Ouvrez rapidement la fenêtre « Historique des fichiers » en appuyant sur le raccourci clavier « Touche Windows + H ». Choisissez « Historique des fichiers » dans le menu qui s'affiche. Vous pouvez également cliquer avec le bouton droit de la souris sur un fichier dans l'explorateur Windows et sélectionner « Afficher les détails de l'historique ».
- Explorateur Windows: Cliquez avec le bouton droit de la souris sur le fichier souhaité et choisissez « Propriétés ». Passez à l'onglet « Versions précédentes » pour voir la liste des versions disponibles, ainsi que les dates de modification.
- Visionneuse d'événements: Pour obtenir un historique complet, utilisez la visionneuse d'événements. Recherchez « Observateur d'événements » dans le menu Démarrer, ouvrez-le, puis naviguez jusqu'à « Journaux Windows » > « Sécurité ». Filtrez les événements par l'ID d'événement 4663 pour les événements d'accès aux fichiers.
- PowerShell: Si vous préférez la ligne de commande, lancez PowerShell et entrez « Get-WinEvent -LogName Security | Where-Object { $_.EventID -eq 4663 } » pour récupérer les événements d'accès aux fichiers.
N'oubliez pas que ces méthodes varient en termes de détails et de complexité, alors choisissez celle qui répond le mieux à vos besoins.
Comment puis-je savoir quand une application a été installée pour la dernière fois?
Pour savoir quand une application a été installée pour la dernière fois, procédez comme suit :
- Ouvrez l'application App Store sur votre appareil.
- Naviguez jusqu'à l'App Store Acheté .
- Recherchez la section intitulée Installé sur.
- Vous trouverez une liste des applications installées dans la section 30 derniers jours.
Alternativement :
- Accédez à la base de données de votre appareil de votre appareil.
- Allez à Général et sélectionnez Historique d'utilisation.
- Sous Installations d'applications, affichez la liste des applications installées dans la zone 7 derniers jours.