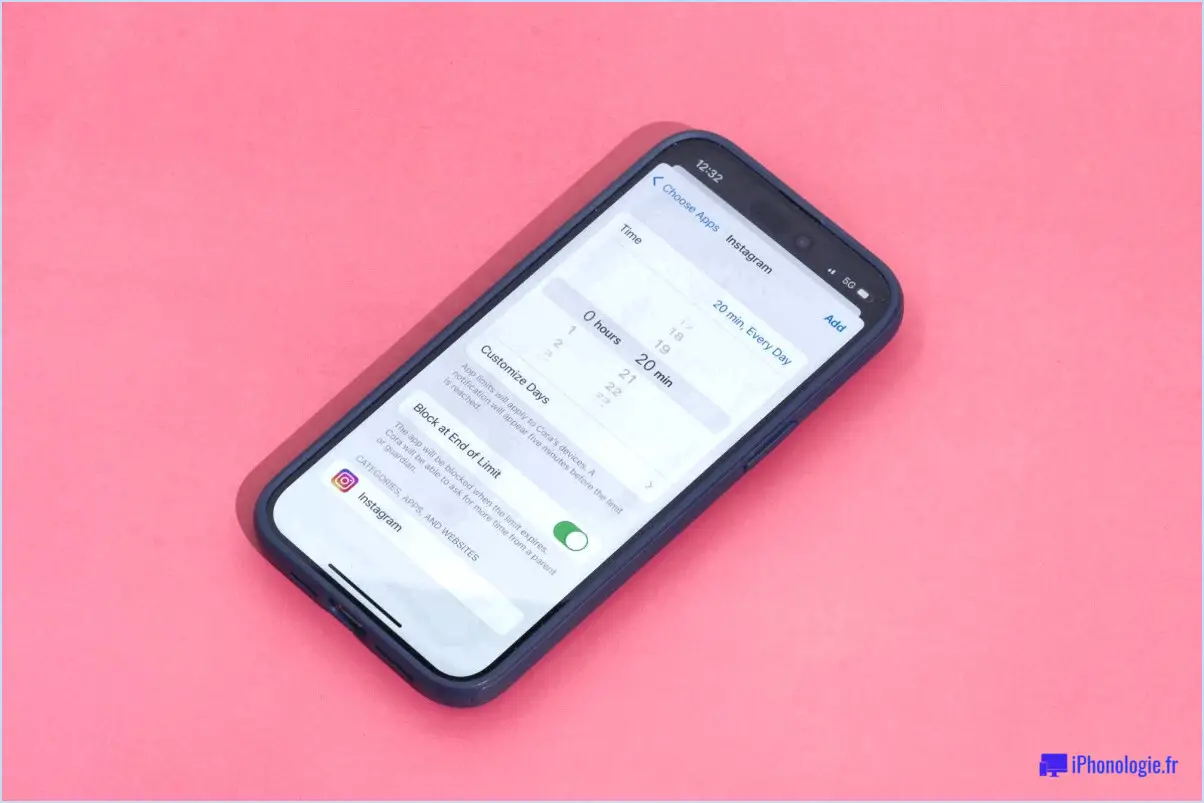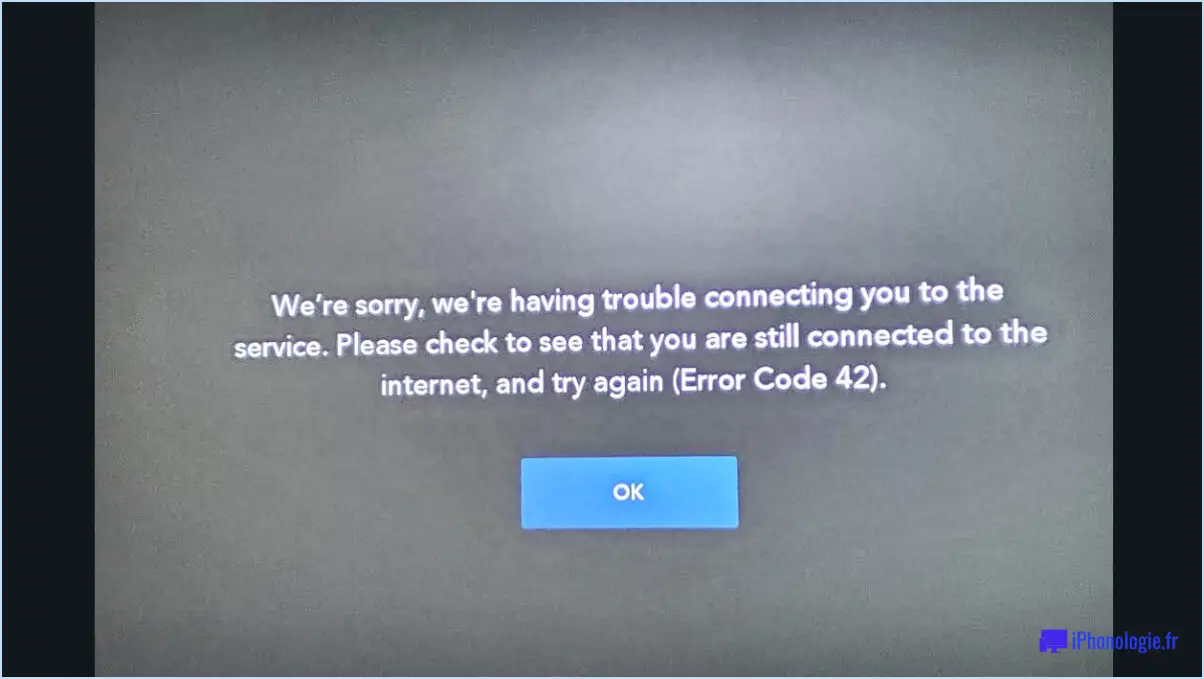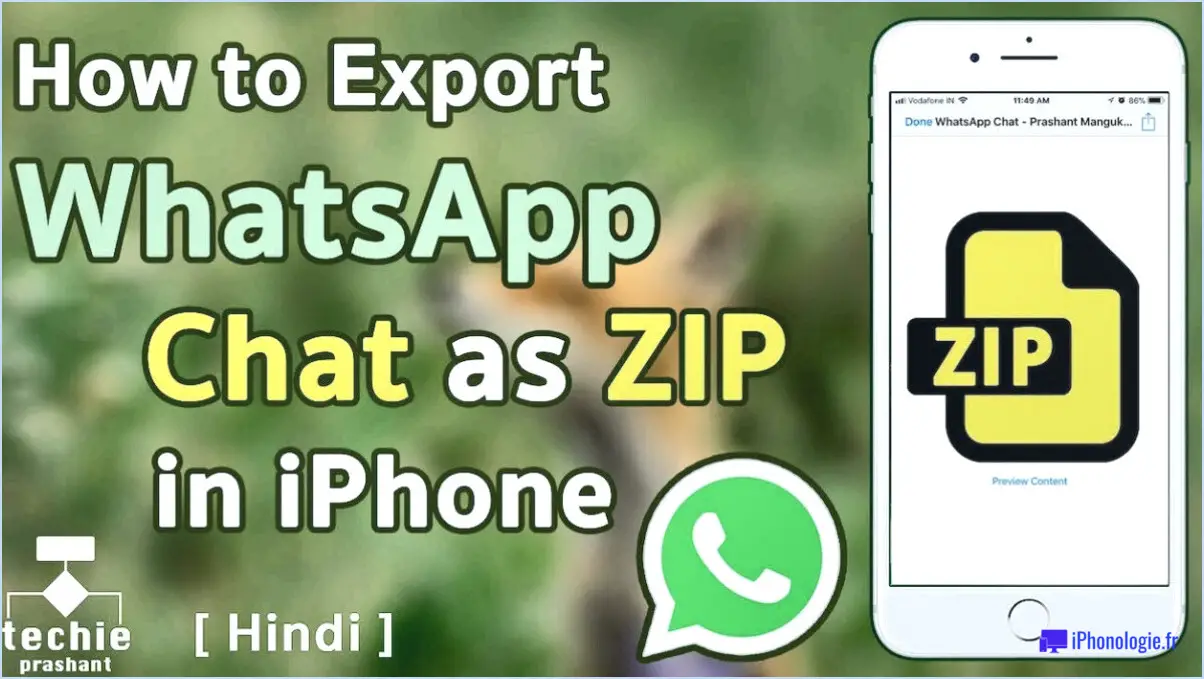Comment afficher les photos signalées dans Lightroom?
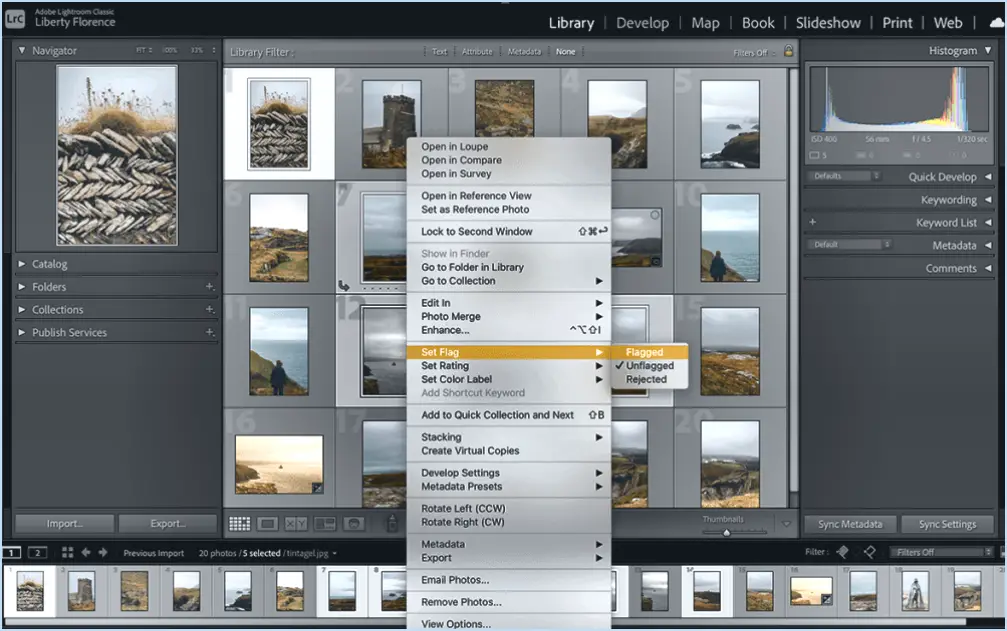
Pour afficher les photos signalées dans Lightroom, suivez ces étapes simples :
- Ouvrir Lightroom : Lancez l'application Lightroom sur votre ordinateur.
- Accédez au panneau Photos : Dans le module Bibliothèque, localisez le panneau « Photos », généralement situé sur le côté gauche de l'interface.
- Recherchez l'icône du drapeau : Dans le panneau Photos, vous verrez une icône de drapeau en haut. Cela ressemble à un petit drapeau. Cliquez sur cette icône pour voir toutes les photos signalées.
- Examiner les photos signalées : Une fois que vous avez cliqué sur l’icône du drapeau, Lightroom affichera toutes les photos signalées. Cela vous permet d'accéder et d'organiser rapidement les images signalées.
- Explorez les drapeaux individuels : Si plusieurs drapeaux ont été attribués à une seule photo, vous pouvez cliquer sur le drapeau spécifique pour voir plus de détails à son sujet. Cela vous aide à identifier les raisons du signalement, telles que « Choisir », « Rejeter » ou « Non signalé ».
- Signalement des photos : Pour signaler une photo, vous pouvez utiliser des raccourcis clavier ou cliquer avec le bouton droit sur l'image et sélectionner l'option de drapeau souhaitée. Appuyer sur "P" marque une photo comme "Choix", tandis qu'appuyer sur "X" la marque comme "Rejeter". En appuyant sur "U", une photo précédemment signalée est annulée.
- Filtrage des photos marquées : De plus, Lightroom offre la possibilité de filtrer les photos en fonction de leur statut de drapeau. Pour ce faire, cliquez sur la barre de filtre au-dessus de la vue Grille et choisissez l'icône en forme de drapeau. Vous pouvez ensuite sélectionner « Marquées » pour afficher uniquement les photos marquées.
- Personnalisation des filtres de drapeaux : Lightroom vous permet également de créer des filtres personnalisés pour afficher des combinaisons spécifiques de photos marquées et non marquées, ce qui facilite le tri et la gestion de votre collection de photos.
En suivant ces étapes, vous pouvez visualiser et organiser efficacement vos photos signalées dans Lightroom, vous permettant ainsi de vous concentrer sur vos meilleures photos et de rationaliser votre flux de travail de retouche photo.
Comment afficher les photos signalées dans Lightroom mobile?
Pour afficher les photos signalées dans Lightroom mobile, procédez comme suit :
- Ouvrez l'application mobile Lightroom.
- Appuyez sur l'onglet Photos.
- Localisez la photo que vous souhaitez voir et appuyez dessus.
- Sur le côté droit de l’écran, recherchez l’icône du drapeau.
- Si le drapeau est bleula photo a été marquée pour examen.
- Si le drapeau est rougela photo a été supprimée.
En suivant ces étapes, vous pouvez facilement identifier et afficher les photos signalées dans Lightroom mobile. Bon montage !
Comment sélectionner les photos rejetées dans Lightroom?
Pour sélectionner les photos rejetées dans Lightroom, vous disposez de plusieurs options :
- Appuyez sur Commande+J (Mac) ou Ctrl+J (Windows) après avoir sélectionné les photos que vous souhaitez rejeter.
- Choisissez "Rejeter" dans le menu Edition lorsque le curseur est sur la photo souhaitée.
- Rejetez toutes les photos d'un dossier sélectionné en appuyant sur Shift+Command+R (Mac) ou Shift+Ctrl+R (Windows).
Comment supprimer l’indicateur de rejet dans Lightroom?
Pour supprimer l’indicateur de rejet dans Lightroom, vous disposez de plusieurs options. Tout d'abord, vous pouvez utiliser la commande "Rejeter" dans le module Développement. Cela supprimera rapidement toutes les photos rejetées de votre bibliothèque, rationalisant ainsi votre flux de travail. Deuxièmement, dans le module Bibliothèque, vous pouvez utiliser la commande « Tout rejeter », qui élimine efficacement toutes les photos rejetées dans toutes les bibliothèques de votre compte. En utilisant ces commandes, vous pouvez gérer efficacement vos images et garder votre espace de travail Lightroom organisé. Bon montage !
Comment voir les couleurs des étiquettes dans Lightroom?
Pour voir les couleurs des étiquettes dans Lightroom, notez qu’il n’y a pas de fonctionnalité directement intégrée. Cependant, vous pouvez utiliser l'outil Étiquette de couleur pour modifier la couleur des étiquettes sur vos photos. Cet outil vous permet d'attribuer différentes couleurs à différentes images pour une meilleure organisation et catégorisation. Pour l'utiliser, suivez simplement ces étapes :
- Sélectionnez les images que vous souhaitez étiqueter.
- Faites un clic droit sur l'une des images sélectionnées et choisissez "Définir l'étiquette de couleur".
- Une palette de couleurs apparaîtra, vous permettant de choisir la couleur souhaitée pour l'étiquette.
- Cliquez sur la couleur souhaitée et elle sera appliquée aux images sélectionnées.
En utilisant l'outil Color Label, vous pouvez organiser et distinguer efficacement vos photos en fonction de vos préférences.
Comment importer les photos sélectionnées dans Lightroom?
Pour importer les photos sélectionnées dans Lightroom, procédez comme suit :
- Ouvrez Lightroom et sélectionner les photos vous souhaitez importer.
- Clique le Bouton Importer (les trois lignes dans un triangle en haut à gauche de l'écran).
- Sur le Écran Importer des photosCliquez sur Sélectionner le dossier.
- Dans le Boîte de dialogue Sélectionner un dossier, naviguer vers le dossier dans lequel vous souhaitez importer les photos et cliquez sur OK.
Où se trouve l’onglet Bibliothèque dans Lightroom CC?
Le onglet bibliothèque est situé dans le module Bibliothèque de Lightroom CC.
Comment trier les photos par note dans Lightroom?
Pour trier les photos par note dans Lightroom, ouvrez d’abord l’album photo. Ensuite, sélectionnez les photos que vous souhaitez trier. Cliquez sur les trois lignes de la barre d'outils et choisissez "Trier les photos par note".
Comment afficher seulement 5 étoiles dans Lightroom?
Pour voir juste 5 étoiles dans Lightroom, ouvrez le menu Lightroom (Commande-Option-E), puis sélectionnez "5 étoiles."