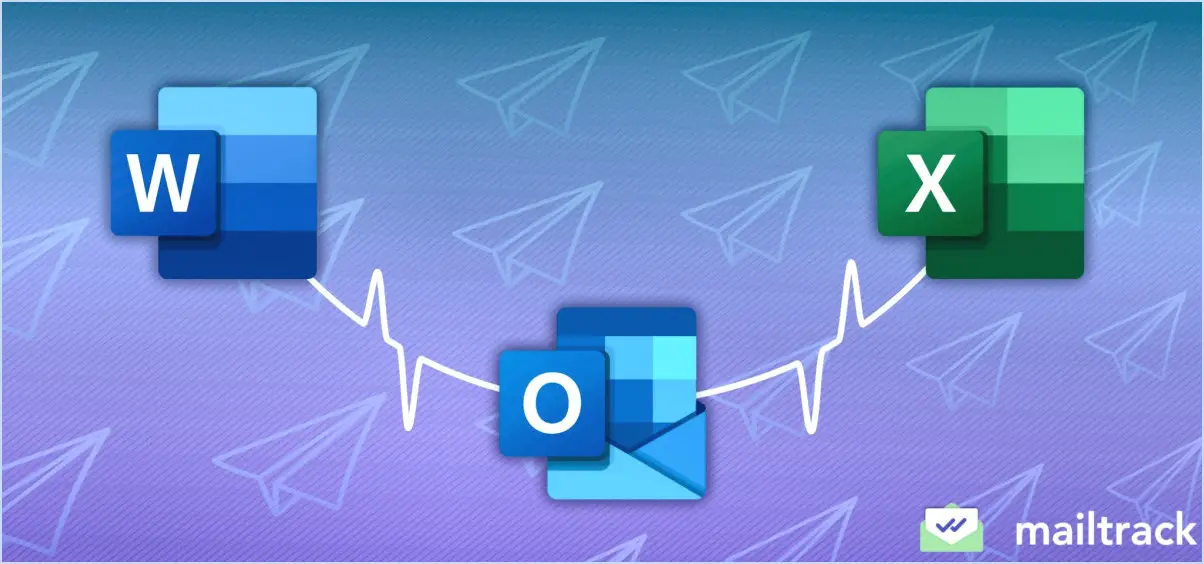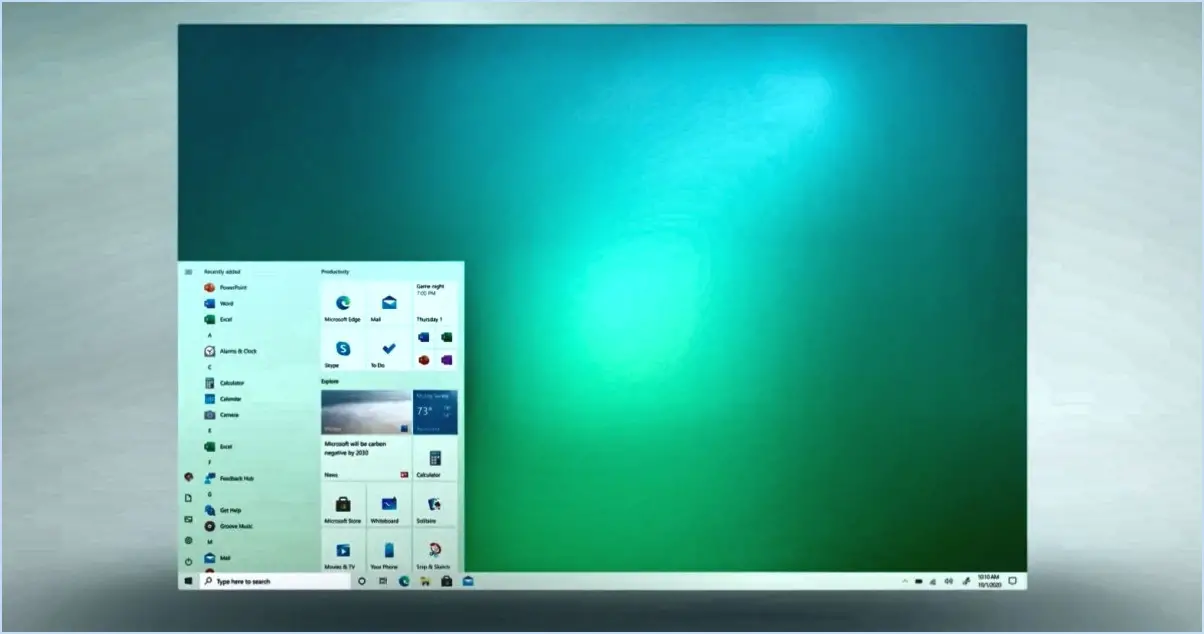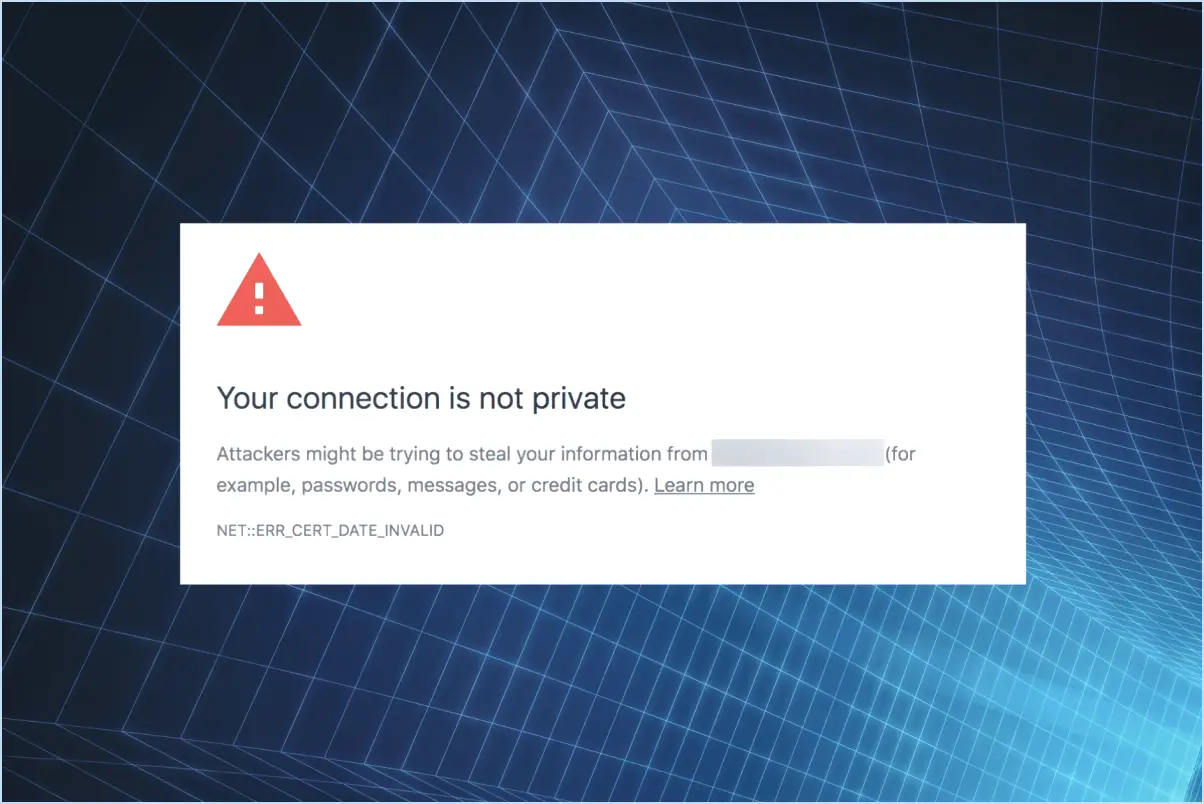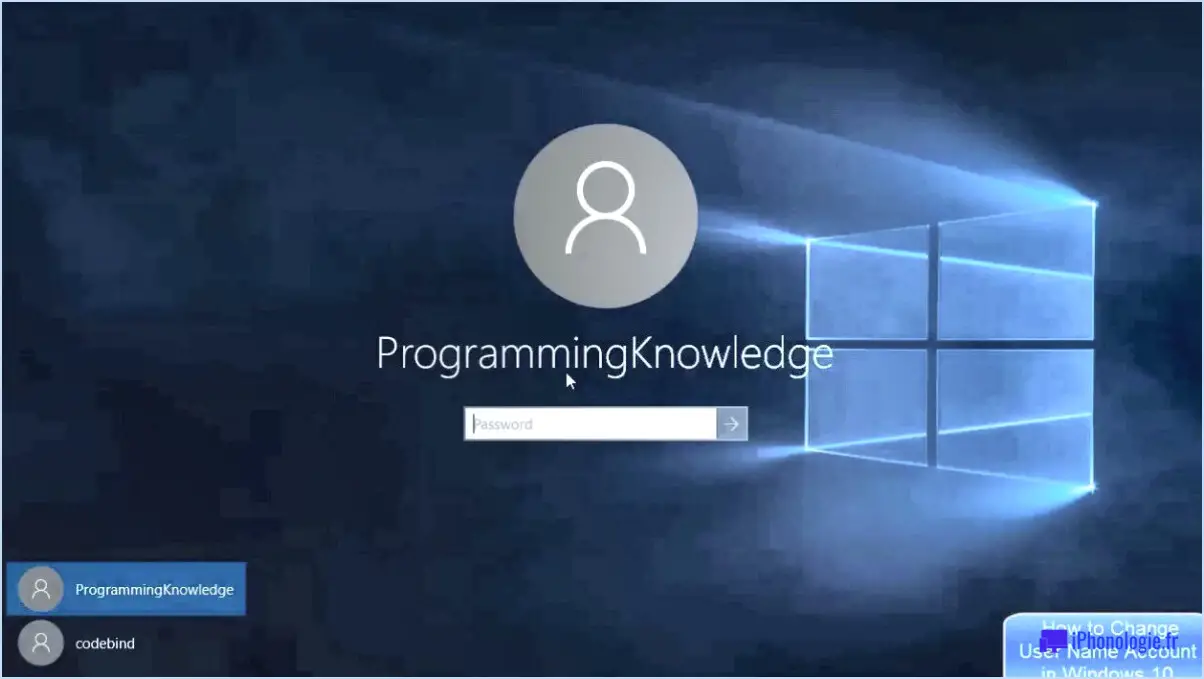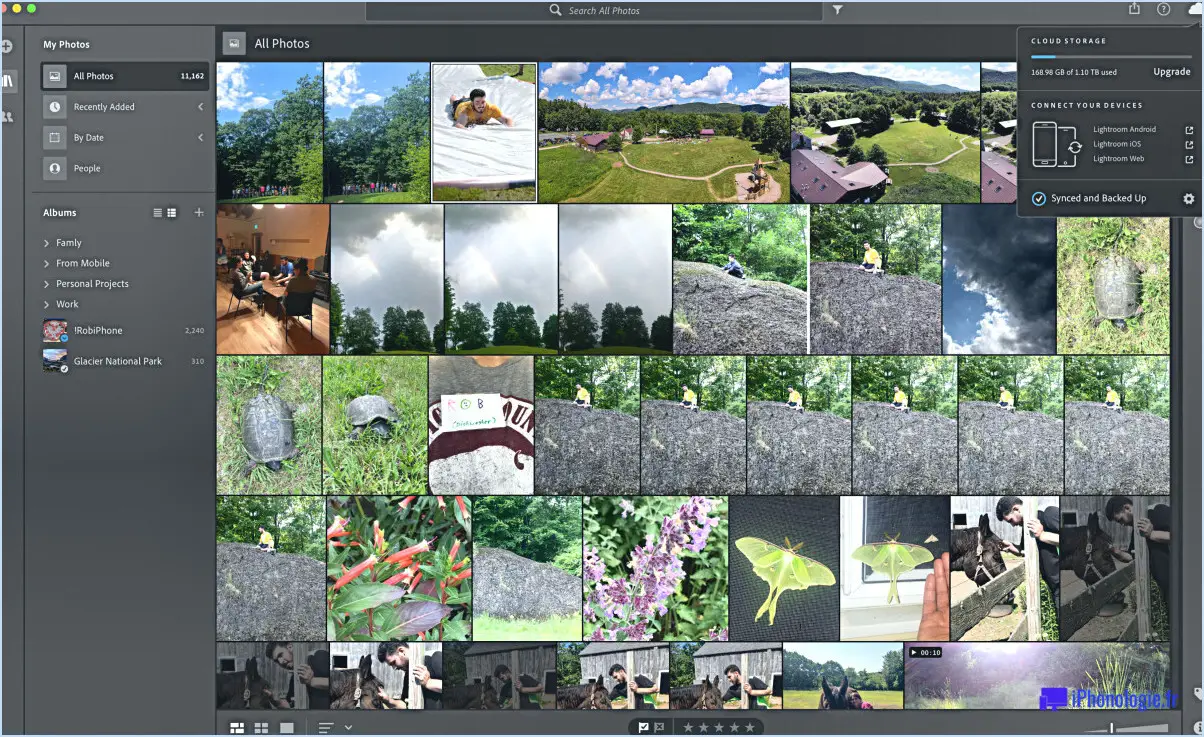Comment afficher ou masquer les applications les plus utilisées dans le menu démarrer sur windows 11?
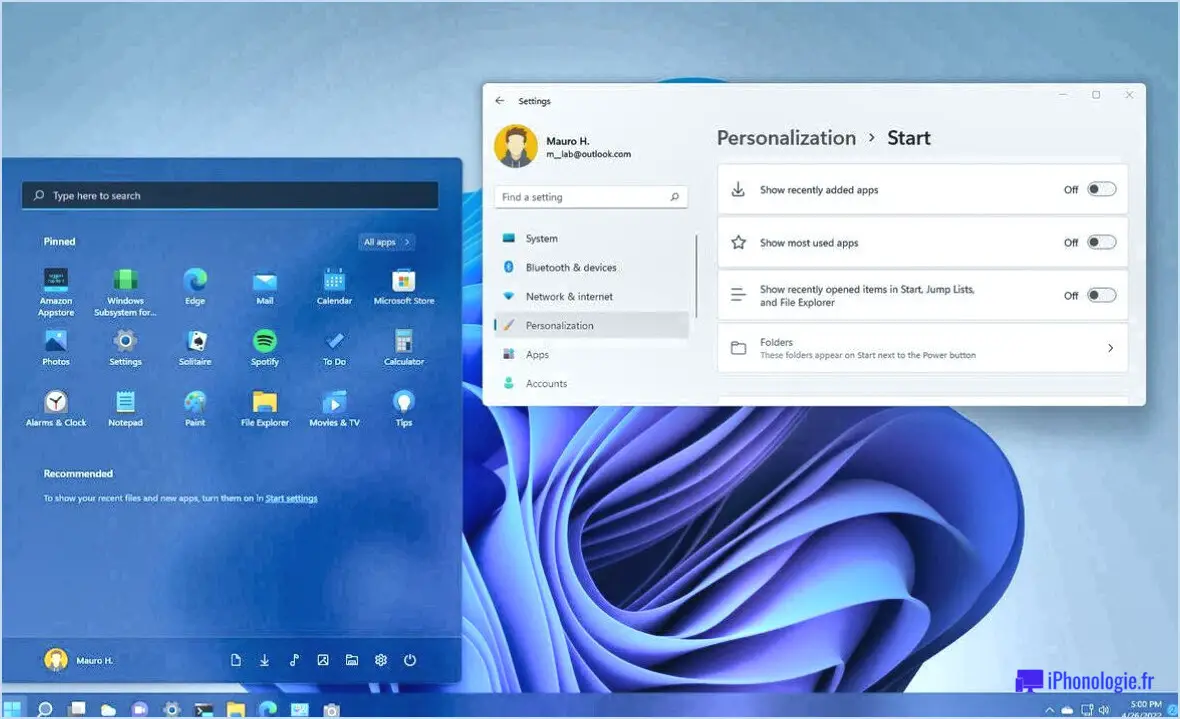
Pour afficher ou masquer les applications les plus utilisées dans le menu Démarrer de Windows 11, suivez ces étapes simples :
- Ouvrez le menu Démarrer : Cliquez sur l'icône Windows située dans la barre des tâches ou appuyez sur la touche Windows de votre clavier.
- Accédez à la section Toutes les applications : Dans le menu Démarrer, vous trouverez un bouton "Toutes les applications" situé en bas. Cliquez dessus pour continuer.
- Localisez les applications les plus utilisées : Une fois que vous avez accédé à la section "Toutes les applications", faites défiler vers le bas jusqu'à ce que vous atteigniez le titre "Les plus utilisées". Cette section contient une liste des applications que vous utilisez fréquemment.
- Afficher ou masquer les applications : dans la section Les plus utilisées, vous avez la possibilité de personnaliser les applications qui sont affichées ou masquées. Pour afficher une application actuellement masquée, il vous suffit de cliquer sur le commutateur à bascule situé à côté de son nom. Cette action permettra à l'application d'apparaître dans la liste des applications les plus utilisées.
- Masquer les applications : si vous souhaitez masquer une application de la liste des applications les plus utilisées, cliquez sur l'interrupteur à bascule situé à côté de son nom pour la désactiver. Cette action supprimera l'application de la liste.
- Répétez l'opération si nécessaire : Vous pouvez répéter les étapes 4 et 5 pour afficher ou masquer plusieurs applications selon vos préférences. Personnalisez la liste pour afficher les applications que vous utilisez fréquemment ou masquer celles que vous ne voulez pas voir.
En suivant ces étapes, vous pouvez facilement gérer la visibilité de vos applications les plus utilisées dans le menu Démarrer de Windows 11.
Comment trouver les applications les plus utilisées sous Windows 11?
Pour trouver les applications les plus utilisées sous Windows 11, plusieurs options s'offrent à vous. Tout d'abord, vous pouvez utiliser la fonction de recherche du menu Démarrer. Ouvrez simplement le menu Démarrer en cliquant sur l'icône Windows dans le coin inférieur gauche de votre écran, puis tapez "applications les plus utilisées" dans la barre de recherche. Windows 11 affichera une liste des applications les plus fréquemment utilisées en fonction de votre historique d'utilisation.
Vous pouvez également accéder à l'onglet Les plus utilisées dans la liste des applications de la barre des tâches. Pour ce faire, localisez la barre des tâches en bas de votre écran, qui contient les icônes des différentes applications. Cliquez avec le bouton droit de la souris sur n'importe quel espace vide de la barre des tâches, et un menu contextuel apparaît. Dans le menu, cliquez sur "Liste des applications". Dans la liste des applications, vous trouverez l'onglet Les plus utilisées, qui vous permet d'afficher et d'accéder aux applications que vous avez utilisées le plus fréquemment.
En utilisant l'une ou l'autre de ces méthodes, vous pouvez facilement identifier et accéder à vos applications les plus fréquemment utilisées sous Windows 11.
Comment masquer les icônes?
Pour masquer les icônes sur votre bureau, vous pouvez suivre ces étapes simples :
- Ouvrez le panneau de configuration de votre ordinateur.
- Recherchez l'option "Apparence" et cliquez dessus.
- Dans les paramètres d'apparence, recherchez et cliquez sur "Personnalisation".
- Dans le menu Personnalisation, trouvez le panneau "Icônes".
- Dans le panneau Icônes, vous verrez une liste d'icônes affichées sur votre bureau.
- Sélectionnez l'icône spécifique que vous souhaitez masquer.
- Recherchez le bouton "Masquer" et cliquez dessus.
En suivant ces étapes, vous parviendrez à masquer l'icône sélectionnée sur votre bureau. Répétez ce processus pour toutes les autres icônes que vous souhaitez masquer. Le fait de ne pas encombrer votre bureau peut améliorer votre productivité et votre expérience globale en tant qu'utilisateur.
Comment voir les applications les plus utilisées sur l'iPhone?
Les applications les plus utilisées sur l'iPhone jouent un rôle crucial dans divers aspects de ma vie. WhatsApp me permet de communiquer de manière transparente avec mes amis et ma famille et de rester en contact par le biais de la messagerie. Facebook est une plateforme pratique pour consulter les actualités et rester au courant des dernières tendances et des événements les plus récents. En outre, Instagram me permet de capturer des moments et de les partager avec mon entourage. Ces applications améliorent mes interactions sociales, me tiennent informée et me permettent de laisser libre cours à ma créativité. Avec ces outils essentiels, mon iPhone devient un compagnon polyvalent tout au long de la journée.
Pourquoi la plupart des applications sont-elles grisées?
La plupart des applications sont grisées parce qu'elles ne sont pas installées sur votre appareil. Pour installer une application, ouvrez l'App Store sur votre appareil et recherchez l'application. Une fois l'application trouvée, appuyez dessus pour l'ouvrir. À partir de là, vous pouvez suivre les instructions pour télécharger et installer l'application sur votre appareil. Une fois l'installation terminée, l'application ne devrait plus apparaître en grisé et sera prête à être utilisée. N'oubliez pas de vérifier votre connexion Internet et de vous assurer que vous disposez de suffisamment d'espace de stockage sur votre appareil pour que l'application soit installée avec succès.
Est-il possible de supprimer des raccourcis?
Les raccourcis peuvent être utiles pour accéder rapidement à une fonction particulière. Toutefois, si vous n'utilisez plus le raccourci, il est généralement de le supprimer. La suppression des raccourcis inutiles peut contribuer à désencombrer votre système et à faciliter la recherche des raccourcis que vous utilisez réellement. Avant de les supprimer, tenez compte des points suivants :
- Fréquence d'utilisation: Si vous n'utilisez que rarement ou jamais un raccourci, sa suppression n'aura pas d'impact sur votre productivité.
- Pertinence: Si le raccourci n'est plus pertinent pour vos tâches ou logiciels actuels, sa suppression peut rationaliser votre flux de travail.
- Sauvegarde: Si vous n'êtes pas sûr de vous, créez une sauvegarde du raccourci avant de le supprimer, au cas où vous en auriez besoin à l'avenir.
N'oubliez pas que la suppression des raccourcis est une question de préférence personnelle, alors n'hésitez pas à supprimer ceux qui ne servent plus à rien.
La suppression de l'icône du bureau supprime-t-elle le programme?
Non, la suppression de l'icône du bureau ne supprime pas le programme. Le programme reste intact sur votre ordinateur, même si vous supprimez son raccourci du bureau. Voici quelques points essentiels à prendre en considération :
- Icônes du bureau ne sont que des raccourcis : Lorsque vous créez une icône sur le bureau pour un programme, elle constitue un moyen pratique d'accéder rapidement au programme. La suppression de l'icône ne supprime que ce raccourci, et non le programme lui-même.
- Les programmes sont stockés dans des emplacements spécifiques: Lorsque vous installez un programme, il est généralement stocké dans un dossier spécifique sur le disque dur de votre ordinateur. La suppression de l'icône du bureau n'affecte pas les fichiers du programme ni son emplacement d'installation.
- Accès au programme: Pour accéder au programme après avoir supprimé son icône sur le bureau, vous pouvez utiliser la fonction de recherche de Windows. Il suffit de taper le nom du programme dans la barre de recherche et Windows affichera les résultats pertinents, ce qui vous permettra de lancer le programme.
N'oubliez pas que la suppression de l'icône du bureau ne désinstalle ni ne supprime le programme lui-même. Il s'agit simplement d'un moyen de mettre de l'ordre sur votre bureau sans affecter les fonctionnalités du programme.
Que se passe-t-il lorsque vous supprimez un raccourci?
Lorsque vous supprimez un raccourci, Fenêtres prend des mesures pour le supprimer du système. Voici ce qui se passe :
- Mise à jour du registre: Les raccourcis sont stockés dans le registre de Windows. La suppression d'un raccourci invite Windows à le supprimer du registre.
- Suppression de fichiers: Tous les fichiers associés au raccourci sont également supprimés. Cela permet d'éliminer tout encombrement inutile de votre système.
En supprimant un raccourci, vous éliminez effectivement sa présence dans le registre et supprimez tous les fichiers associés. Cela permet de garder votre système organisé et exempt de raccourcis inutiles.