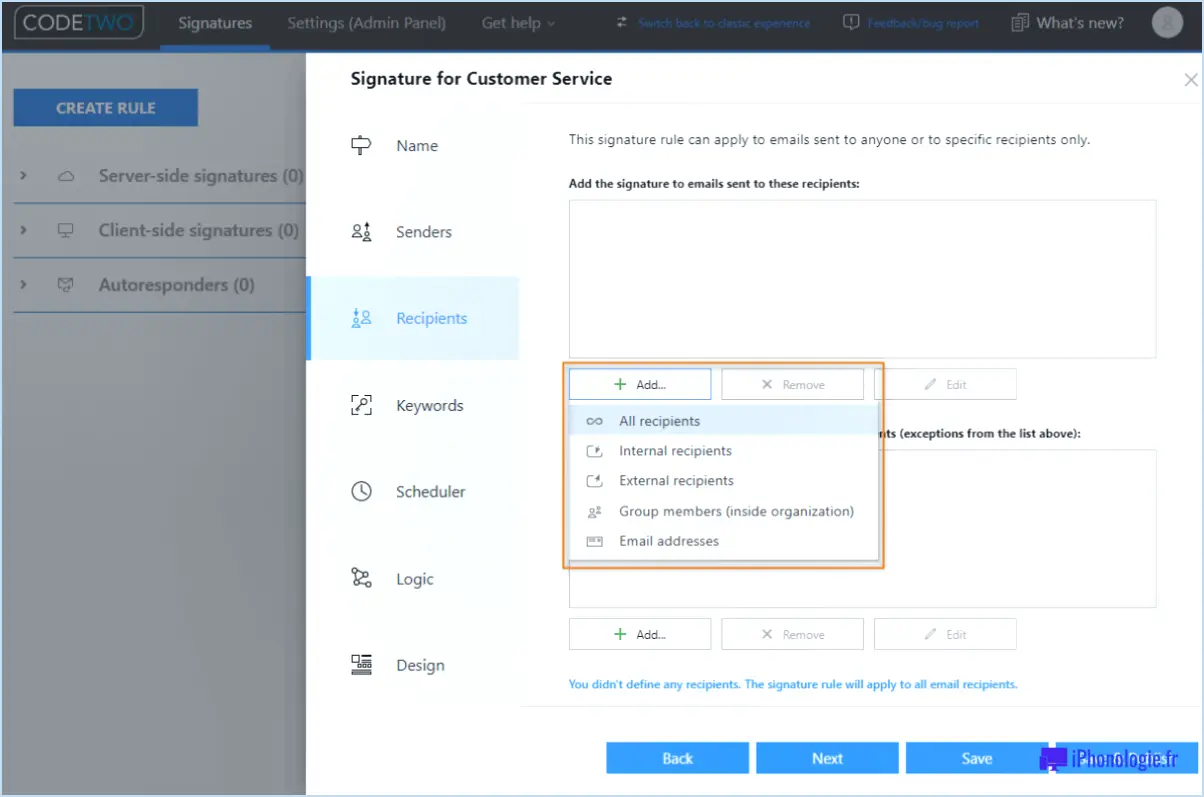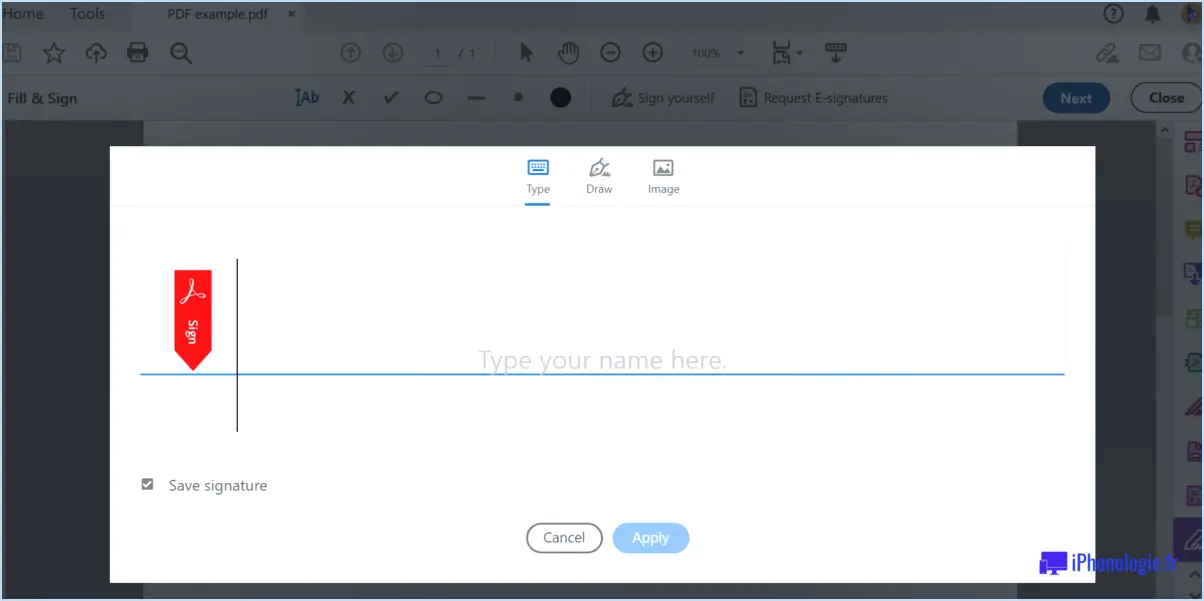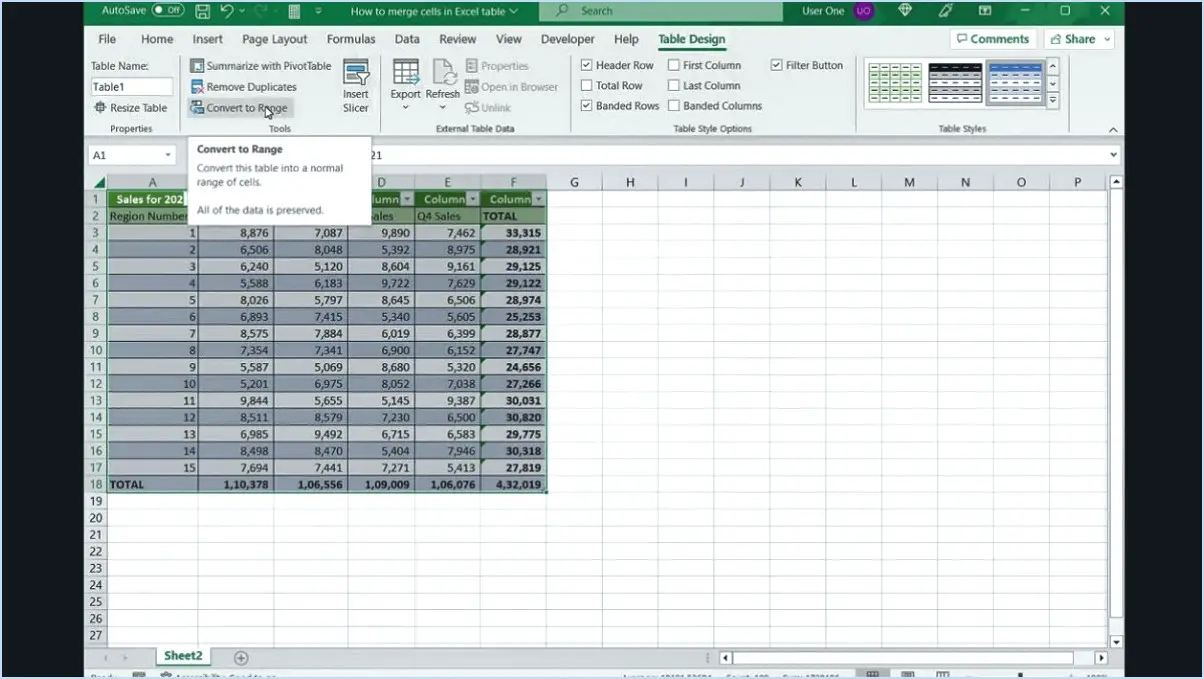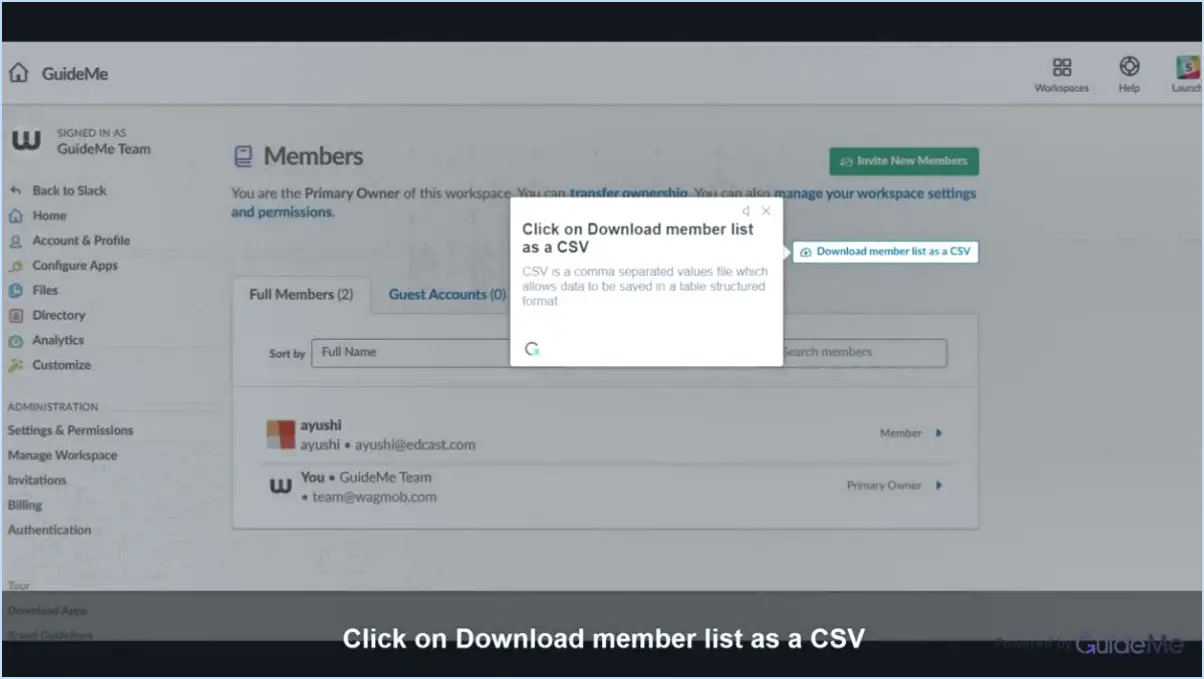Comment ajouter à ma barre de favoris sous windows 10?
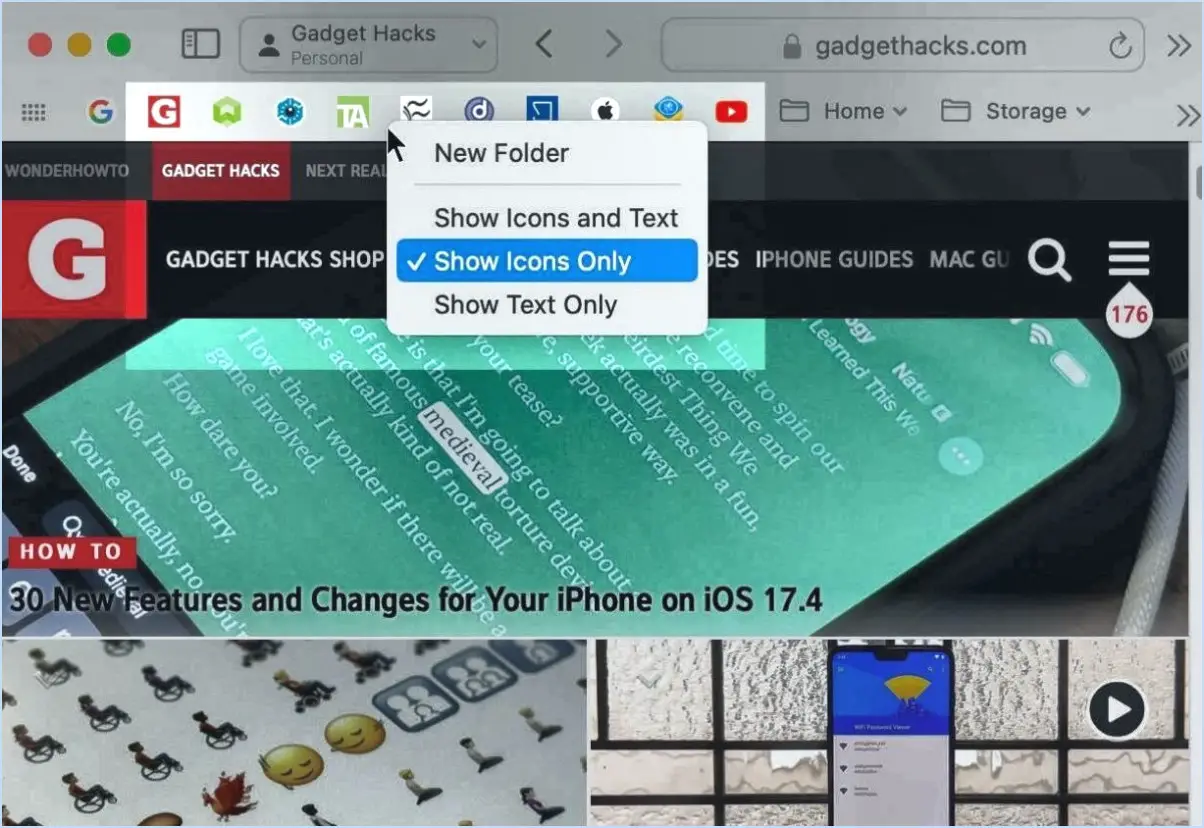
Pour ajouter un site web à votre barre de favoris dans Windows 10 Pour ce faire, suivez les étapes suivantes :
- Ouvrez votre navigateur web : Lancez votre navigateur web préféré sur votre ordinateur Windows 10.
- Naviguez vers le site web : En utilisant la barre d'adresse du navigateur, naviguez vers le site web que vous souhaitez ajouter à votre barre de favoris. Assurez-vous d'être sur la page spécifique que vous souhaitez enregistrer.
- Cliquez sur l'icône en forme d'étoile : Recherchez l'icône en forme d'étoile située dans la barre d'adresse de votre navigateur. Elle se trouve généralement sur le côté droit. Cette icône vous permet d'ajouter la page web actuelle à vos favoris.
- Accédez à la boîte de dialogue Ajouter un favori : En cliquant sur l'icône en forme d'étoile, un menu déroulant s'affiche. Dans ce menu, sélectionnez l'option « Ajouter aux favoris » ou une phrase similaire. Cette action ouvre la boîte de dialogue « Ajouter un favori ».
- Nommez le site web : Dans le champ « Nom » de la boîte de dialogue, saisissez un nom descriptif pour le site web. Ce nom sera celui que vous verrez dans votre barre de favoris ; choisissez donc quelque chose de reconnaissable et de pertinent.
- Choisissez l'emplacement : Dans le champ « Emplacement », vous verrez probablement un paramètre par défaut tel que « Signets non triés » ou « Barre de favoris ». Conservez ce paramètre pour que le site Web ajouté apparaisse directement dans votre barre de favoris et y soit facilement accessible.
- Cliquez sur le bouton Ajouter : Après avoir confirmé le nom et l'emplacement, cliquez simplement sur le bouton « Ajouter » dans la boîte de dialogue. Cette action enregistrera le site web dans votre barre de favoris.
Le site web sélectionné est maintenant ajouté à la barre des favoris de votre navigateur web. Vous pouvez facilement y accéder en localisant la barre des favoris, généralement située juste en dessous de la barre d'adresse, et en cliquant sur l'élément nouvellement ajouté.
Où se trouve le dossier de la barre de favoris dans Windows 10?
La barre des favoris de Windows 10 se trouve dans le coin inférieur gauche de la fenêtre. Cette fonction, reprise des versions précédentes de Windows, est restée cohérente dans son emplacement. Pour localiser la barre des favoris dans Windows 10, suivez les étapes suivantes :
- Ouvrez l'Explorateur de fichiers.
- Dans la barre d'adresse, entrez : C:Users
AppDataRoamingMicrosoftInternet Explorer. - Recherchez le dossier « Favoris » dans ce répertoire.
En suivant ces étapes, vous accéderez à l'application barre des favoris dans Windows 10 et pourrez gérer vos liens et raccourcis favoris. Cet emplacement pratique garantit un accès rapide à vos sites web et ressources préférés.
Comment ajouter à ma liste de favoris?
A ajouter à votre liste de favoris suivez les étapes suivantes :
- Connectez-vous : Assurez-vous d'être connecté à votre compte.
- Accédez aux préférences du compte : Accédez aux paramètres de votre compte ou à votre profil.
- Localisez « Favoris » ou « Éléments appréciés » : Recherchez la section où vous pouvez gérer vos favoris ou le contenu aimé.
- Ajoutez des éléments : Dans cette section, vous trouverez l'option permettant d'ajouter de nouveaux éléments à votre liste de favoris.
- Sélectionner des éléments : Choisissez le contenu que vous souhaitez enregistrer en tant que favoris.
- Enregistrer les modifications : Cliquez sur le bouton « Enregistrer » ou « Ajouter » pour confirmer vos choix.
Les éléments sélectionnés seront désormais ajoutés à votre liste de favoris, ce qui vous permettra d'y accéder facilement et d'y revenir quand vous le souhaitez.
Où puis-je trouver mes favoris sur mon ordinateur?
Pour localiser vos favoris sur votre ordinateur, suivez les étapes suivantes :
- Menu Démarrer/Barre de recherche : Utilisez la barre de recherche du menu Démarrer pour trouver rapidement des applications et des fichiers.
- Icônes du bureau : Organisez vos favoris en plaçant des raccourcis sur votre bureau pour y accéder facilement.
- Explorateur de fichiers : Naviguez vers la section « Favoris » ou « Accès rapide » dans l'explorateur de fichiers pour les dossiers fréquemment utilisés.
- Navigateurs Web : Consultez les signets de votre navigateur pour trouver vos sites web préférés. Utilisez les signets pour les sauvegarder et y accéder facilement.
- Moteurs de recherche : Utilisez les moteurs de recherche pour trouver des applications spécifiques en tapant des mots-clés pertinents.
- Sources fiables : Consultez des sources techniques fiables telles que PCWorld pour obtenir des recommandations sur les applications.
N'oubliez pas qu'une organisation efficace et l'utilisation de différents outils peuvent vous aider à accéder à vos favoris sans effort.
Quel est le raccourci clavier pour Ajouter aux favoris?
Pour ajouter rapidement un élément à votre liste de favoris, appuyez sur la combinaison de touches de raccourci fournie par votre application. Ces combinaisons varient en fonction du logiciel que vous utilisez. Pour connaître le raccourci spécifique à votre application, effectuez une recherche rapide sur le web en tapant « Quel est le raccourci clavier pour Ajouter aux favoris? » dans votre navigateur web préféré.
Où se trouve le bouton Centre de favoris?
Pour localiser le bouton Centre de favoris procédez comme suit :
- Vérifier les pilotes de la carte graphique et de l'écran: Assurez-vous que votre ordinateur dispose d'une carte graphique et de pilotes d'affichage à jour.
- Mettre à jour la carte graphique et les pilotes: Si ce n'est pas le cas, mettez à jour la carte graphique et les pilotes d'affichage avant de poursuivre.
- Accéder à Internet Explorer: Ouvrez le navigateur Internet Explorer sur votre ordinateur.
- Trouver la barre de commande: La barre de commande se trouve en haut de la fenêtre du navigateur.
- Localisez l'icône de l'étoile: Dans la barre des commandes, repérez l'icône en forme d'étoile ; il s'agit de l'icône de la barre d'outils. Centre des favoris.
- Cliquez sur l'icône en forme d'étoile: Cliquez sur l'icône en forme d'étoile pour accéder à votre Centre de favoris, où vous pouvez gérer les signets et les sites web enregistrés.
N'oubliez pas de mettre à jour les pilotes si nécessaire avant de continuer. Si les pilotes sont obsolètes, reportez-vous au guide pour une utilisation ultérieure.
Qu'est-il arrivé à la barre des favoris?
Dans le passé, la barre des favoris était une fonctionnalité appréciée des sites web, offrant un accès rapide aux sites et articles préférés. Toutefois, les récentes modifications apportées au site web ont entraîné sa disparition progressive. La barre des favoris a disparu des navigateurs en ligne les plus populaires, laissant les utilisateurs dans l'embarras. Tenter de modifier leur liste de favoris est devenu une tâche ardue, entraînant des désagréments pour les clients fidèles habitués à cette aide à la navigation quotidienne.
Comment ajouter une icône à la barre de menu?
A ajouter une icône à la barre de menu, procédez comme suit :
- Sélectionnez l'application: Ouvrez l'application pour laquelle vous souhaitez ajouter l'icône à la barre de menu.
- Accéder aux préférences: Recherchez l'option « Préférences » ou « Paramètres » dans le menu de l'application.
- Naviguer vers les options de la barre de menu: Dans le menu préférences/paramètres, trouvez la section relative à la barre de menu ou à la personnalisation de l'interface.
- Choisir l'icône: Parcourez les icônes disponibles et sélectionnez celle que vous souhaitez ajouter à la barre de menu.
- Appliquer les modifications: Enregistrez votre sélection et quittez le menu des préférences/paramètres. L'icône doit maintenant apparaître dans la barre de menu.
Gardez à l'esprit que les étapes spécifiques peuvent varier légèrement en fonction de l'application que vous utilisez. Néanmoins, ces lignes directrices générales devraient vous aider à intégrer sans effort des icônes dans votre barre de menus.
Les signets sont-ils identiques aux favoris?
Les signets et les favoris ont des points communs : ils servent à enregistrer des URL pour les consulter ultérieurement. Ils permettent tous deux d'accéder facilement au contenu du site web. Cependant, les signets contiennent souvent plusieurs URL par entrée, ce qui permet de les consulter à partir de n'importe quel appareil doté d'un accès à Internet. En outre, les signets offrent des outils supplémentaires tels que des commentaires et des notes pour une gestion efficace. Bien que similaires, les signets offrent une fonctionnalité et une polyvalence accrues par rapport aux favoris.