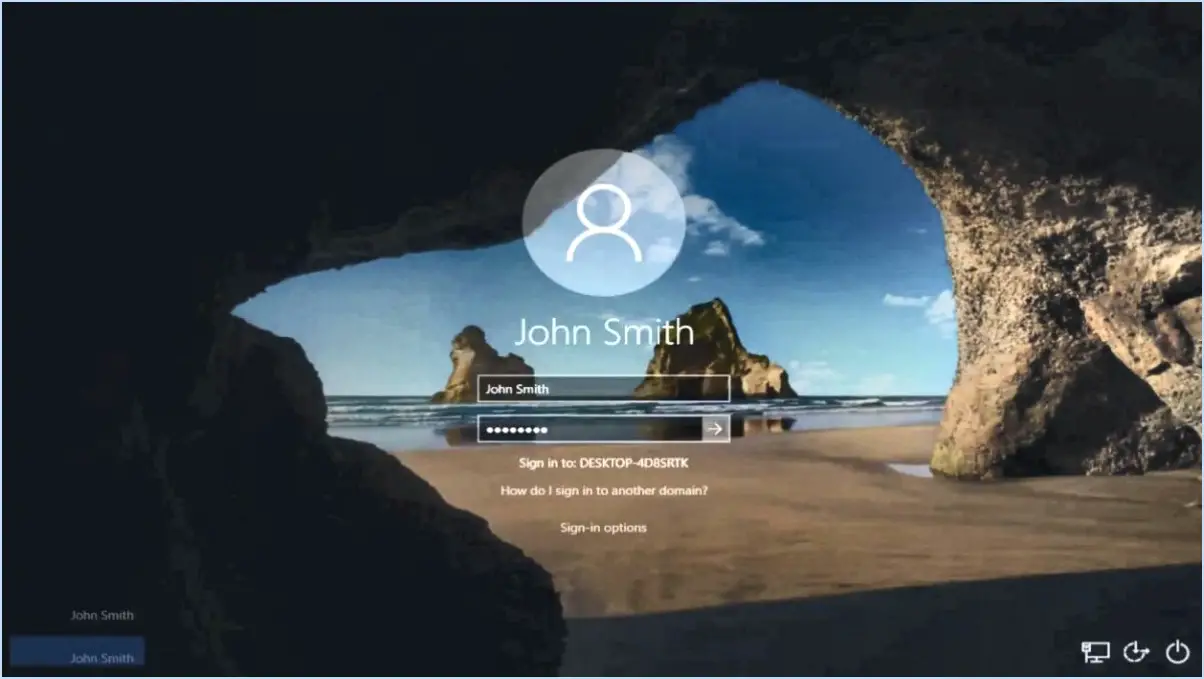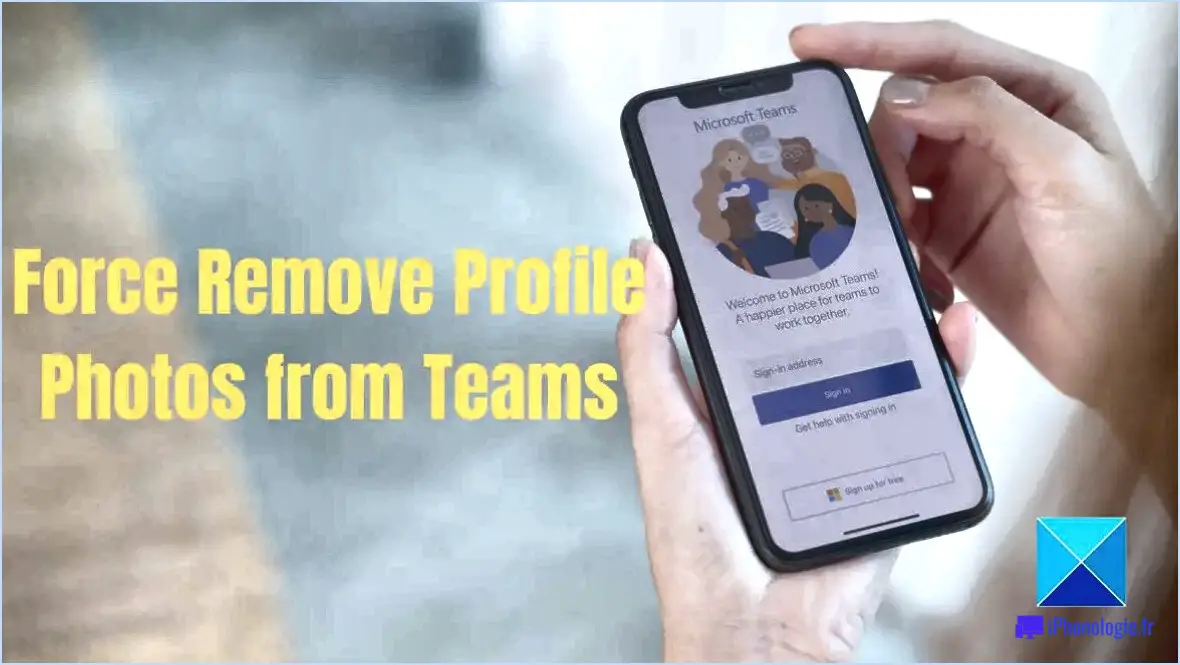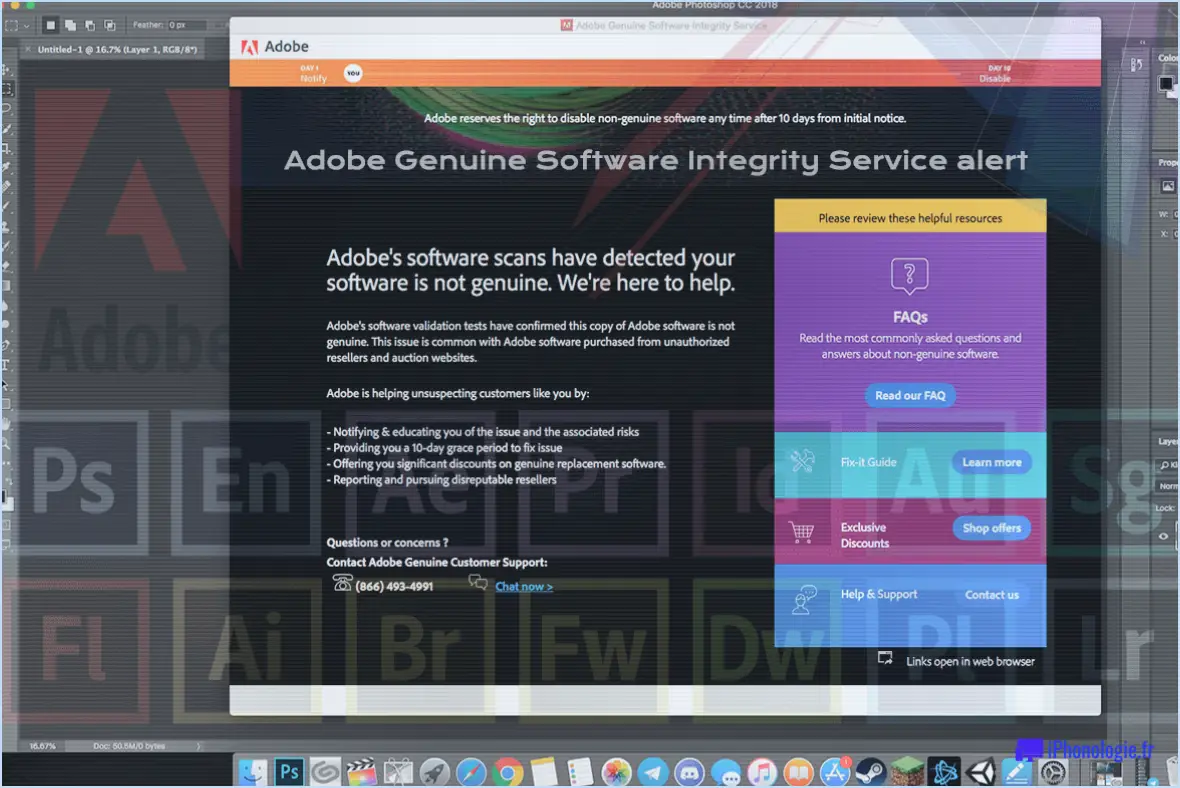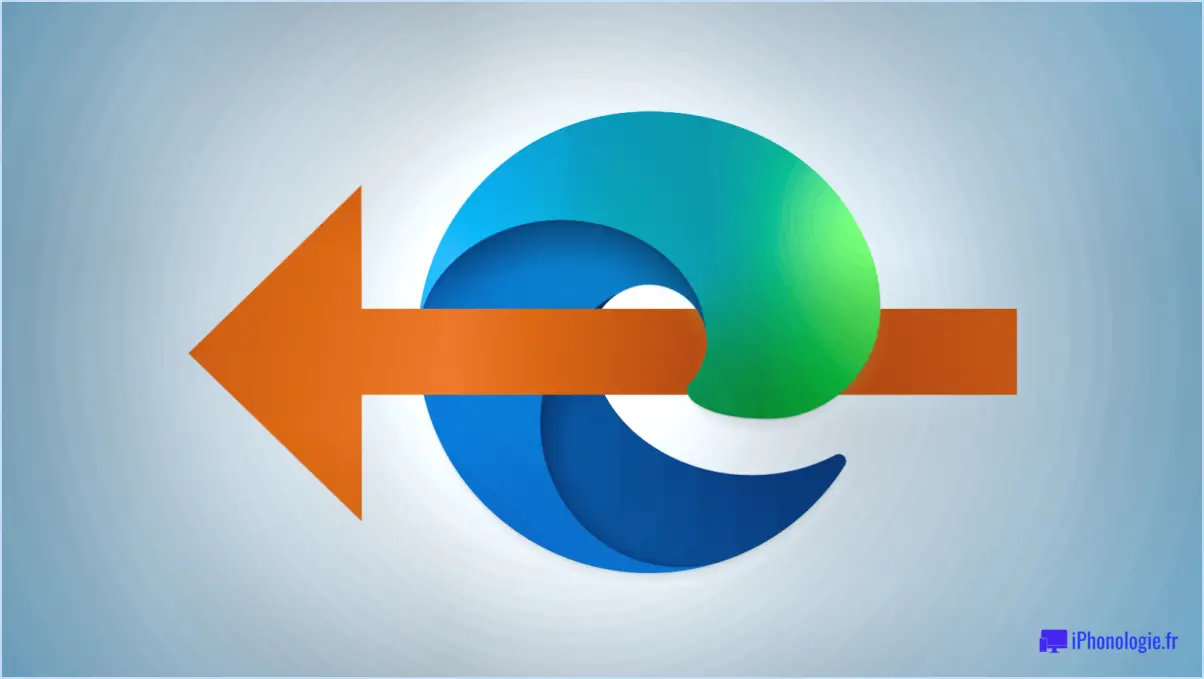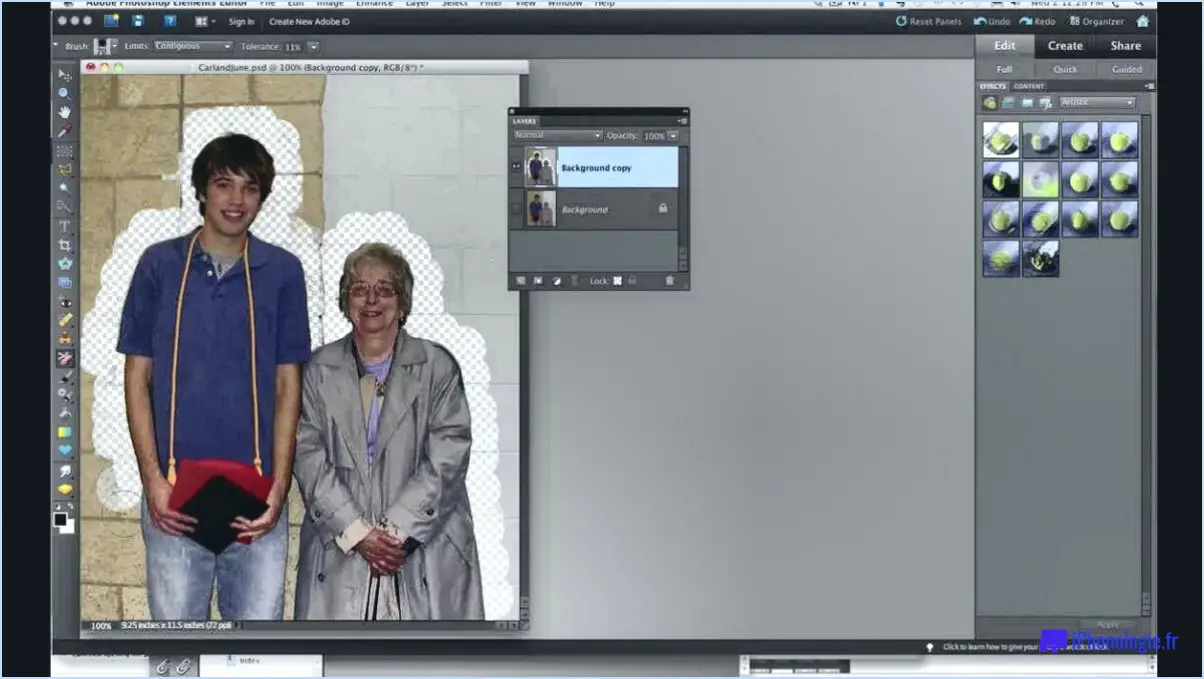Comment ajouter google chrome au bureau ou l'épingler à la barre des tâches?

Pour intégrer Google Chrome de manière transparente à votre bureau ou à votre barre des tâches, suivez les étapes suivantes :
- Visitez la page de téléchargement de Chrome : Rendez-vous sur la page de téléchargement officielle de Chrome en lançant n'importe quel navigateur web et en saisissant « Google Chrome download » dans la barre de recherche.
- Téléchargez Chrome : Sur la page de téléchargement de Chrome, localisez et cliquez sur le bouton proéminent « Télécharger Chrome ». Cette action lancera le téléchargement du fichier d'installation de Chrome sur votre ordinateur.
- Ouvrez le fichier téléchargé : Une fois le téléchargement terminé, accédez à l'emplacement où le fichier a été enregistré. En général, vous le trouverez dans le dossier « Téléchargements » de votre ordinateur.
- Exécutez le programme d'installation : Double-cliquez sur le fichier téléchargé pour lancer le programme d'installation de Chrome. Une fenêtre de contrôle de compte d'utilisateur peut s'afficher ; cliquez sur « Oui » pour permettre au programme d'installation d'apporter des modifications à votre appareil.
- Suivez les instructions à l'écran : Le programme d'installation vous guide à présent tout au long du processus d'installation. Il peut vous être demandé de choisir des paramètres d'installation, par exemple de faire de Chrome votre navigateur par défaut. Faites vos choix et continuez.
- Options de raccourci : Au cours du processus d'installation, vous aurez la possibilité de créer des raccourcis sur le bureau et dans la barre des tâches. Assurez-vous que les options correspondantes sont cochées.
- Installation complète : Une fois que vous avez configuré les paramètres d'installation et les préférences de raccourci, cliquez sur le bouton « Installer » pour lancer l'installation. Le programme d'installation procédera à la configuration de Google Chrome sur votre ordinateur.
- Épingler à la barre des tâches : Une fois l'installation terminée, vous pouvez épingler Google Chrome à votre barre des tâches pour y accéder rapidement. Pour ce faire, localisez l'icône Chrome dans le menu Démarrer ou sur votre bureau, cliquez dessus avec le bouton droit de la souris et sélectionnez « Épingler à la barre des tâches ».
- Ajouter au bureau : De même, si vous souhaitez ajouter un raccourci Chrome directement sur votre bureau, cliquez avec le bouton droit de la souris sur l'icône Chrome dans le menu Démarrer et choisissez « Ouvrir l'emplacement du fichier ». Dans la fenêtre de l'explorateur de fichiers qui s'ouvre, faites un clic droit sur le raccourci Chrome, et sélectionnez « Envoyer vers » suivi de « Bureau (créer un raccourci) ».
En suivant ces étapes, vous aurez Google Chrome facilement accessible depuis votre bureau et votre barre des tâches, ce qui rendra votre expérience de navigation sur le web encore plus efficace.
Comment placer une icône sur le bureau?
Pour placer une icône sur votre bureau, suivez les étapes suivantes :
- Cliquez avec le bouton droit de la souris sur une zone vide de votre bureau.
- Sélectionnez « Nouveau > Raccourci ».
- Saisissez l'emplacement du programme ou du fichier pour lequel vous souhaitez créer un raccourci.
- Cliquez sur « Suivant » et donnez un nom au raccourci.
- Pour ajouter une icône, cliquez sur « Changer l'icône » et choisissez une image parmi les options proposées ou recherchez la vôtre.
Il s'agit d'une méthode courante, mais il en existe d'autres. Organisez efficacement votre bureau en créant des raccourcis vers les fichiers et les programmes que vous utilisez fréquemment.
Comment ajouter une icône?
Pour améliorer votre contenu avec des visuels accrocheurs, l'incorporation d'icônes est une idée fantastique. Suivez les étapes suivantes pour ajouter une icône de manière transparente :
- Choisissez une source d'icônes: Optez pour des plateformes réputées telles que IconFinder ou Le projet Noun pour une sélection variée d'icônes.
- Recherche et sélection: Saisissez des mots-clés pertinents pour trouver l'icône qui correspond au thème de votre contenu. Sélectionnez l'icône qui vous convient le mieux.
- Télécharger ou intégrer: Selon votre préférence, vous pouvez soit télécharger l'icône et la télécharger dans votre système de gestion de contenu, soit copier le code d'intégration fourni par la plateforme.
- Ajuster la taille et la position: Redimensionnez l'icône pour l'adapter à la présentation de votre contenu. La plupart des plateformes proposent différentes tailles pour répondre à différents besoins.
- Intégrer de manière réactive: Veillez à ce que l'icône s'affiche correctement sur tous les appareils et toutes les tailles d'écran en utilisant les pratiques du responsive design.
En suivant ces étapes, vous intégrerez de manière transparente des icônes percutantes à votre contenu, améliorant ainsi son attrait visuel et son engagement.
Comment puis-je savoir quel est mon navigateur?
Pour identifier votre navigateur, suivez les étapes suivantes :
- Ouvrez votre navigateur Web : Lancez votre navigateur internet en cliquant sur son icône ou en le recherchant dans les applications de votre ordinateur.
- Accédez au menu d'aide : Une fois votre navigateur ouvert, recherchez le menu « Aide » dans le coin supérieur droit ou gauche de la fenêtre. Il est généralement signalé par une icône en forme de point d'interrogation ou par le mot « Aide ».
- Sélectionnez « À propos » ou « À propos [Browser Name]: Dans le menu « Aide », vous trouverez généralement une option intitulée « À propos ». [Browser Name]« (par exemple, “À propos de Chrome” ou “À propos de Firefox”). Cliquez sur cette option.
- Afficher les informations sur le navigateur : Une nouvelle fenêtre ou un nouvel onglet s'ouvre, affichant des informations essentielles sur votre navigateur. Vous verrez le nom du navigateur (par exemple, Google Chrome, Mozilla Firefox) et son numéro de version (par exemple, Version 92.0.4515.131).
En suivant ces étapes, vous pouvez rapidement déterminer le navigateur que vous utilisez et confirmer sa version. Ces informations sont utiles pour dépanner, assurer la compatibilité avec les sites web et rester au courant des dernières fonctionnalités et des correctifs de sécurité.
À quoi ressemble un favicon?
Une favicon est une une petite icône de 16x16 pixels affichée dans la barre d'adresse d'un navigateur web à côté du nom du site. Elle sert d'icône pour les signets ou les favoris. Les favicons comprennent des graphiques, des icônes abstraites et même des dessins textuels.
Comment s'appelle la petite image sur un onglet?
La petite image d'un onglet est appelée icône.
Où, en tant qu'utilisateurs finaux d'un site web, verrions-nous typiquement un fichier dont le nom est ordinairement favicon ICO?
En tant qu'utilisateurs finaux d'un site web, nous rencontrons généralement l'icône favicon.ico à deux endroits principaux :
- Barre d'adresse du navigateur : L'icône favicon.ico apparaît dans la barre d'adresse du navigateur, offrant une représentation visuelle de l'identité du site web.
- Liste des signets : Lorsque nous enregistrons un site web en tant que signet, l'icône favicon.ico accompagne le nom du signet, ce qui permet de le reconnaître facilement.
Cette petite icône de 16x16 pixels sert d'outil de marquage, améliorant l'expérience de l'utilisateur en le reliant visuellement au logo ou à l'icône du site web.
Quel est le petit nom du site web?
Le d'un site web englobe ses aspects visibles et interactifs, à savoir la conception, la mise en page et le contenu. L'élaboration d'un attrayante et efficace attrayante et efficace est cruciale pour retenir l'intérêt des utilisateurs et les inciter à revenir.